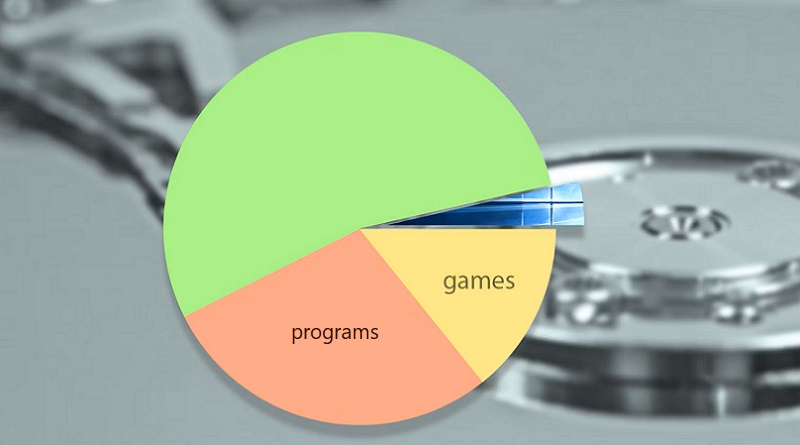چگونه بفهمیم یک برنامه یا بازی در ویندوز چقدر فضا می گیرد
مواقعی وجود دارد که باید مقداری فضای ذخیره سازی آزاد کنید یا میخواهید بدانید که هر برنامه یا بازی نصب شده بر روی رایانه ویندوز شما چقدر از فضای شما را استفاده میکند. اگر به دنبال این اطلاعات هستید، هیچ راه واضحی برای یافتن آن وجود ندارد. ممکن است وسوسه شوید برنامههایی را جستجو کنید که به این کار کمک میکنند، اما نیازی به آن نیست. هر دو ویندوز 11 و ویندوز 10 راه خود را برای ارائه این اطلاعات به شما دارند. بدون مقدمه بیشتر، در اینجا چند راه برای یادگیری میزان فضای استفاده از هر یک از برنامهها یا بازیهای نصب شده وجود دارد:
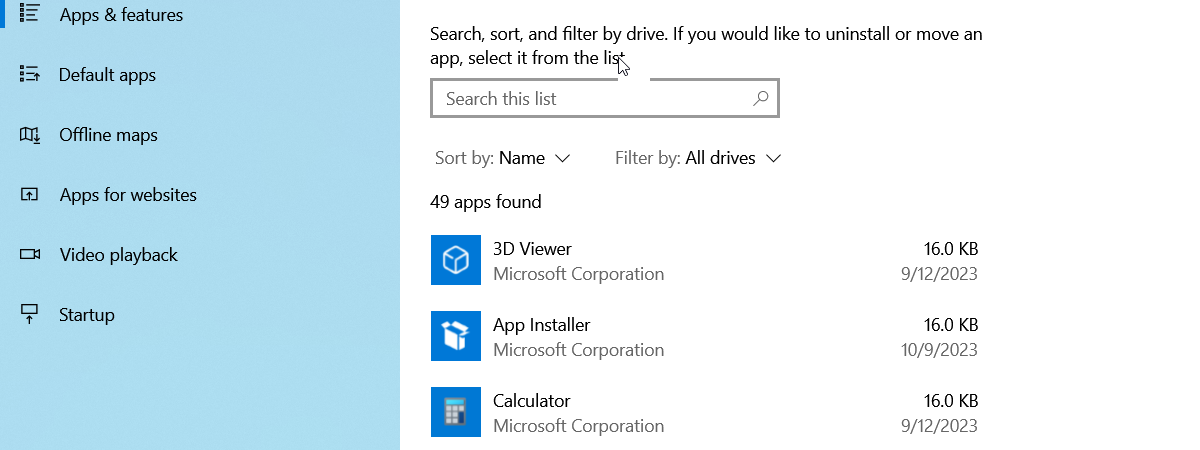
توجه: این راهنما ویندوز 11 و ویندوز 10 را پوشش میدهد و اکثر روشهایی که به شما نشان میدهیم در هر دو سیستم عامل یکسان هستند. وقتی چیزی متفاوت است، ما برای هر سیستم عامل زیرفصلهای جداگانهای اضافه میکنیم.
نحوه بررسی میزان فضای ذخیره سازی یک برنامه در ویندوز
چند روش مختلف وجود دارد که میتوانید برای بررسی میزان فضایی که یک برنامه در ویندوز اشغال میکند استفاده کنید. در بخشهای بعدی، همه را پوشش میدهیم، بنابراین مراحل مورد نظر خود را دنبال کنید:
1. چگونه اندازه برنامه را در رایانه شخصی خود در برنامه تنظیمات ویندوز 11 بررسی کنیم
اگر میخواهید بدانید که یک برنامه خاص چقدر فضای اشغال کرده است، ساده ترین راه برای انجام آن از طریق برنامه تنظیمات است. اگر از ویندوز 11 استفاده میکنید، تنظیمات ( Win + I ) را اجرا کنید، Apps را در نوار کناری سمت چپ انتخاب کنید و روی برنامههای نصب شده در سمت راست کلیک کنید یا ضربه بزنید.
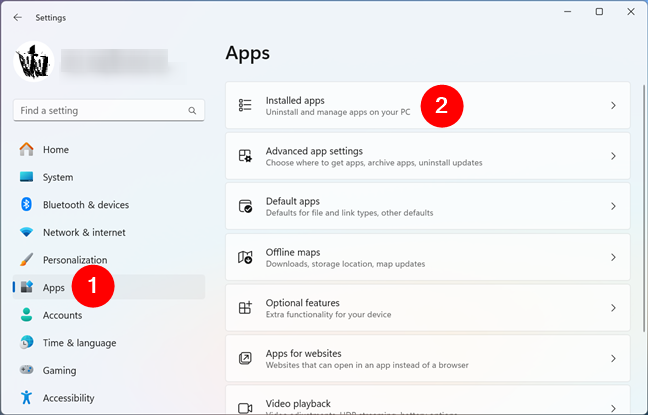
برنامههای نصب شده در تنظیمات ویندوز 11
در سمت راست پنجره، لیستی از برنامههای نصب شده بر روی رایانه ویندوز 11 خود را خواهید دید. این لیست شامل برنامههای دسکتاپ و برنامههای فروشگاه مایکروسافت است.
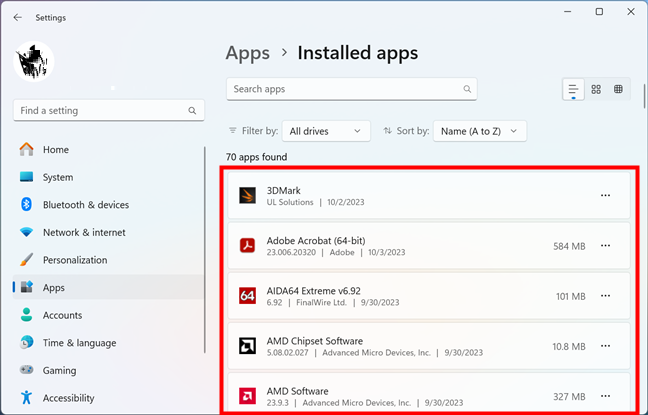
لیست برنامههای نصب شده روی رایانه شخصی ویندوز 11
پیمایش کنید تا برنامه دسکتاپ یا برنامه Windows را که میخواهید اندازه آن را بدانید پیدا کنید. سپس، نگاهی به سمت راست آن بیندازید، و باید ببینید چقدر فضای اشغال میکند. به عنوان مثال، در تصویر زیر، میبینید که Adobe Acrobat 584 مگابایت فضا را در رایانه شخصی ویندوز 11 من اشغال میکند.
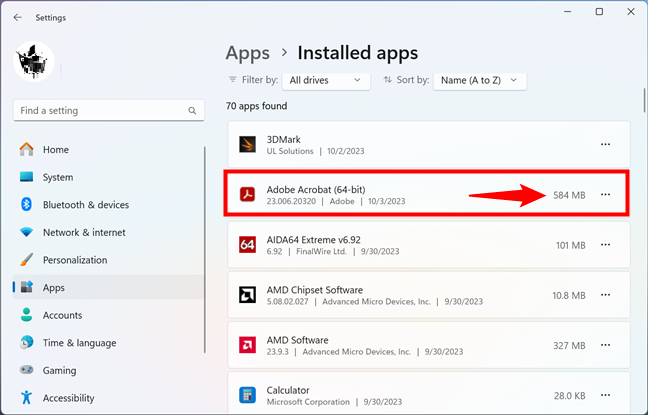
نقطه ضعف این روش این است که برخی از برنامهها، مانند بازیهای استیم، اندازه خود را نشان نمیدهند. برای چنین برنامههایی، میتوانید از روشهای دیگر در این راهنما استفاده کنید.
2. چگونه اندازه برنامه را در رایانه شخصی خود در برنامه تنظیمات ویندوز 10 بفهمیم
اگر از ویندوز 10 استفاده میکنید، میتوانید با استفاده از تنظیمات، اندازه برنامه را در درایو خود نیز بررسی کنید. برای انجام این کار، برنامه تنظیمات را باز کنید و سپس روی Apps کلیک یا ضربه بزنید .
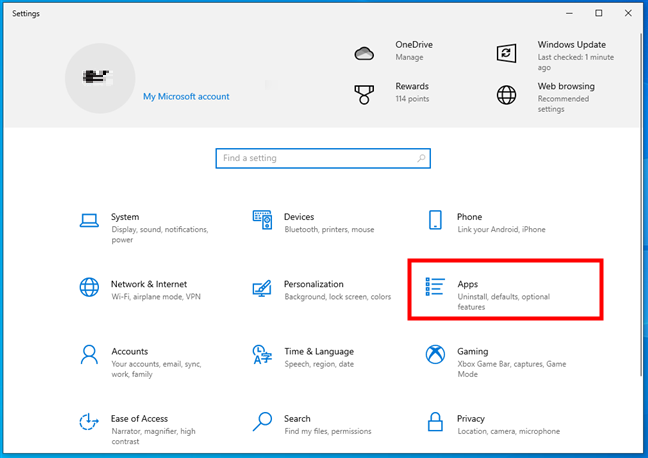
در سمت راست برنامه، در بخش برنامهها و ویژگیها، لیستی از برنامههای نصب شده بر روی رایانه خود را خواهید دید.
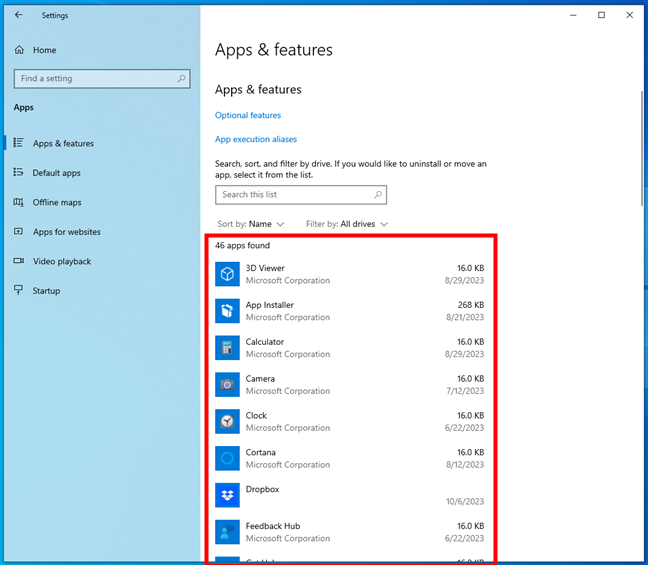
نرم افزار، برنامه یا بازی را که میخواهید اندازه آن را بدانید پیدا کنید. سپس، به اطلاعات نمایش داده شده در سمت راست آن نگاه کنید. در آنجا باید ببینید چقدر فضا اشغال میکند. به عنوان مثال، در تصویر زیر، میبینید که اسکایپ 73.1 مگابایت فضا را در رایانه شخصی ویندوز 10 من اشغال میکند.
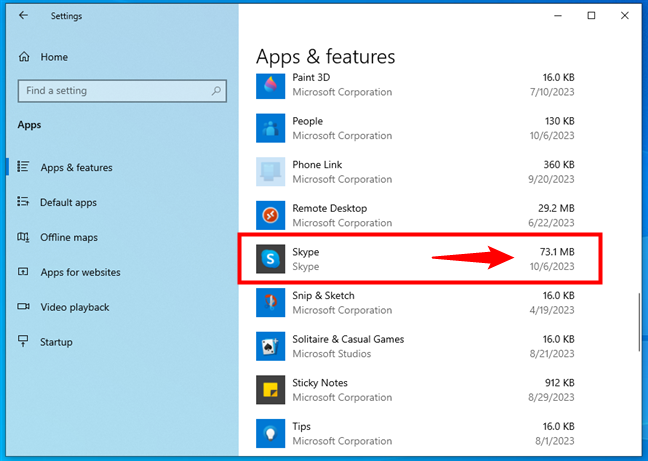
درست مانند ویندوز 11، نقطه ضعف این روش این است که همه برنامهها این اطلاعات را ارائه نمیدهند، بنابراین برنامه تنظیمات همیشه نمیتواند به شما بگوید که این برنامهها چقدر فضا اشغال میکنند. برای چنین برنامههایی، میتوانید اندازه آنها را با استفاده از یکی از روشهای دیگر در این راهنما تخمین بزنید.
3. نحوه بررسی اندازه برنامه در رایانه شخصی از طریق کنترل پنل
روشی که در ویندوز 11 و ویندوز 10 یکسان عمل میکند توسط کنترل پنل ارائه شده است. آن را باز کنید و روی برنامه ها کلیک یا ضربه بزنید .
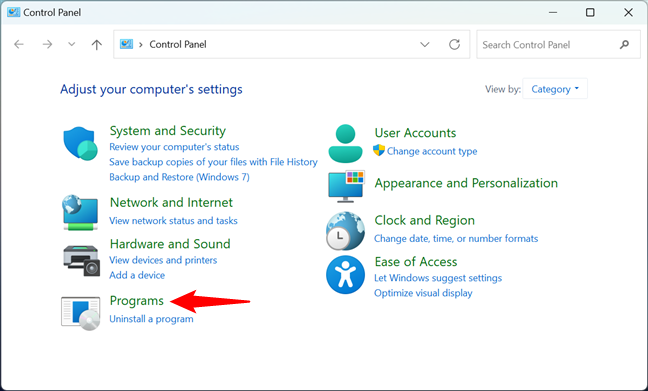
روی برنامهها (Programs) در کنترل پنل کلیک کنید
سپس با کلیک یا ضربه زدن روی لینک آن به بخش برنامهها و ویژگیها بروید.
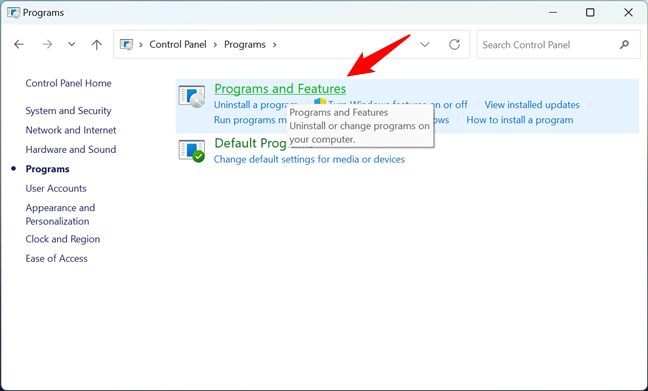
سپس سیستم عامل برنامهها (برنامههای دسکتاپ) نصب شده بر روی رایانه شما را فهرست میکند. در سمت راست لیست، ستونی به نام Size را خواهید دید که فضای اشغال شده توسط هر برنامه را در رایانه شخصی شما نشان میدهد. اگر ستون Size را نمیبینید ، پنجره را بزرگ کنید تا فضای کافی برای آن ایجاد شود.
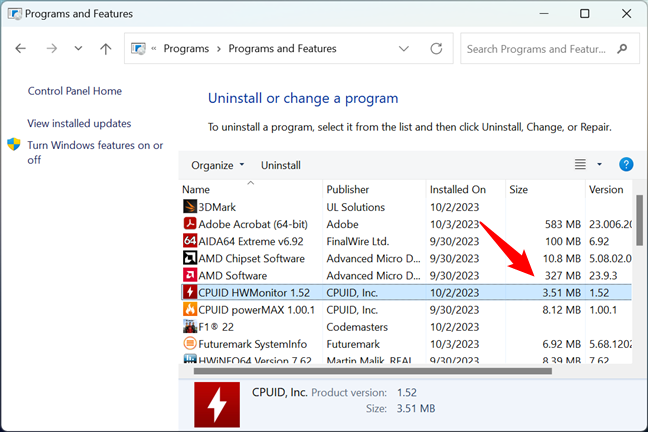
اما نقطه ضعف این روش این است که هیچ یک از برنامههای فروشگاه مایکروسافت و حتی همه برنامههای دسکتاپ اطلاعاتی در مورد اندازه خود در بخش برنامهها و ویژگی ها ارائه نمیدهند. برای چنین برنامه هایی، باید سعی کنید اندازه آنها را با استفاده از یکی از روشهای دیگر در این آموزش بیابید.
4. چگونه اندازه برنامه را در رایانه شخصی ویندوز در File Explorer بررسی کنیم
این روش به کمی کار بیشتر نیاز دارد، اما برای برنامهها و بازیهای دسکتاپ نیز کار میکند. از جمله مواردی از Steam یا سایر پلتفرمهای بازی که در برنامه تنظیمات یا در کنترل پنل نشان داده نمیشوند. در اینجا نحوه انجام آن است:
File Explorer را باز کنید و به پوشهای که برنامه در آن نصب شده است بروید. معمولاً، این یک زیرپوشه در داخل Program Files یا Program Files (x86) است. در اسکرین شات زیر میبینید که من میخواستم فضای اشغال شده توسط مایکروسافت آفیس را در رایانه ویندوزی خود بررسی کنم.
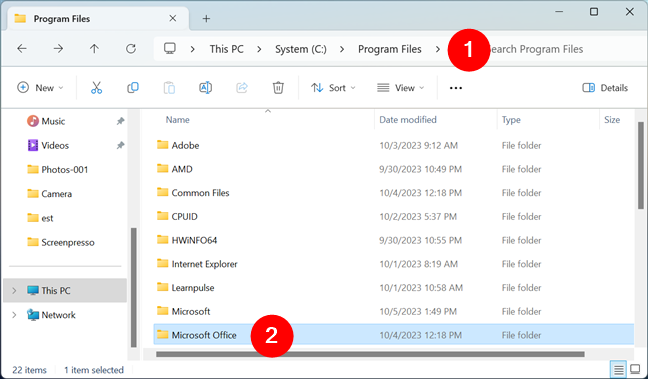
از File Explorer برای رفتن به پوشه برنامه استفاده کنید
روی پوشه کلیک راست کرده یا فشار دهید و نگه دارید و Properties را انتخاب کنید. یا میتوانید پوشه را انتخاب کنید و Alt + Enter را روی صفحه کلید خود فشار دهید. پنجره Properties برای پوشه انتخاب شده باز میشود.
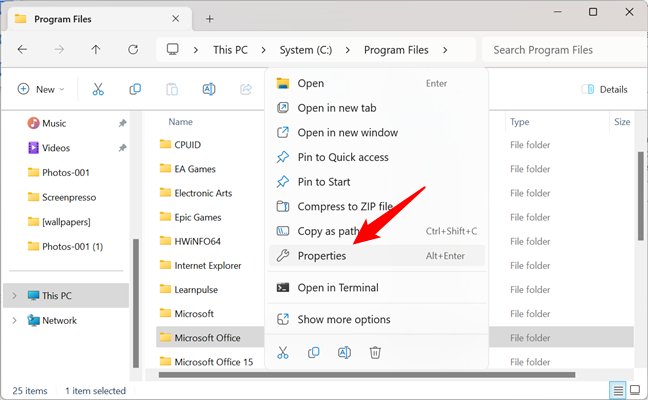
Properties را در منوی زمینه انتخاب کنید
در تب General، به دنبال ورودی اندازه روی دیسک بگردید : فضای اشغال شده توسط آن برنامه را به شما نشان میدهد.
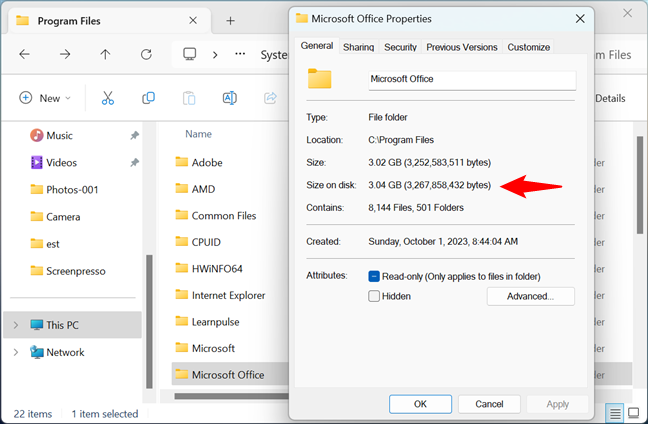
اگرچه این یکی از مطمئنترین روشها برای تعیین اندازه یک برنامه یا بازی است، اما باید بدانید که اطلاعات اینجا شامل پوشههای اضافی آن برنامه نمیشود. برخی از برنامهها ممکن است پوشههای کاربر خاصی داشته باشند که در آن دادهها را ذخیره میکنند. آنها از پوشه نصب خود جدا هستند و در برخی موارد میتوانند بزرگتر از پوشه نصب باشند.
چگونه اندازه یک بازی را در رایانه شخصی ویندوز بررسی کنیم
اگر میخواهید بدانید که یک بازی چقدر فضای روی رایانه شخصی ویندوز شما اشغال میکند، میتوانید بسته به پلتفرم بازی که برای نصب آن بازی استفاده کردهاید، مراحل ساده زیر فصلهای زیر را دنبال کنید:
چگونه اندازه بازی استیم را بررسی کنیم
بهترین راه برای یادگیری میزان فضای دیسک یک بازی Steam از خود برنامه Steam است. سرویس گیرنده Steam را در رایانه خود باز کنید، به تب Library بروید و بازی مورد علاقه خود را پیدا کنید.
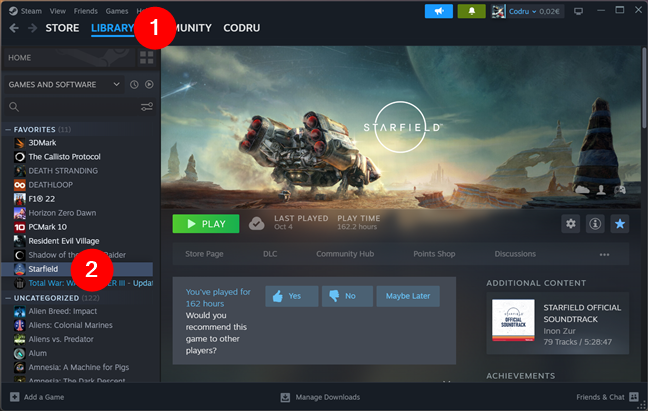
هنگامی که آن را پیدا کردید، روی بازی کلیک راست کرده و Properties را از منوی زمینه انتخاب کنید.
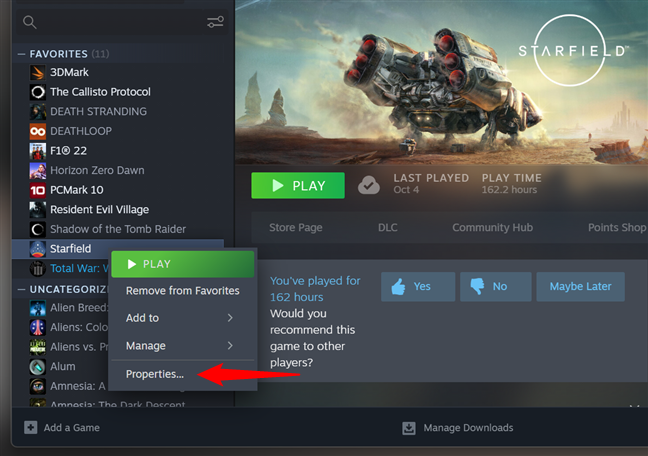
در پنجره Properties بازی، روی Installed Files در نوار کناری سمت چپ کلیک یا ضربه بزنید. سپس، در سمت راست، اندازه نصب را مشاهده خواهید کرد. این فضای ذخیره سازی است که توسط آن بازی در رایانه ویندوز شما اشغال شده است.
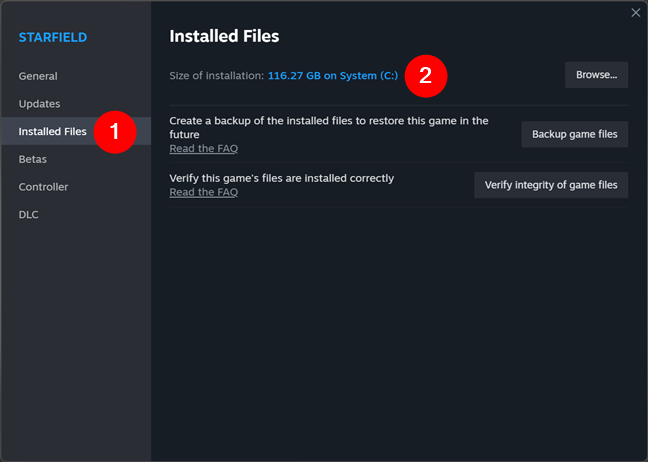
اگر میخواهید اندازه بازی را دوباره بررسی کنید، میتوانید روی دکمه Browse کلیک کنید یا ضربه بزنید تا File Explorer باز شود و پوشه بازی را در رایانه شخصی خود ببینید.
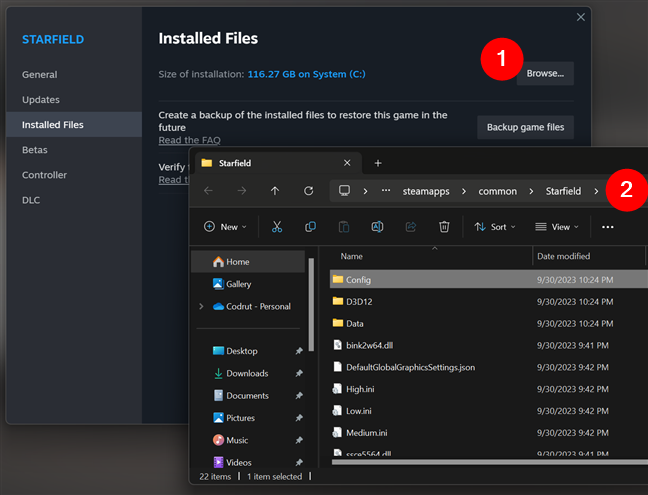
سپس File Explorer در پوشه بازی باز میشود. روی یک نقطه خالی در پوشه بازی خود کلیک راست کرده و Properties را در منوی زمینه انتخاب کنید.
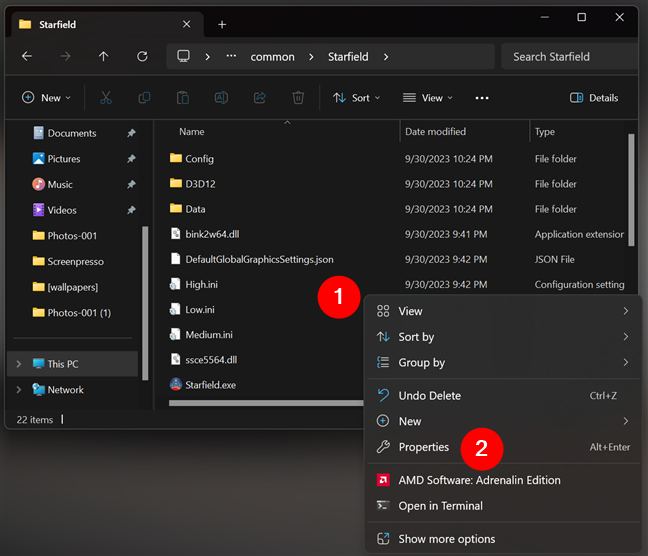
در نهایت، پنجره Properties باز میشود، جایی که میتوانید اندازه بازی خود را در رایانه شخصی خود دوباره بررسی کنید.
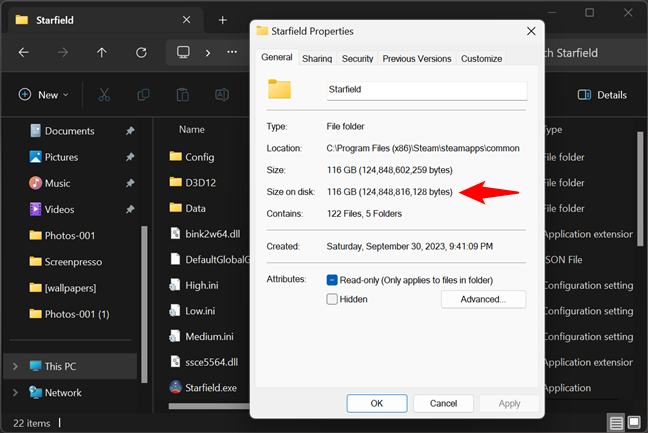
توجه داشته باشید که میتوانید از File Explorer مستقیماً بدون رفتن از Steam نیز استفاده کنید تا بررسی کنید که بازیهای شما چقدر در رایانه شخصی ویندوز شما اشغال میکنند. برای انجام این کار، File Explorer را اجرا کنید و به این مکان پیش فرض بروید:
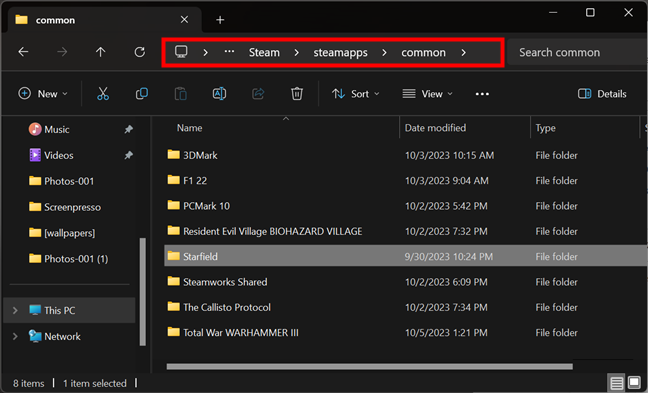
اینجا جایی است که استیم بازیهای شما را به صورت پیش فرض نصب میکند. برای پیدا کردن اندازه یک بازی، بر روی پوشه آن کلیک راست کرده، Properties را انتخاب کنید و مقدار Size on disk را مانند پاراگرافهای قبل بررسی کنید.
چگونه اندازه بازی “اپیک گیمز” بررسی کنیم
اگر میخواهید بدانید که یک بازی از Epic Store چه مقدار فضای دیسک را در رایانه شخصی ویندوز شما اشغال میکند، یک راه ساده از برنامه Epic Games است. کلاینت Epic Games را در رایانه خود باز کنید، به کتابخانه خود دسترسی پیدا کنید و بازی مورد علاقه خود را پیدا کنید. پس از یافتن آن، روی کاشی آن کلیک راست کنید. در منوی زمینه نمایش داده شده، به گزینه Uninstall نگاه کنید، اندازه بازی را خواهید دید.
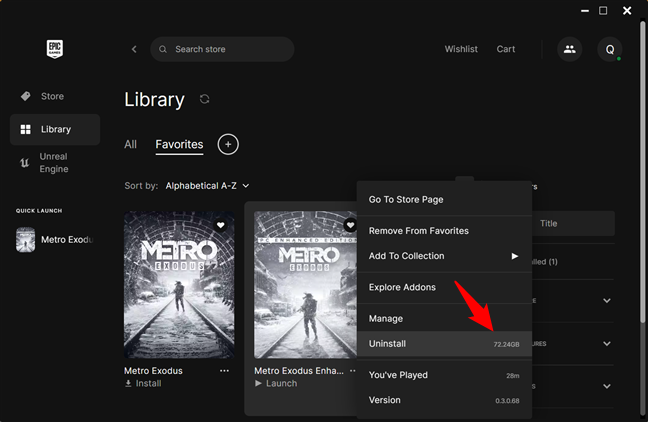
یا میتوانید از منوی زمینه بازی روی گزینه Manage کلیک کرده یا ضربه بزنید. سپس، یک پنجره جدید باز میشود: در آن، میتوانید اندازه بازی را در قسمت نصب بررسی کنید.
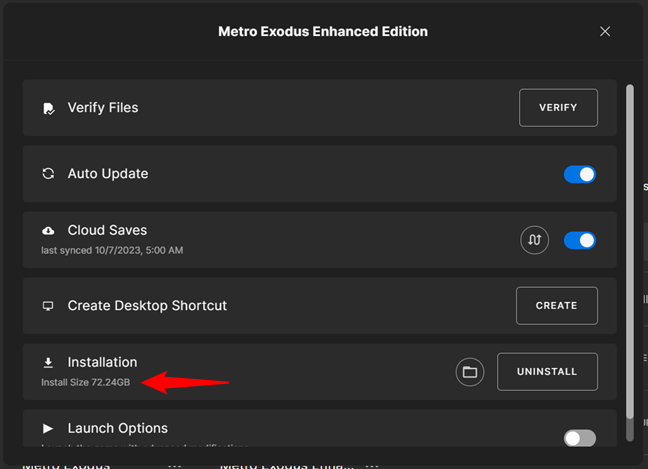
علاوه بر این، اگر میخواهید اندازه بازی را در File Explorer بررسی کنید، دکمه پوشه سمت چپ Uninstall را فشار دهید.
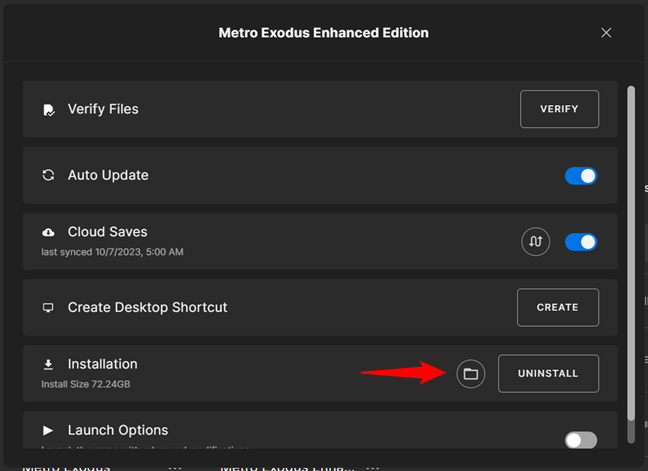
این باعث میشود که کلاینت Epic Games File Explorer را باز کند و بهطور خودکار شما را به پوشه بازی میبرد. در آنجا، روی یک نقطه خالی کلیک راست کرده و Properties را در منوی زمینه انتخاب کنید.
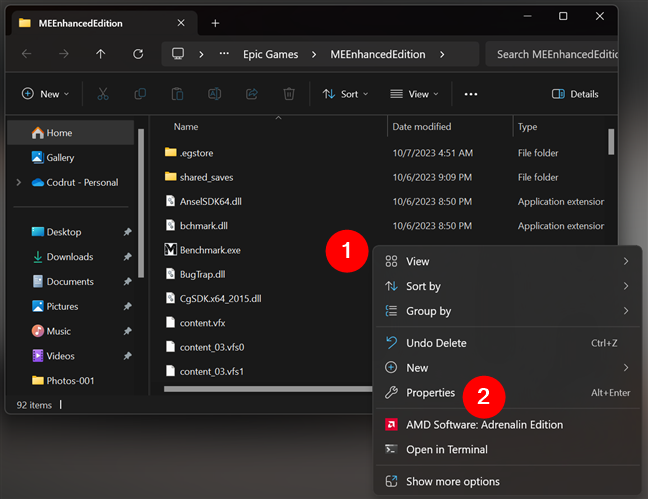
سپس، File Explorer پنجره Properties بازی را به شما نشان میدهد ، جایی که میتوانید اندازه پوشه آن را در رایانه شخصی خود که در کنار Size on disk فهرست شده است، پیدا کنید.
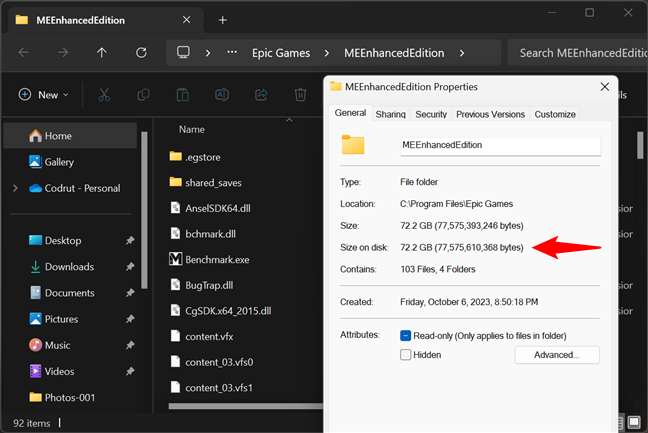
شایان ذکر است که میتوانید از File Explorer مستقیماً بدون اتکا به کلاینت Epic Games برای دسترسی به بازیهای خود و بررسی میزان فضایی که در رایانه شخصی شما اشغال میکنند استفاده کنید. برای این کار، File Explorer را باز کنید و به این مکان بروید:
این مکانی است که اپلیکیشن Epic Games بازیهای شما را به صورت پیش فرض نصب میکند. برای بررسی اندازه یک بازی، روی پوشه آن کلیک راست کرده، Properties را انتخاب کنید و مانند تصویر قبلی، به مقدار Size on disk نگاه کنید.
چگونه به اندازه یک بازی GOG پی ببریم
اگر به دنبال بررسی فضای دیسک اشغال شده توسط یک بازی از GOG هستید ، برنامه GOG Galaxy را اجرا کنید و به صفحه بازی دسترسی پیدا کنید. سپس، دکمه More را در بالا فشار دهید، مدیریت نصب را انتخاب کنید و روی Show folder کلیک یا ضربه بزنید.
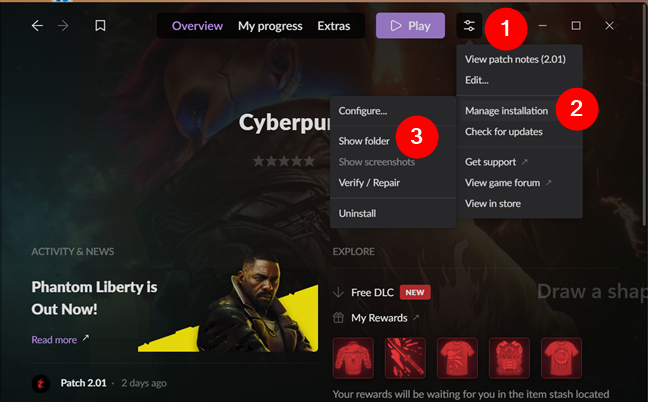
این به نوبه خود File Explorer را باز میکند و به طور خودکار شما را به پوشه آن بازی میبرد. در آنجا، روی یک نقطه خالی کلیک راست کرده و Properties را در منوی زمینه انتخاب کنید.
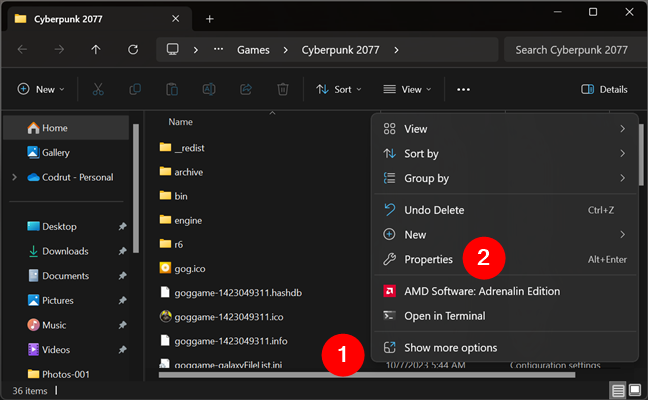
سپس File Explorer پنجره Properties پوشه را باز میکند ، جایی که میتوانید اندازه بازی را روی دیسک خود بررسی کنید.
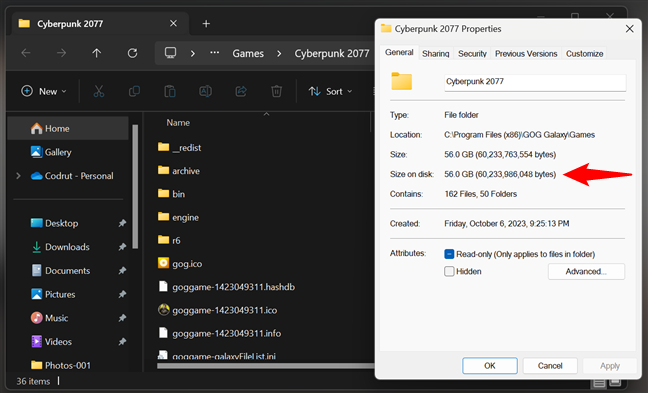
اگر ترجیح میدهید، میتوانید مستقیماً از File Explorer نیز استفاده کنید، بدون اینکه از برنامه GOG Galaxy استفاده کنید. مگر اینکه مکان بازیهای نصب شده از GOG روی رایانه خود را تغییر داده باشید، پوشه پیش فرضی که همه آنها به آن میروند این است:
برای دیدن اندازه هر یک از بازیهای GOG خود، روی پوشه آن راست کلیک کنید، روی Properties کلیک کنید یا روی آن ضربه بزنید و اندازه بازی روی دیسک را بررسی کنید، درست مانند تصویر قبلی.
چگونه اندازه یک بازی “یوبی سافت” را بررسی کنیم
اگر میخواهید بدانید یک بازی که از یوبی سافت نصب کردهاید چقدر فضای درایو شما را اشغال میکند، میتوانید از برنامه Ubisoft Connect برای دسترسی به پوشه آن استفاده کنید. Ubisoft Connect را باز کنید و به صفحه بازی بروید. Properties را در نوار کناری سمت چپ انتخاب کنید و روی Open folder در سمت راست کلیک یا ضربه بزنید.
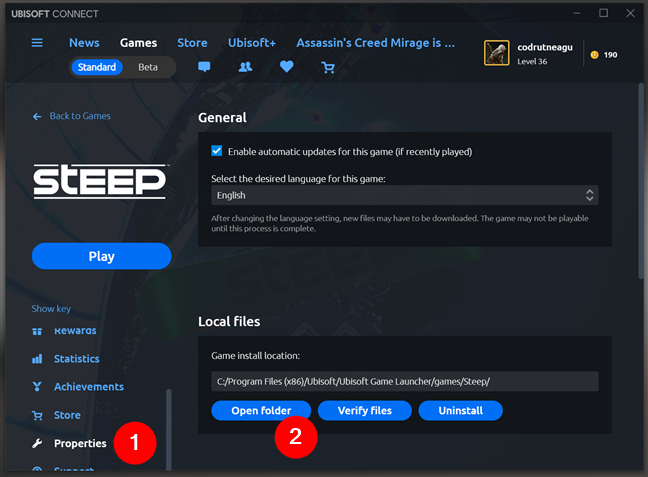
با این کار File Explorer در محل پوشه بازی باز میشود. در اینجا، بر روی یک فضای خالی کلیک راست کرده و Properties را در منوی زمینه انتخاب کنید.
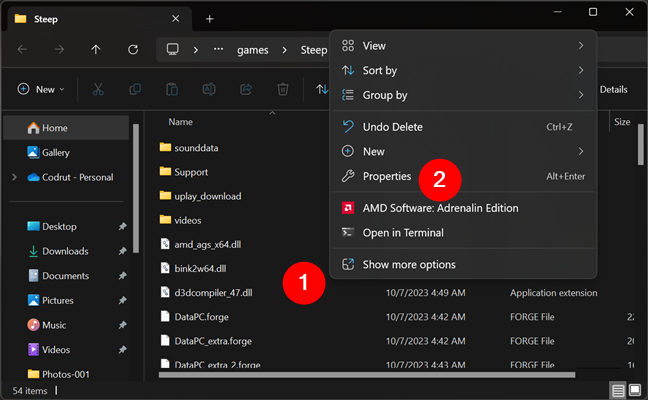
سپس، میتوانید اندازه بازی را روی دیسک خود در پنجره Properties ببینید.
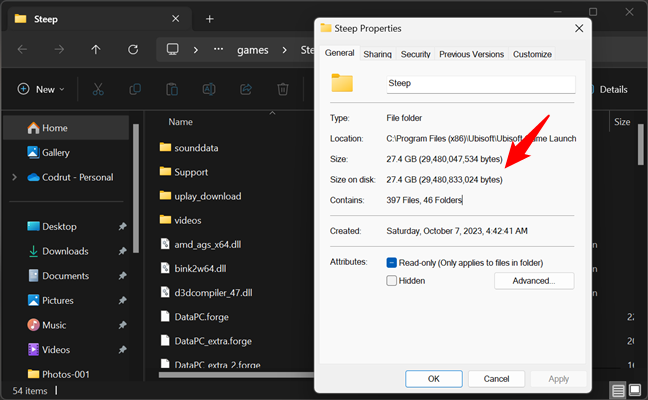
همچنین میتوانید برنامه Ubisoft Connect را نادیده بگیرید و مستقیماً از File Explorer استفاده کنید تا اندازه یک بازی Ubisoft را بدانید. اگر مکان بازیهایی را که از Ubisoft Connect نصب میکنید تغییر ندادهاید ، همه آنها باید در این موارد باشند:
هنگامی که به آنجا رسیدید، میتوانید اندازه هر بازی را با کلیک راست بر روی پوشه آن، انتخاب Properties در منوی زمینه ، و مشاهده اندازه بازی روی دیسک، درست مانند تصویر قبلی، بررسی کنید.
چگونه اندازه یک بازی EA را ببینیم
برای مشاهده اندازه یک بازی Electronic Arts در رایانه ویندوزی خود، میتوانید از برنامه EA استفاده کنید. آن را باز کنید و به بخش بازیهای نصب شده بروید . در آنجا، بازی را پیدا کنید و روی دکمه … (بیضی) در گوشه سمت راست بالای آن کلیک یا ضربه بزنید.
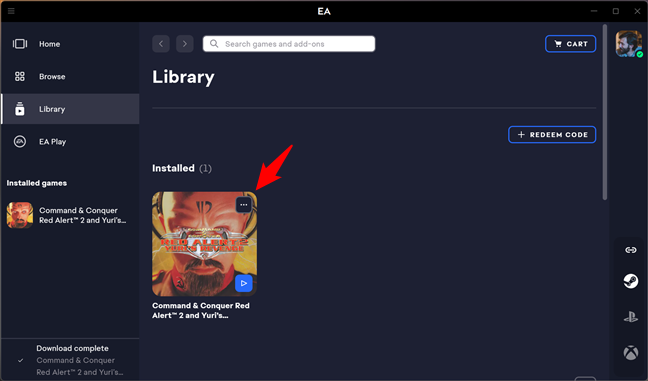
در منوی زمینه، مشاهده خواص را انتخاب کنید.
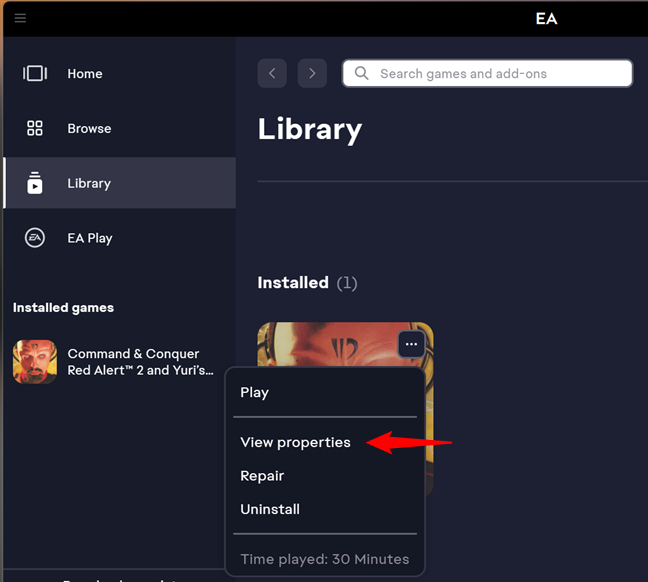
مشخصات یک بازی EA را مشاهده کنید
در پنجره Properties بازی از اپلیکیشن EA، محل نصب آن و دکمه Browse را در کنار آن خواهید دید. روی دکمه کلیک کنید یا ضربه بزنید.
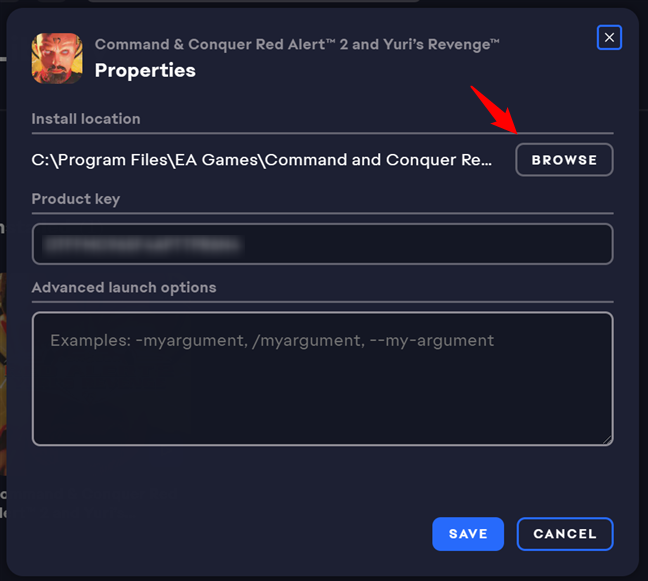
سپس، File Explorer را در محل پوشه آن بازی باز میبینید. روی یک فضای خالی کلیک راست کرده و در منوی زمینه گزینه Properties را انتخاب کنید.
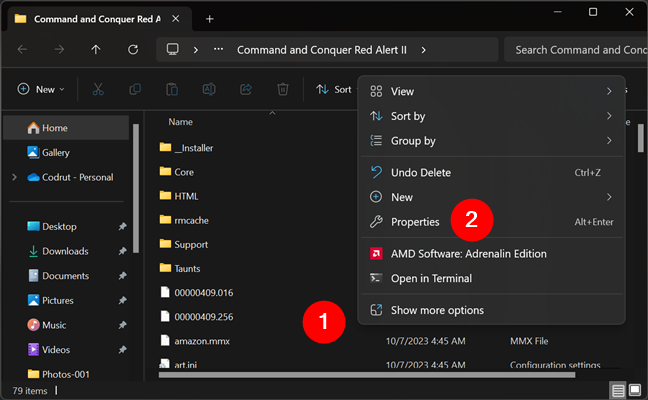
سپس میتوانید اندازه بازی خود را روی دیسک در پنجره Properties بررسی کنید.
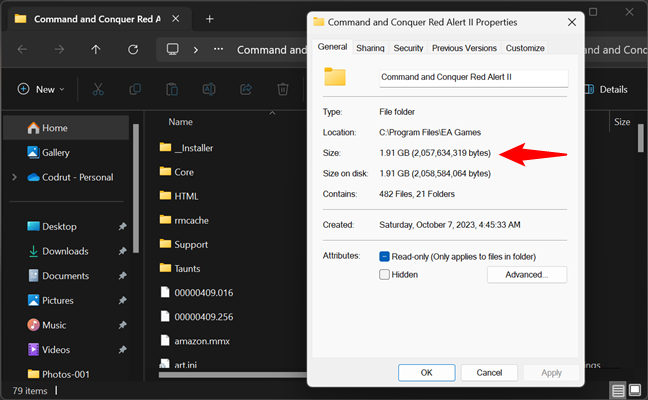
اگر نمیخواهید از برنامه EA برای دسترسی به پوشه بازی استفاده کنید، میتوانید به صورت دستی از طریق File Explorer نیز پیمایش کنید. مگر اینکه مکان پیش فرض بازیهای EA خود را تغییر داده باشید، آنها در اینجا نصب میشوند:
هنگامی که به پوشه آنها رسیدید، میتوانید اندازه هر بازی را با کلیک راست روی پوشه آن، انتخاب Properties در منوی زمینه ، و نگاهی به Size آن روی دیسک، درست مانند تصویر قبلی، پیدا کنید.
چرا میخواهید بدانید که یک برنامه یا بازی چقدر فضای روی رایانه شخصی ویندوز شما را اشغال میکند؟
آیا به این دلیل بود که میخواستید مقداری فضا آزاد کنید و میخواستید بدانید کدام برنامهها بزرگتر هستند؟ یا میخواهید نگاهی اجمالی به اندازههای عظیم بازیهای امروزی داشته باشید؟ صرف نظر از این، اکنون که میدانید هر برنامه یا بازی چقدر فضای اشغال میکند، ممکن است تصمیم بگیرید برخی از مواردی که اغلب استفاده نمیکنید اما به فضای ذخیره سازی زیادی نیاز دارند را پاک کنید. اگر روشهای دیگری برای یادگیری فضای مورد استفاده برنامههای نصب شدهتان میدانید، دریغ نکنید که آنها را در بخش نظرات زیر به اشتراک بگذارید.