فوکوس انتخابی در فتوشاپ
آیا تا به حال آرزو کرده اید که کاش می توانستید به سادگی فوکوس را در تصاویر خود ایجاد کنید یا آن را به تصویر بکشید؟ این آموزش یک تکنیک بسیار ساده را به شما نشان می دهد که به شما این امکان را می دهد که این کار را انجام دهید. شما یاد خواهید گرفت که چگونه با استفاده از ابزار Brush ، فوکوس یا محو کردن تصاویر خود را اعمال کنید.
آنچه شما برای این آموزش نیاز دارید.
برای شروع به 2 تصویر از یک موضوع نیاز دارید. یکی از تصاویر باید با استفاده از دیافراگم کوچک گرفته شود، که به شما عمق میدان بالایی می دهد – اکثریت تصویر باید در فوکوس باشد. تصویر دیگر باید با استفاده از دیافراگم بزرگ گرفته شود و تصویر حاصل باید حداقل عمق میدان داشته باشد.


هر دو تصویر را باز کنید و هر یک را در یک لایه در یک سند واحد قرار دهید.
برای شروع، ما می خواهیم هر تصویر را در یک فایل واحد باز کنیم، که هر کدام لایه مخصوص به خود را دارد. مانند بسیاری از تکنیکها در فتوشاپ، راههای مختلفی برای انجام این کار وجود دارد، اما برای این مثال، ما به سادگی هر فایل را در فتوشاپ باز میکنیم و سپس یکی از آنها را با استفاده از گزینه «لایه تکراری» به دیگری منتقل میکنیم.
با باز بودن هر دو تصویر در فتوشاپ و فعال بودن فایل Rose-2، روی نام لایه کلیک راست کرده و گزینه Duplicate Layer را انتخاب کنید.
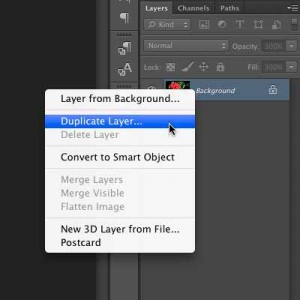
در پنجره جدید “Duplicate Layer” “Rose-1.jpg” را در قسمت “Destination” انتخاب کنید.

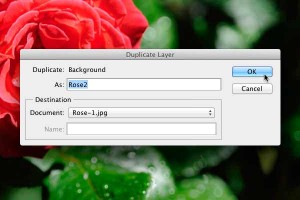
در حالی که ما در این کادر محاوره ای هستیم، اجازه دهید نام این لایه جدید را “Rose-2” با تایپ کردن “Rose-2” در قسمت “As:” بگذاریم. برای پذیرفتن تغییرات خود بر روی “OK” کلیک کنید و فتوشاپ لایه جدید را در فایل Rose-1 کپی می کند.
در فتوشاپ به فایل Rose-1 بروید و خواهید دید که لایه جدید Rose-2 به فایل اضافه شده است.
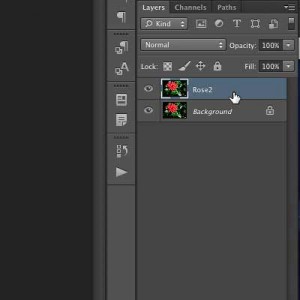
یک لایه ماسک اضافه کنید
تأیید کنید که لایه جدید Rose-2 با یک بار کلیک کردن روی آن انتخاب شده است و با کلیک بر روی نماد «افزودن ماسک لایه» یک ماسک لایه سفید به لایه اضافه کنید.

یک لایه ماسک جدید به لایه “Rose-2” اضافه خواهد شد. یک بار روی ماسک لایه جدید کلیک کنید تا تأیید شود .
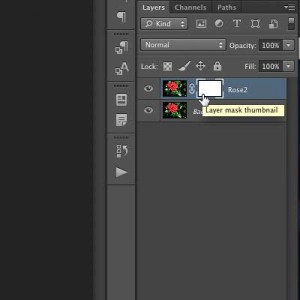
در فوکوس یا تاری رنگ کنید
با زدن کلید “D” رنگ های پیش زمینه و پس زمینه پیش فرض را تنظیم کنید. با این کار رنگ پیش زمینه روی سفید و رنگ پس زمینه روی مشکی تنظیم می شود. سپس کلید X را فشار دهید تا دو رنگ را برعکس کنید تا رنگ پیش زمینه به سیاه تغییر کند.
ابزار Brush را با زدن کلید “B” انتخاب کنید، یک براش نرم با اندازه مناسب انتخاب کنید، روی تصویر در مکان هایی که می خواهید فوکوس را واضح تر کنید، شروع کنید. مطمئن شوید که حالت ترکیب قلم مو روی “Normal” تنظیم شده است و کدورت به طور مناسب تنظیم شده است (من از 90-100٪ استفاده می کنم).

اگر با فوکوس در ناحیهای که نمیخواستید میتوانید با برعکس کردن رنگهای پیشزمینه و پسزمینه، تاری را دوباره به تصویر بکشید—فقط با یک قلم موی سفید روی ماسک لایه نقاشی کنید. برای بازگرداندن تاری، کلید “X” را فشار دهید تا پالت رنگ خود را معکوس کنید و روی ناحیه ای که می خواهید فوکوس را بردارید رنگ کنید.
کار خود را مرور کنید
پس از اتمام فوکوس، می توانید روی ماسک لایه Shift+ کلیک کنید تا ماسک لایه را غیرفعال کنید و نسخه «قبل» تصویر خود را ببینید. این یک راه عالی برای دیدن نتایج کار شما است. Shift+ روی لایه ماسک کلیک کنید تا دوباره فعال شود.
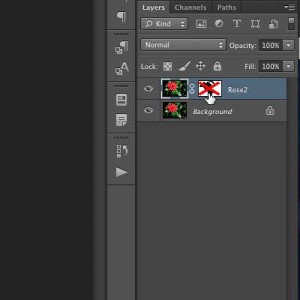
همچنین میتوانید Option+Click (Alt+Click در ویندوز) روی لایه ماسک را بزنید تا ماسک لایه نمایش داده شود و ببینید که در کجا خطوط رنگ خود را اعمال کردهاید. این می تواند برای دیدن مناطقی که ممکن است با قلم مو از دست داده باشید مفید باشد. هنگامی که ماسک لایه نمایش داده می شود، می توانید چگالی خطوط رنگ خود را نیز مشاهده کنید. میتوانید دوباره Option+Click (Alt+Click در ویندوز) روی ماسک لایه را مخفی کنید و دوباره تصویر را نشان دهید.
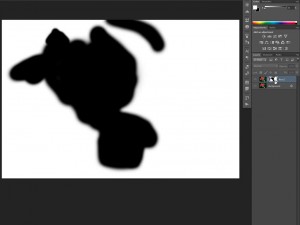
برای این آموزش تمام شد! همانطور که می بینید، استفاده از این تکنیک بسیار آسان است و این تکنیک خوبی است که در زرادخانه ترفندهای فتوشاپ خود جای دهید. در صورت تمایل نظرات خود را بنویسید و گفتگو را شروع کنید!
تصویر نهایی


