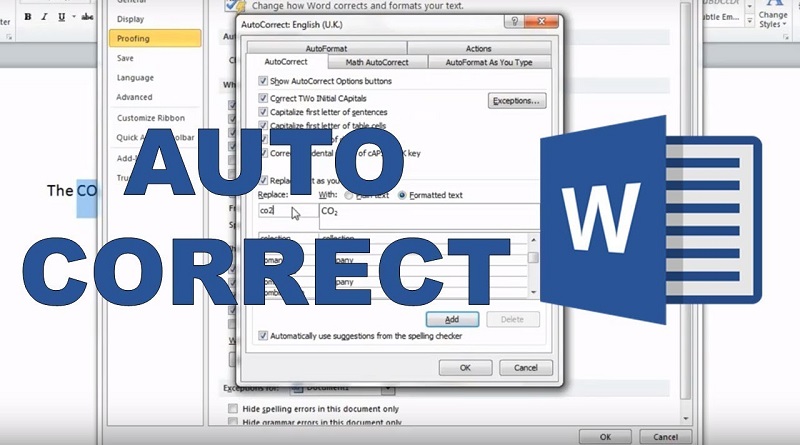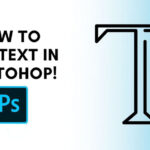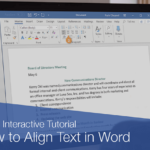فعال سازی قابلیت غلط یاب متن در ورد
در این مطلب به شما آموزش میدهیم که چگونه لیست و تنظیمات AutoCorrect را ویرایش کنید تا تجربه پردازش کلمه خود را روان تر کنید. این دستورالعملها برای Word 2003 به بعد اعمال میشود.
آنچه که این ابزار میتواند انجام دهد
قبل از اینکه به سفارشی سازی و ویرایش واقعی ابزار AutoCorrect بپردازیم، باید بدانید که لیست AutoCorrect چگونه کار میکند. سه کار اصلی وجود دارد که میتوانید از ابزار AutoCorrect برای انجام آن استفاده کنید.
- اصلاحات
ابتدا این ابزار به طور خودکار اشتباهات تایپی و املایی را شناسایی و تصحیح می کند. برای مثال، اگر « taht» را تایپ کنید، ابزار AutoCorrect به طور خودکار آن را برطرف میکند و آن را با « that» جایگزین میکند. اگر همچنین اشتباهات تایپی مانند ” I like that tcar” را برطرف میکند. ابزار AutoCorrect نیز آن را با ” I like that car ” جایگزین میکند.
- درج نماد
نمادها یک ویژگی عالی هستند که در محصولات مایکروسافت گنجانده شده است. ساده ترین مثال برای اینکه چگونه میتوان از ابزار AutoCorrect برای درج آسان نمادها استفاده کرد، نماد حق چاپ است. به سادگی “(c)” را تایپ کنید و کلید فاصله را فشار دهید. متوجه خواهید شد که به طور خودکار به ” © ” تبدیل خواهد شد. اگر فهرست تصحیح خودکار شامل نمادهایی نیست که میخواهید درج کنید، فقط با استفاده از نکات زیر آن را اضافه کنید.
- درج متن از پیش تعریف شده
همچنین میتوانید از ویژگی AutoCorrect برای درج سریع هر متنی بر اساس تنظیمات از پیش تعریف شده AutoCorrect استفاده کنید. اگر اغلب از عبارات خاصی استفاده میکنید، افزودن ورودیهای سفارشی به لیست AutoCorrect مفید است. به عنوان مثال، میتوانید یک ورودی ایجاد کنید که به طور خودکار « eposs » را با « سیستم نقطه فروش الکترونیکی » جایگزین کند.
بیشتر بخوانید:
چگونه با خواندن، متن خود را تایپ کنیم؟(در هر سیستم عاملی)
نحوه استفاده از ابزار خط کش در مایکروسافت ورد
نحوه باز کردن کلیپ بورد(Clipboard) در ویندوز ۱۱ و ۱۰
آشنایی با ابزار AutoCorrect
هنگامی که ابزار AutoCorrect را باز میکنید، دو لیست از کلمات را مشاهده خواهید کرد. پنجره سمت چپ همه کلماتی را که جایگزین میشوند نشان میدهد در حالی که صفحه سمت چپ جایی است که تمام اصلاحات لیست شده است. توجه داشته باشید که این لیست به سایر برنامههای مایکروسافت که از این ویژگی پشتیبانی میکنند نیز ارائه میشود.
برای افزایش بهره وری میتوانید هر تعداد ورودی که میخواهید اضافه کنید. میتوانید چیزهایی مانند نمادها، کلمات، آدرسها، جملات و حتی پاراگرافها و اسناد کامل را اضافه کنید.
Word 2003
به منظور دسترسی و ویرایش فهرست AutoCorrect، این مراحل را دنبال کنید.
- بر روی Tools کلیک کنید.
- AutoCorrect Options را انتخاب کنید تا کادر گفتگوی AutoCorrect Options باز شود.
- از این کادر محاورهای، میتوانید گزینههای زیر را با تیک زدن کادرهای انتخابی ویرایش کنید.
- نمایش دکمههای گزینههای تصحیح خودکار.
- دو حرف اول را تصحیح کنید.
- حرف اول جمله را بزرگ بنویسید.
- حرف اول خانههای جدول را بزرگ بنویسید.
- نام روزها را با حروف بزرگ بنویسید.
- استفاده تصادفی صحیح از کلید Caps Lock.
- همچنین میتوانید با وارد کردن اصلاحات مورد نظر خود در قسمتهای نوشتاری Replace و With در زیر لیست نشان داده شده در پایین، فهرست AutoCorrect را ویرایش کنید. Replace نشان دهنده متنی است که باید جایگزین شود و With نشان دهنده متنی است که با آن جایگزین میشود. پس از اتمام کار، کافیست روی Add کلیک کنید تا آن را به لیست اضافه کنید.
- پس از اتمام اجرای تغییرات، روی OK کلیک کنید.
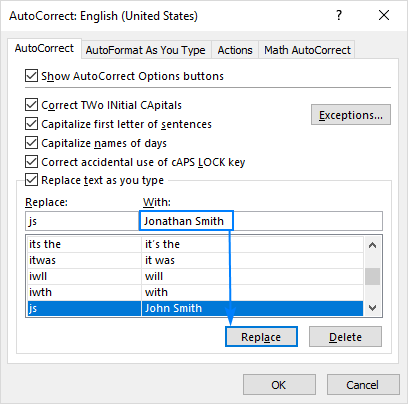
Word 2007
ابزار AutoCorrect در Word 2007 برای تصحیح خطا عالی است و با سفارشی سازی مناسب میتوانید کارایی پردازش کلمه خود را افزایش دهید. به منظور دسترسی و ویرایش فهرست AutoCorrect، این مراحل را دنبال کنید.
- روی دکمه Office در سمت چپ بالای پنجره کلیک کنید
- روی Word Options در پایین صفحه سمت چپ کلیک کنید
- روی Proofing و سپس AutoCorrect Options کلیک کنید تا کادر محاورهای باز شود
- روی تب AutoCorrect کلیک کنید
- از این کادر محاورهای، میتوانید گزینههای زیر را با تیک زدن کادرهای انتخابی ویرایش کنید.
- نمایش دکمههای گزینههای تصحیح خودکار
- دو حرف اول را تصحیح کنید
- حرف اول جمله را بزرگ بنویسید
- حرف اول خانههای جدول را بزرگ بنویسید
- نام روزها را با حروف بزرگ بنویسید
- استفاده تصادفی صحیح از کلید Caps Lock
همچنین میتوانید با وارد کردن اصلاحات مورد نظر خود در قسمتهای نوشتاری Replace و With در زیر لیست نشان داده شده در بالا، فهرست AutoCorrect را ویرایش کنید. Replace نشان دهنده متنی است که باید جایگزین شود و With نشان دهنده متنی است که با آن جایگزین میشود. پس از اتمام کار، کافیست روی Add کلیک کنید تا آن را به لیست اضافه کنید.
پس از اتمام اجرای تغییرات، روی OK کلیک کنید.
Word 2013
به منظور دسترسی و ویرایش فهرست AutoCorrect، این مراحل را دنبال کنید.
- روی تب File در سمت چپ بالای پنجره کلیک کنید
- روی Options در پایین صفحه سمت چپ کلیک کنید
- روی Proofing و سپس AutoCorrect Options کلیک کنید تا کادر محاورهای باز شود
- روی تب AutoCorrect کلیک کنید
- از این کادر محاورهای، میتوانید گزینههای زیر را با تیک زدن کادرهای انتخابی ویرایش کنید.
- نمایش دکمههای گزینههای تصحیح خودکار
- دو حرف اول را تصحیح کنید
- حرف اول جمله را بزرگ بنویسید
- حرف اول خانههای جدول را بزرگ بنویسید
- نام روزها را با حروف بزرگ بنویسید
- استفاده تصادفی صحیح از کلید Caps Lock
- همچنین میتوانید با وارد کردن اصلاحات مورد نظر خود در قسمتهای نوشتاری Replace و With در زیر لیست، فهرست AutoCorrect را ویرایش کنید. Replace نشان دهنده متنی است که باید جایگزین شود و With نشان دهنده متنی است که با آن جایگزین میشود. پس از اتمام کار، کافیست روی Add کلیک کنید تا آن را به لیست اضافه کنید.
- پس از اتمام اجرای تغییرات، روی OK کلیک کنید.