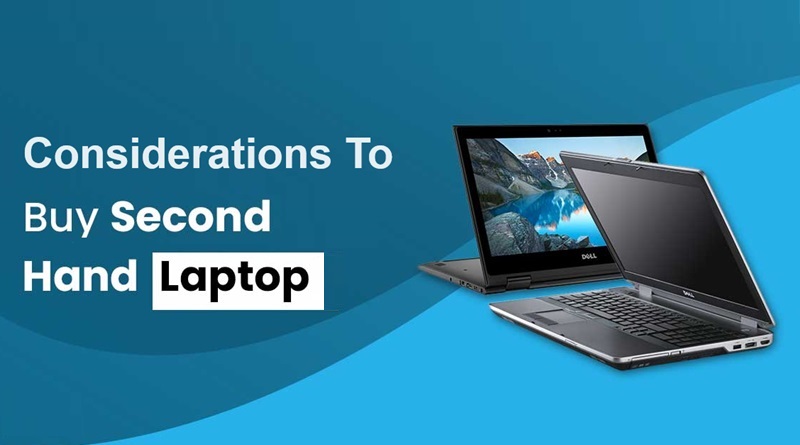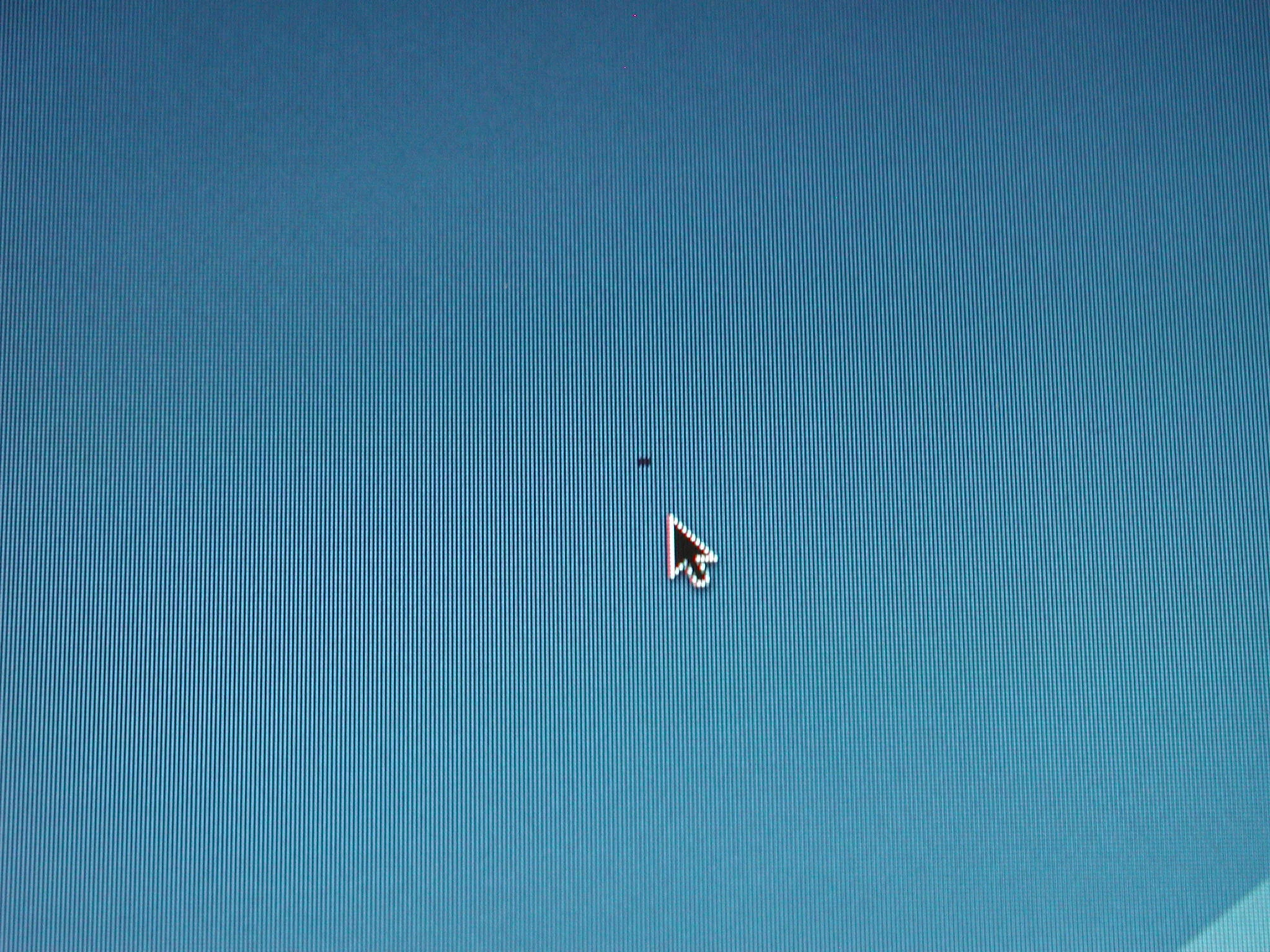نکاتی که باید هنگام خرید لپ تاپ دست دوم بررسی کنید
- کلیدهای شکسته را بررسی کنید، به حرکت کلید توجه کنید و ببینید آیا هنگام تایپ با صفحه کلید احساس راحتی میکنید. اگر اشتباهات زیادی انجام میدهید، بهتر است لپتاپهای دیگر را امتحان کنید.
- با توجه به کلیدهای Ctrl، Alt، Shift و Enter، هر کلیدی را فشار دهید تا ببینید چگونه پاسخ میدهند و مطمئن شوید که هر کلید به درستی کار میکند یا خیر.
- بررسی کنید که چه ژستهای حرکتی توسط صفحه لمسی پشتیبانی میشوند و آنها را امتحان کنید (مانند نزدیک کردن به زوم، اسکرول با دو انگشت، کشیدن انگشت با سه انگشت و غیره). اگر کلیدهای ماوس وجود دارند، مطمئن شوید که هنوز کار میکنند و به راحتی فشار داده میشوند.
نکته : اگر صفحه کلید لپتاپ شما به خوبی کار نمیکند، این راه حلها را امتحان کنید.
5. پورتها و درایو CD/DVD را تست کنید
تمام پورتهای USB، جک هدفون، پورتهای اترنت، HDMI، اسلات کارت SD و سایر ورودیهای موجود را امتحان کنید. بسیاری از آنها مستقیماً به مادربرد متصل میشوند که تعویض آن هزینه بر است. در حالی که CD/DVDها منسوخ شدهاند، بسیاری از لپتاپهای قدیمی هنوز با درایو CD/DVD عرضه میشوند. همچنین بررسی کنید که آیا عملکردی دارد یا خیر.

یک فلش درایو USB و یک فایل ویدئویی آماده کنید. فایل ویدیویی را پخش کنید و کیفیت نمایش و بلندگوهای داخلی را بررسی کنید. در صورت امکان، تعدادی هدفون را به جک صدا وصل کنید و یک مجموعه بلوتوث را برای انجام همین کار وصل کنید.
آزمایش HDMI، کارت خوان SD یا پورت شبکه هنگام ملاقات برای بررسی ممکن است عملی نباشد، اما نگاهی گذرا به پورتها بیندازید تا مطمئن شوید که چیزی داخل آن گیر نکرده است یا قطعات شکسته به نظر میرسند.
6. اتصال بی سیم را بررسی کنید
هیچکس لپتاپی نمیخواهد که نتواند به Wi-Fi متصل شود، بنابراین مطمئن شوید که میتوانید اتصال بیسیم را فعال کنید و احتمالاً شبکههای Wi-Fi نزدیک را ببینید. در صورت امکان، به شبکه متصل شوید تا مطمئن شوید که کارت Wi-Fi میتواند سیگنال دریافت کند. اگر Wi-Fi عمومی در دسترس نیست، میتوانید تلفن همراه خود را به نقطه اتصال تبدیل کنید
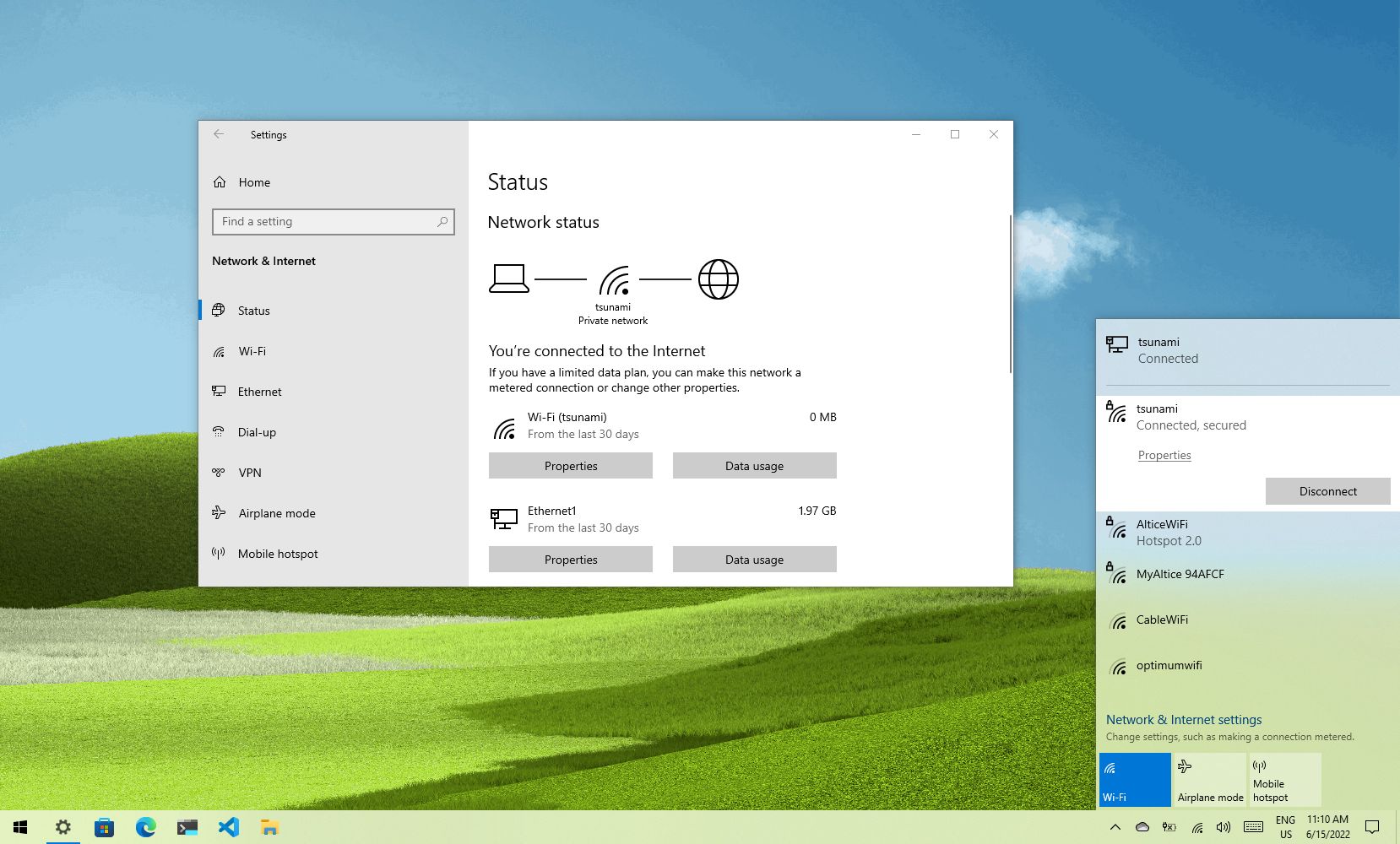
همچنین، با اتصال یک ماوس یا صفحه کلید بی سیم و انجام چند کار، اطمینان حاصل کنید که اتصال بلوتوث به درستی کار میکند.
7. وب کم و بلندگوها را تست کنید
در حالی که اکثر لپتاپها در بهترین حالت دارای وبکمهای متوسطی هستند، این موضوع دلیل نمیشود که هنگام بررسیهای خود به آنها نگاه کنید. ویندوز دارای یک برنامه دوربین داخلی است، بنابراین باید آن را باز کنید تا ببینید چگونه پاسخ میدهد.

انتظار نداشته باشید که عکسهای برنده جایزه بگیرید یا فیلمهایی با کیفیت بالا بگیرید، اما اگر مشکلی وجود داشته باشد و صاحب لپتاپ به آن اشاره نکند، میتواند نشانهای گویا از سایر مشکلات پنهان باشد و این باید باعث شود به جنبههای دیگری که به شما اشاره نکردهاند فکر کنید. تست میکروفون را انجام دهید تا ببینید آیا میکروفون داخلی هنوز کار میکند یا خیر.
در حالی که افراد زیادی از بلندگوهای لپتاپ خود استفاده نمیکنند، اما بهتر است ببینید که صدای بلندگوی لپتاپ چقدر بلند میشود و ببینید که آیا صداها به راحتی خفه یا مخدوش میشوند.
8. سلامت باتری را بررسی کنید
در حین بررسی سایر اجزاء، مراقب سطح باتری باشید. اگر در حین حرکت به مدت 15 دقیقه خیلی سریعتر از آنچه انتظار دارید تخلیه شود، ممکن است به پایان چرخه عمر خود نزدیک شود.
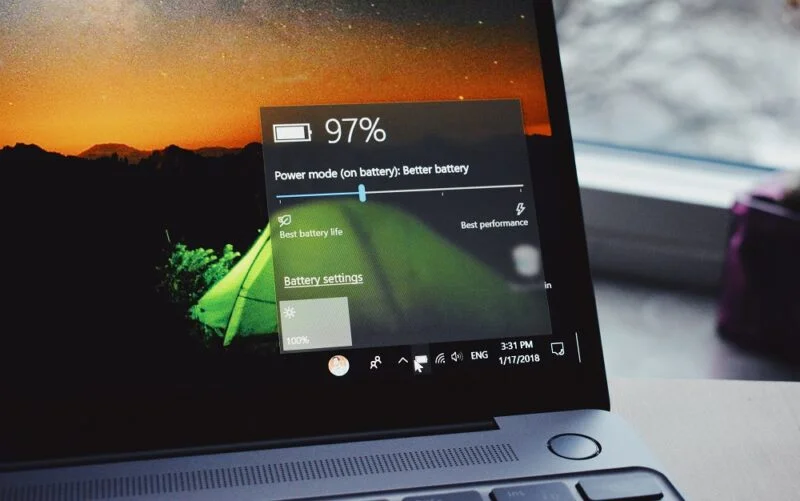
ویندوز یک ویژگی داخلی برای بررسی سلامت فیزیکی باتری دارد. هر گونه بی نظمی در مصرف برق باید به راحتی قابل مشاهده باشد. همچنین، لپتاپ باید دارای کابل شارژ مناسب باشد، بنابراین آن را در جایی وصل کنید و از شارژ مجدد آن اطمینان حاصل کنید.
اگر لپتاپ مورد نظر از نوع مکبوک است، میتوانید یک بررسی سلامت باتری مشابه انجام دهید. روی منوی Apple، System Settings کلیک کنید، سپس روی Battery در نوار کناری کلیک کنید. سلامت باتری در سمت راست در یکی از دو حالت خواهد بود: عادی (که خوب است) یا سرویس توصیه شده (که میتواند نشان دهنده برخی مشکلات باشد.)
9. بررسی نرم افزار
چند بررسی نرم افزاری هم وجود دارد که باید انجام دهید. ابتدا بررسی کنید که سیستم عامل از پیش بارگذاری شده، واقعی یا اورجینال است.
مجوزهای نرم افزار همراه لپتاپ را بررسی کنید و مطمئن شوید که کلیدهای محصول در اختیار شما قرار گرفته است. سی دیهای نرم افزار اصلی، سیدیهای بازیابی، درایورها و رسانههای پشتیبان همراه لپتاپ را بخواهید.
10. مطمئن شوید که با یک قیمت خوب معامله میکنید
قبل از اینکه متعهد به خرید یک رایانه دست دوم شوید، مطمئن شوید که قیمت پیشنهادی را با قیمت معادل جدید یا بازسازی شده آن مقایسه کنید. اگر قصد دارید هر گونه ارتقاء سخت افزاری را انجام دهید، در مورد قیمتها به درستی تحقیق کنید تا تصمیمی آگاهانه بگیرید که آیا بهتر است چیز دیگری بخرید یا خیر.
هر گونه مشکل یا ایراد را یادداشت کنید. اگر همچنان بلاتکلیف هستید، باید به یک فروشگاه معتبر لوازم الکترونیکی مراجعه کنید و از یکی از کارشناسان راهنمایی بخواهید. به احتمال زیاد آنها حتی ممکن است یک مدل بازسازی شده داشته باشند که به همان اندازه خوب است.
سوالات متداول
یک لپتاپ دست دوم باید چند ساله باشد؟
این بستگی به این دارد که میخواهید از لپتاپ برای چه کاری استفاده کنید. به عنوان مثال، اگر هدف اصلی شما بازی است، نباید بیشتر از دو یا سه سال باشد. دلیلش این است که جدیدترین بازیهای ویدیویی نیاز به منابع بیشتری دارند و به اجزای قدرتمندتری نیاز دارند. با این حال، برای استفاده روزمره، مانند پخش جریانی، مرور یا کار آنلاین، لپتاپ نباید بیش از پنج سال قدیمی باشد.
آیا لپتاپ بازسازی شده با لپتاپ دست دوم یکی است؟
در حالی که هر دو نوع بهرحال یک صاحب قبلی داشتهاند، بین این دو نوع تفاوت وجود دارد. لپتاپ دست دوم به سادگی لپتاپی است که توسط دیگران، احتمالا برای چندین سال استفاده شده است. از سوی دیگر، یک لپتاپ بازسازی شده توسط افراد حرفهای به طور کامل تمیز شده است. آنها اطمینان حاصل میکنند که همه اجزا به درستی کار میکنند و حتی ممکن است برخی از قطعات جایگزین شده باشند. شرکتهای نوسازی سعی میکنند لپتاپ دست دوم را تا حد امکان به مدل کارخانه نزدیک کنند.
ریسکهای خرید لپتاپ دست دوم چیست؟
لپتاپهای مستعمل اغلب «همانطور که هست» فروخته میشوند، به این معنی که اگر بعد از خرید مشکلی پیش بیاید، هیچ مرجوعیی ندارید. همچنین وظیفه شما این است که مطمئن شوید لپتاپ دقیقاً همانطور که در آگهی است و همه اجزا به درستی کار میکنند.