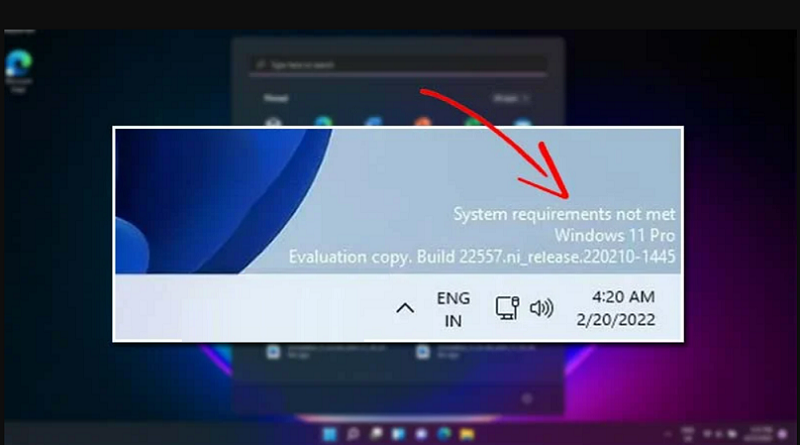چگونه پیام “حداقلهای مورد نیاز سیستم برآورده نشده است” را در ویندوز 11 حذف کنیم؟
اگر دائماً پیام «نیازهای سیستم برآورده نشد» را در گوشه سمت راست پایین دسکتاپ ویندوز خود میبینید و میخواهید بدانید که آیا راهی برای حذف واترمارک وجود دارد؟ این مطلب برای شماست:
عناوین:
اگر از ویندوز 11 روی سخت افزاری استفاده میکنید که پشتیبانی نمیشود، میتوانید علامت « موارد مورد نیاز سیستم برآورده نشد» را ببینید که در گوشه سمت چپ پایین صفحه شما باقی میماند. اگرچه کاربرانی که سیستم عامل را روی یک ماشین مجازی اجرا میکنند ممکن است چندان نگران این موضوع نباشند، اکثر کاربران این واترمارک را آزاردهنده میدانند. با ویندوز 11، مایکروسافت الزامات سخت افزاری سختتری را اعمال کرده است که یکی از آنها الزامات TPM 2.0 است. در صورت عدم رعایت این شرایط، مراحل نصب فورا متوقف خواهد شد.
در ابتدا، راههایی برای دور زدن این محدودیتها و نصب ویندوز 11 بر روی سختافزاری که پشتیبانی نمیشد وجود داشت. در ابتدا، مایکروسافت اجازه این نصبها را داد، اما به کاربران در مورد خطرات امنیتی احتمالی و عدم ارتقاء در آینده هشدار داد. با این حال، از آن زمان، این شرکت تصمیم گرفت با افزودن یک علامت دائمی، موضع قاطعانهتری اتخاذ کند. این واترمارک دائماً به کاربران یادآوری میشود که سیستم آنها مشخصات لازم را برآورده نمیکند.
به غیر از واترمارک، یک اعلان مشابه ممکن است در برنامه تنظیمات نیز ظاهر شود و ویژگیهای پشتیبانی نشده سخت افزار را برجسته کند. اگرچه مایکروسافت قصد دارد محدودیتها و خطرات احتمالی مربوط به استفاده از ویندوز 11 در رایانههای ناسازگار را اعلام کند، ممکن است مصرفکنندگان این علامت را آزاردهنده و ناخواسته بدانند که میتواند بر کل تجربه آنها تأثیر منفی بگذارد.
برای کسانی که تصمیم دارند با وجود سخت افزار پشتیبانی نشده از ویندوز 11 استفاده کنند، حذف واترمارک به یک جایگزین وسوسه انگیز تبدیل میشود. ضرورت حذف واترمارک آشکارتر میشود، چه به دلیل نیازهای برنامه باشد یا سلیقه شخصی. کاربران اغلب به دنبال راههایی برای تمیزتر نگاه داشتن رابطهای دسکتاپ خود و پنهان کردن واترمارک هستند، مانند تغییر تنظیمات رجیستری یا استفاده از ویرایشگر خط مشی گروه.
در این راهنما، 2 روش را پیدا خواهید کرد که به شما کمک میکند واترمارک «موارد مورد نیاز سیستم برآورده نشد» را در ویندوز پنهان کنید. دستورالعملهای گام به گام ارائه شده در زیر را دنبال کنید.
روش 1. از ویرایشگر رجیستری استفاده کنید
- کلید Windows + R را فشار دهید تا پنجره Run باز شود.
- regedit را تایپ کنید و روی OK کلیک کنید تا ویرایشگر رجیستری باز شود.
- در ویرایشگر رجیستری، به مسیر زیر بروید:
HKEY_CURRENT_USER\Control Panel\UnsupportedHardwareNotificationCache
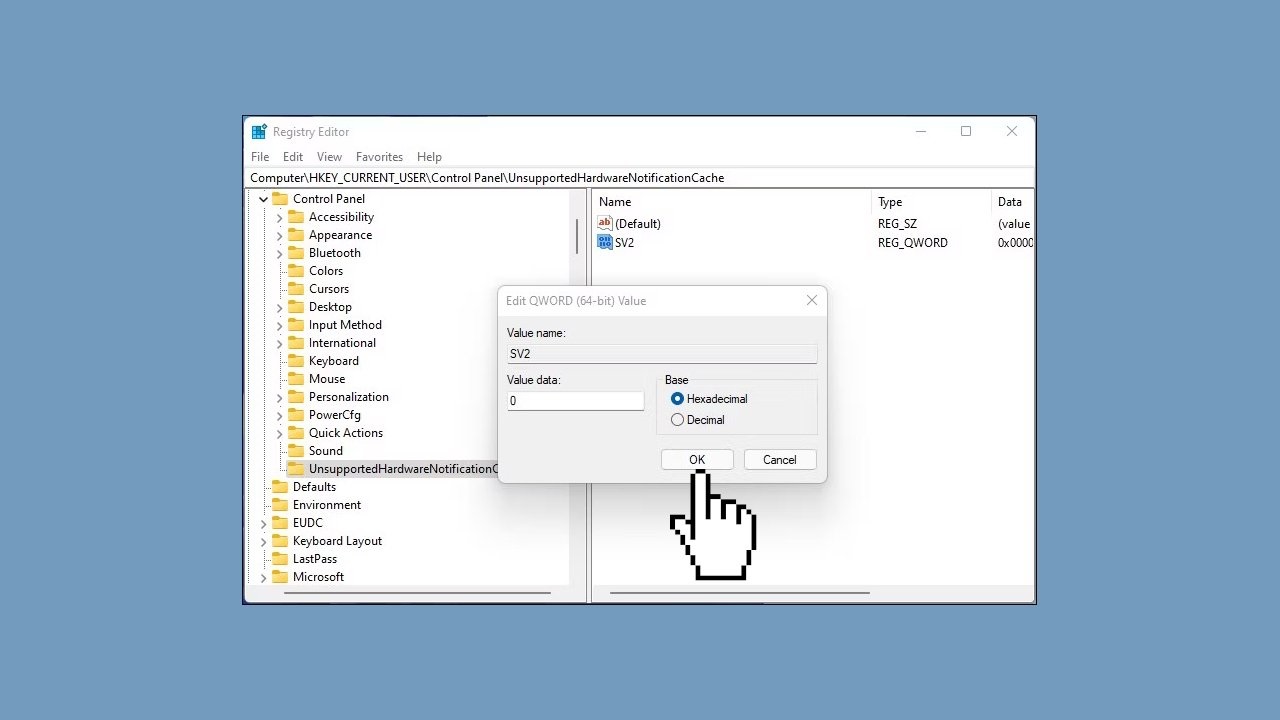
- در قسمت سمت راست، روی مقدار SV2 DWORD کلیک راست کرده و Modify را انتخاب کنید.
- در قسمت Value data عدد 0 را وارد کنید
- برای ذخیره تغییرات روی OK کلیک کنید.
- ویرایشگر رجیستری را ببندید و کامپیوتر خود را مجددا راهاندازی کنید تا تغییرات اعمال شود.
اگر کلید UnsupportedHardwareNotificationCache وجود نداشته باشد:
- در ویرایشگر رجیستری، روی کلید کنترل ( HKEY_CURRENT_USER\Control Pane l) کلیک راست کرده و New > Key را انتخاب کنید.
- نام کلید را به UnsupportedHardwareNotificationCache تغییر دهید
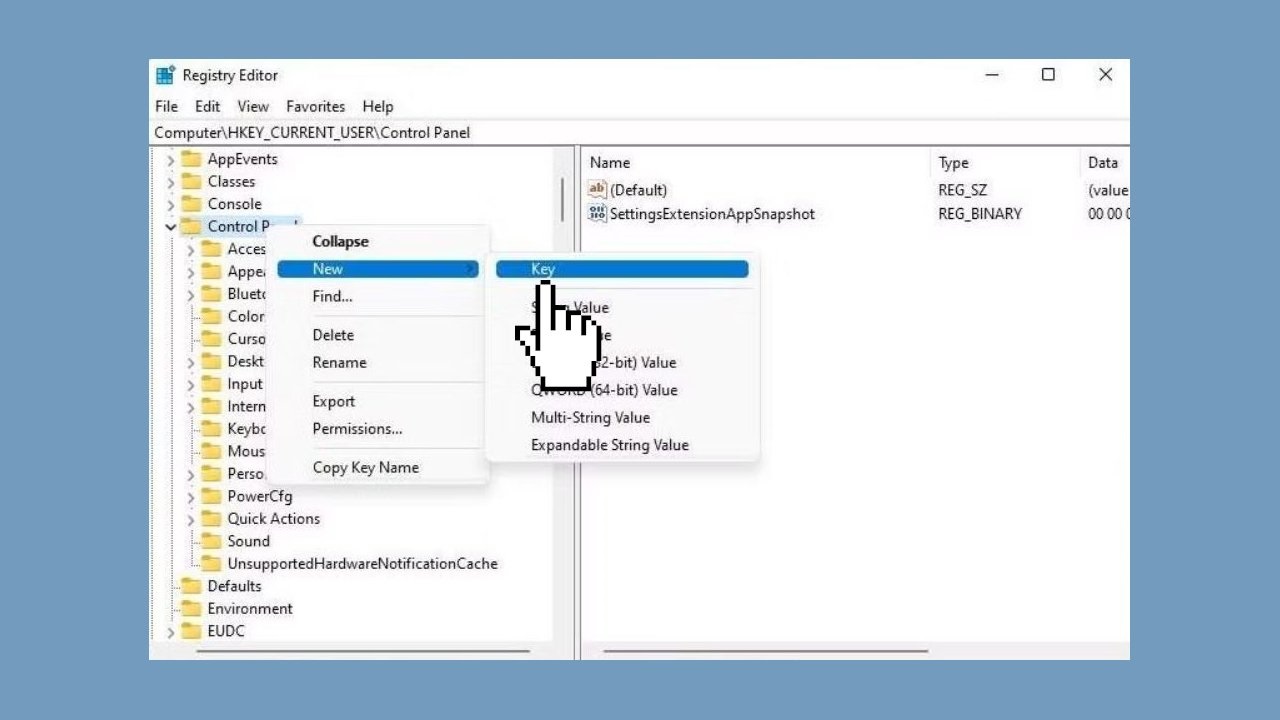
- روی کلید جدید کلیک راست کرده و New > DWORD (64-bit) value را انتخاب کنید.
- مقدار را به SV2 تغییر نام دهید
- مقدار SV2 DWORD را تغییر دهید و Value data را روی 2 تنظیم کنید.
- برای ذخیره تغییرات روی OK کلیک کنید.
توجه: ممکن است واترمارک با بهروزرسانیهای جدید دوباره ظاهر شود، بنابراین این مراحل را پس از نصب بهروزرسانیها تکرار کنید تا دسکتاپ خود را تمیز نگه دارید.
روش 2. از ویرایشگر Group Policy استفاده کنید
- کلید Windows + R را فشار دهید تا پنجره Run باز شود.
- gpedit.msc را تایپ کنید و روی OK کلیک کنید تا Group Policy Editor باز شود.
- در صورت درخواست کنترل حساب کاربری، روی بله کلیک کنید
- در ویرایشگر خط مشی گروه، به مسیر زیر بروید:
- سیاست رایانه محلی > پیکربندی رایانه > الگوهای اداری > سیستم
- در قسمت سمت راست، به پایین پیمایش کنید و خطمشی Hide messages هنگامی که الزامات سیستم ویندوز برآورده نمیشود را پیدا کنید.
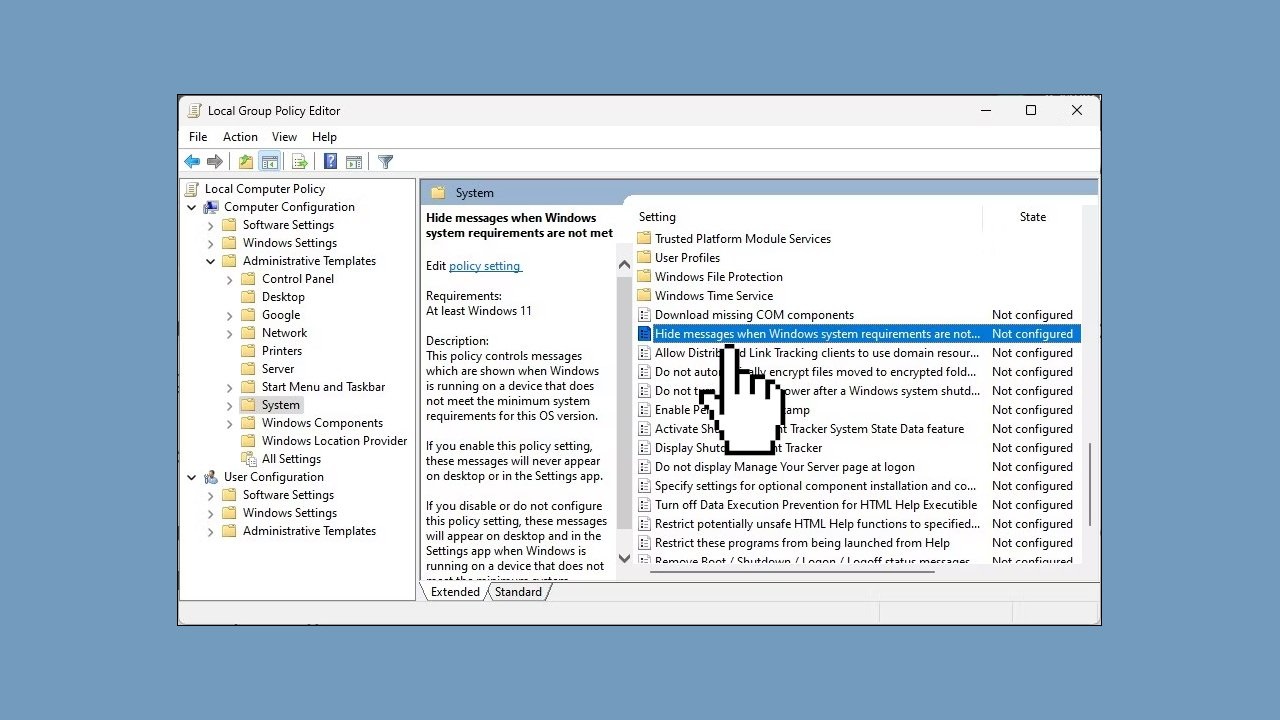
- سیاست را انتخاب کرده و دوبار کلیک کنید تا ویژگیهای آن باز شود.
- برای فعال کردن تنظیمات خط مشی ، Enabled را انتخاب کنید.
- برای ذخیره تغییرات روی Apply و OK کلیک کنید.
- کامپیوتر خود را مجددا راهاندازی کنید تا تغییرات اعمال شود.
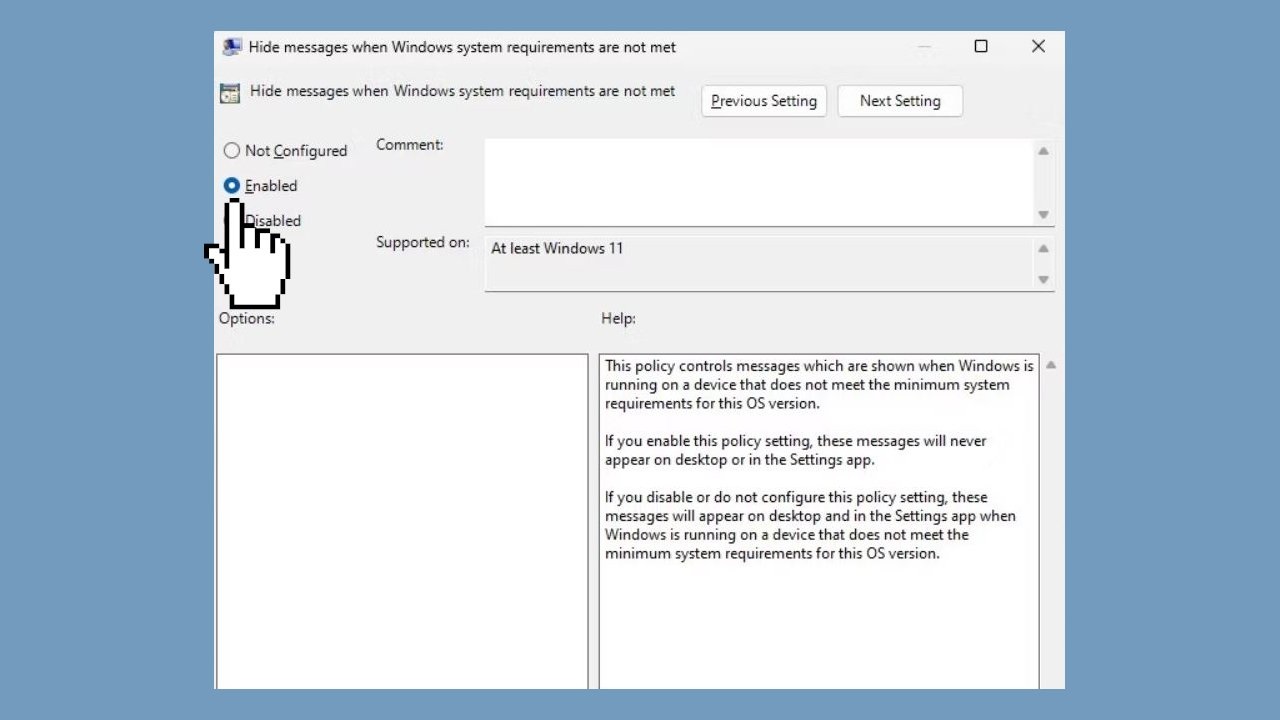
برای برگرداندن تغییرات:
- اگر میخواهید تغییرات را برگردانید، هنگامی که الزامات سیستم ویندوز برآورده نشد، دوباره مخفی کردن پیامها را باز کنید.
- آن را روی پیکربندی نشده تنظیم کنید.