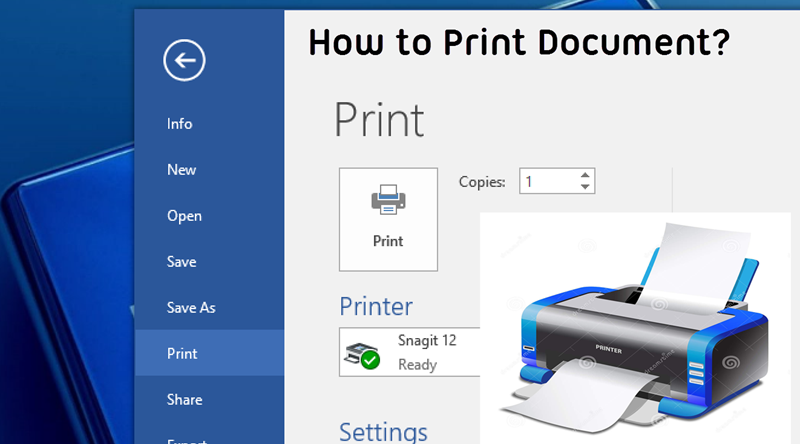نکته هایی برای پرینت گرفتن در Word
5 نکته برای چاپ اسناد Word
اگر تا به حال از مایکروسافت ورد استفاده کردهاید.، احتمال زیادی وجود دارد که به چاپ یک سند احتیاج پیدا کرده باشید. در حالی که گزینههای چاپ Word از برخی از برنامههای دیگر مجموعه آفیس پیشرفتهتر هستند، ام هنوز هم میتوان دریافت اسناد چاپ شده به شکلی که میخواهید باشند.
به همین دلیل ما این لیست از نکات را گردآوری کرده ایم. دفعه بعد که نیاز به چاپ فایلی دارید، این موارد را در نظر داشته باشید و مطمئن باشید که نتایج بهتری خواهید داشت. این نکات باید برای Word برای آفیس 365، ورد 2016، ورد 2013 و ورد 2010 یکسان عمل کنند اگر از Word 2007 یا قبل از آن استفاده میکنید، میتوانید بسیاری از این تغییرات را در کادر محاوره ای Print انجام دهید.
1. از چاپ پیش نمایش استفاده کنید
قبل از اینکه هر چیزی را چاپ کنید، باید آن را پیش نمایش کنید. برای مشاهده پیش نمایش سند خود کافی است به مسیر File > Print بروید . از اینجا، همچنین میتوانید تنظیمات مختلف صفحهآرایی و چاپ، مانند جهت صفحه، اندازه کاغذ، و عرض حاشیه را تنظیم کنید . هر تغییری که ایجاد کنید در قسمت پیش نمایش نیز به روز میشود.
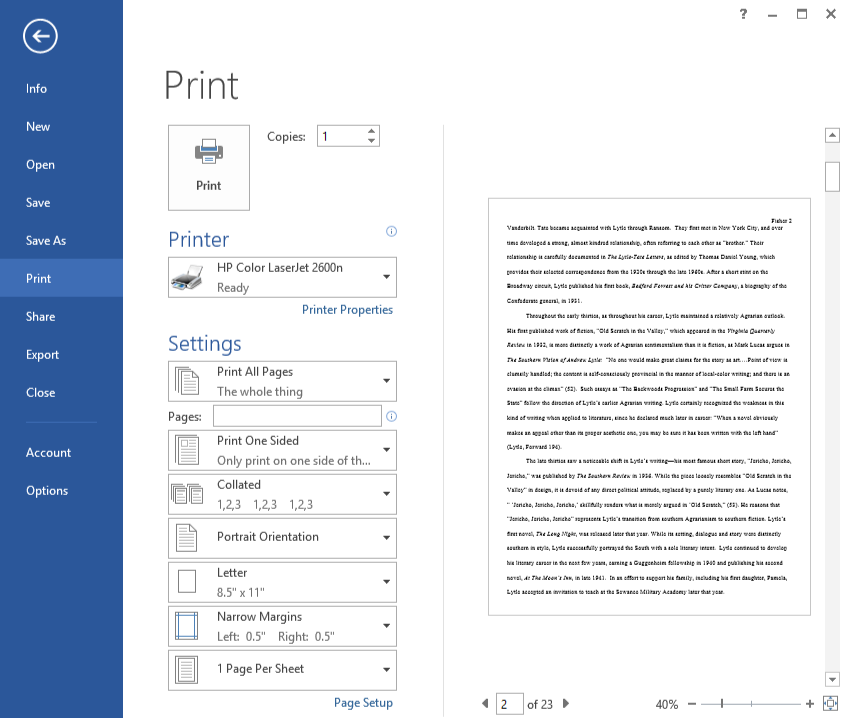
2. از حاشیههای صفحه کوچکتر استفاده کنید
ممکن است مواقعی به راهی نیاز داشته باشید که سند شما صفحات چاپی کمتری را اشغال کند. یکی از ساده ترین راهها برای انجام این کار استفاده از حاشیههای کوچکتر است. فقط به برگه Page Layout بروید، روی Margins کلیک کنید، سپس Narrow را انتخاب کنید (همچنین میتوانید Custom Margins را برای حاشیههای کوچکتر انتخاب کنید). به خاطر داشته باشید که استفاده از حاشیههای بسیار کوچک ممکن است باعث قطع شدن متن توسط چاپگر شما شود.
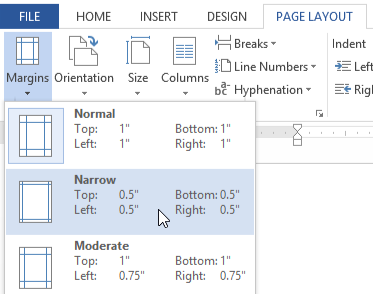
اگر سندی چند صفحه ای داشته باشید که فقط چند جمله در صفحه آخر داشته باشد، این مورد را به ویژه مفید دانسته ایم. کوچکتر کردن حاشیهها، متن را بالا میآورد که معمولاً صفحه اضافی را حذف میکند.
3. چاپ دو طرفه
چاپ دو طرفه یکی دیگر از راههای عالی برای صرفه جویی در کاغذ است. بسته به چاپگر شما، گزینههای چاپ دو طرفه میتواند متفاوت باشد.
به File > Print بروید و منوی درست زیر فیلد Pages: را انتخاب کنید (اگر قبلاً این گزینه را تغییر ندادهاید.، میگوید Print One Sided ). Manually Print on Both Sides را انتخاب کنید، سپس سند خود را چاپ کنید. یک طرف صفحه چاپ خواهد شد و سپس باید صفحه را مجدداً در چاپگر بارگیری کنید تا طرف دیگر آن چاپ شود.
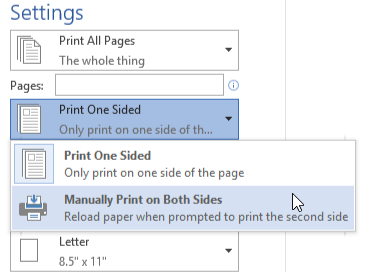
برخی از چاپگرها، گزینه Print on Both Sides (چاپ دوطرفه) را نیز دارند. اگر از این گزینه استفاده کنید، چاپگر شما مجدداً بارگیری میشود و در سمت دوم به طور خودکار چاپ میشود.
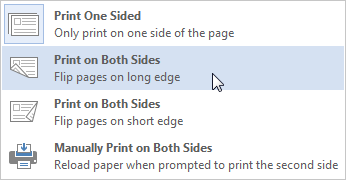
اگر از Word 2007 استفاده میکنید، گزینه Manual Duplex را در کادر محاوره ای Print برای چاپ دو طرفه علامت بزنید.
4. نمایش یا پنهان کردن نشانه گذاری
اگر از یکی از ویژگیهای مرور Word در سند خود استفاده کردهاید، مانند Track Changes یا Comments, باید تصمیم بگیرید که آیا این نشانهگذاری را در نسخه چاپی لحاظ کنید یا خیر. برای مثال، اگر هنوز در مرحله بررسی هستید، ممکن است درج نظرات مفید باشد. اگر نسخه نهایی را چاپ میکنید، احتمالاً میخواهید این موارد را خاموش کنید. برای انجام این کار، به File > Print بروید، روی اولین منوی زیر Settings کلیک کنید (معمولاً عبارت Print All Pages را نشان میدهد ) و Print Markup را انتخاب کنید تا تیک این گزینه را بردارید.
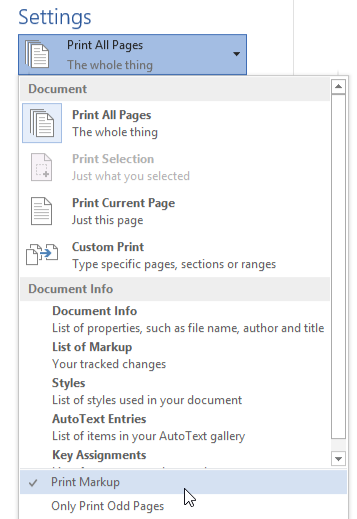
5. یک نسخه آزمایشی را چاپ کنید
اگر چندین نسخه از یک سند را چاپ میکنید، بهتر است ابتدا یک نسخه آزمایشی چاپ کنید . این امر به ویژه در صورتی صادق است که سند دارای طراحی منحصر به فرد باشد، مانند کارت تعطیلات یا پوستر. یک نسخه آزمایشی به شما امکان میدهد ببینید آیا سند به شکلی که میخواهید به نظر میرسد یا خیر، و سپس میتوانید قبل از چاپ نسخه نهایی تنظیمات را انجام دهید.