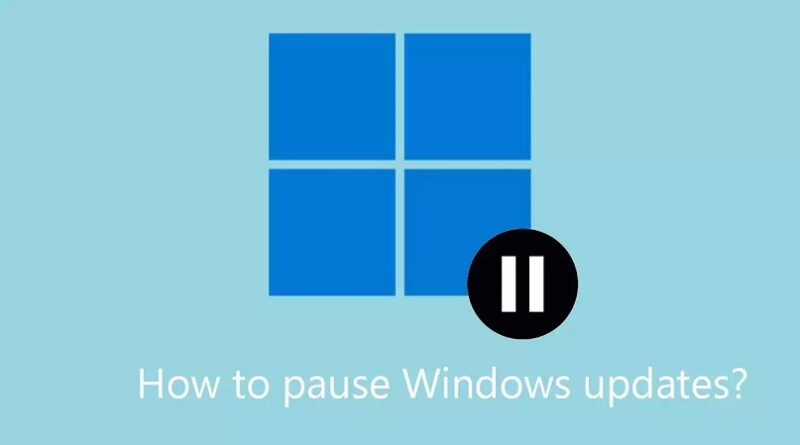چگونه آپدیت های ویندوز را متوقف کنیم؟
به روز رسانیهای ویندوز 10 اجزای ضروری سیستم عامل هستند که برای بهبود عملکرد، امنیت و عملکرد آن طراحی شدهاند. این به روز رسانیها توسط مایکروسافت به طور منظم ارائه میشوند و میتوانند به صورت خودکار یا دستی نصب شوند. بهروزرسانیها معمولاً باگها را برطرف میکنند، آسیبپذیریهای امنیتی را اصلاح میکنند و ویژگیها و پیشرفتهای جدیدی را ارائه میکنند.
مایکروسافت بهروزرسانیها را به روشهای مختلفی ارائه میکند، از جمله از طریق ویژگی Windows Update، سرویسهای بهروزرسانی سرور ویندوز و کاتالوگ بهروزرسانی مایکروسافت. به روز رسانی ویندوز رایج ترین راه برای دریافت خودکار به روز رسانی برای کاربران است. بهطور پیشفرض، ویندوز تنظیم شده است که بهروزرسانیها را بهطور خودکار نصب کند، اما برخی از کاربران ممکن است به دلایل مختلف بخواهند بهروزرسانیها را متوقف یا غیرفعال کنند.
توقف موقت بهروزرسانیها میتواند برای برخی از کاربران مفید باشد که میخواهند از مشکلات احتمالی که ممکن است پس از نصب بهروزرسانی ایجاد شود، اجتناب کنند. برای مثال، برخی از کاربران ممکن است ترجیح دهند ابتدا منتظر سایر کاربران بمانند تا بهروزرسانیها را نصب کنند و قبل از بهروزرسانی سیستم خود، هرگونه مشکلی را گزارش کنند. سایر کاربران ممکن است بخواهند بهروزرسانیها را متوقف کنند تا از مشکلات احتمالی سازگاری با نرمافزار یا سختافزار شخص ثالث جلوگیری کنند.
دو راه برای توقف موقت به روز رسانی ویندوز وجود دارد. یکی از راهها استفاده از برنامه تنظیمات است که به کاربران اجازه میدهد بهروزرسانیها را تا ۳۵ روز موقتاً متوقف کنند. این گزینه برای کاربرانی مفید است که میخواهند بهروزرسانیها را تا زمانی که زمان بیشتری برای عیبیابی مشکلات احتمالی که ممکن است پیش بیاید داشته باشند به تأخیر بیندازند.
یکی دیگر از راههای توقف موقت بهروزرسانی، غیرفعال کردن کامل آنها است که برای اکثر کاربران توصیه نمیشود. غیرفعال کردن بهروزرسانیها ممکن است یک سیستم را در برابر تهدیدات امنیتی آسیبپذیر کند و ممکن است باعث مشکلات سازگاری با سایر اجزای نرمافزار یا سختافزار شود. ما دستورالعملهای مفصلی را در مورد نحوه توقف موقت بهروزرسانیهای ویندوز به روشهای مختلفی در زیر ارائه میکنیم.
روش 1. تنظیمات ویندوز را تغییر دهید
- روی Start کلیک کنید و Settings را انتخاب کنید.
- به قسمت Updates & Security بروید
- در سمت راست پنجره، تنظیمات مختلف به روز رسانی ویندوز را مشاهده خواهید کرد.
- در ویندوز 11، بخش گزینههای بیشتر را بررسی کنید: میتوانید تعداد هفتهها (تا 5) را برای توقف موقت بهروزرسانیها از منوی کشویی انتخاب کنید.
- در ویندوز 10 روی گزینههای پیشرفته کلیک کنید و بخش Pause updates را پیدا کنید. از منوی کشویی، تاریخی را که میخواهید ویندوز بهروزرسانیها را متوقف کند، انتخاب کنید. توجه داشته باشید که میتوانید گزینه Pause updates for 7 days را در منوی اصلی انتخاب کنید.
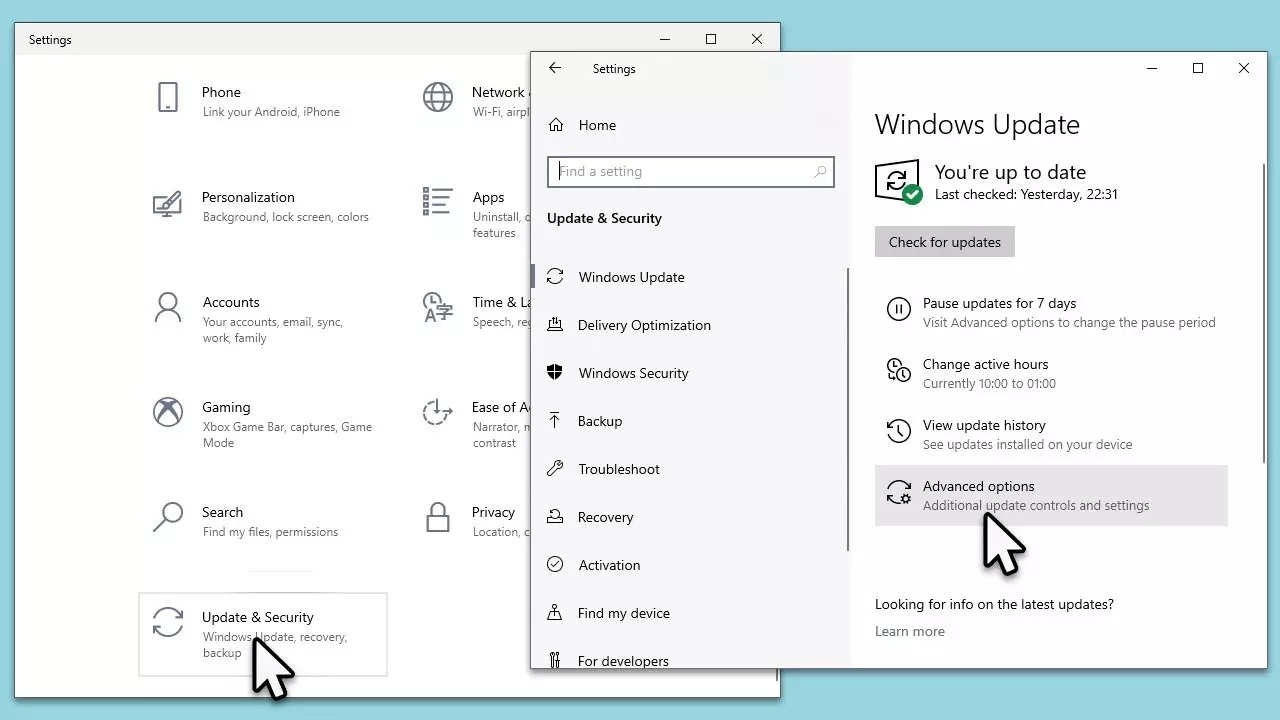
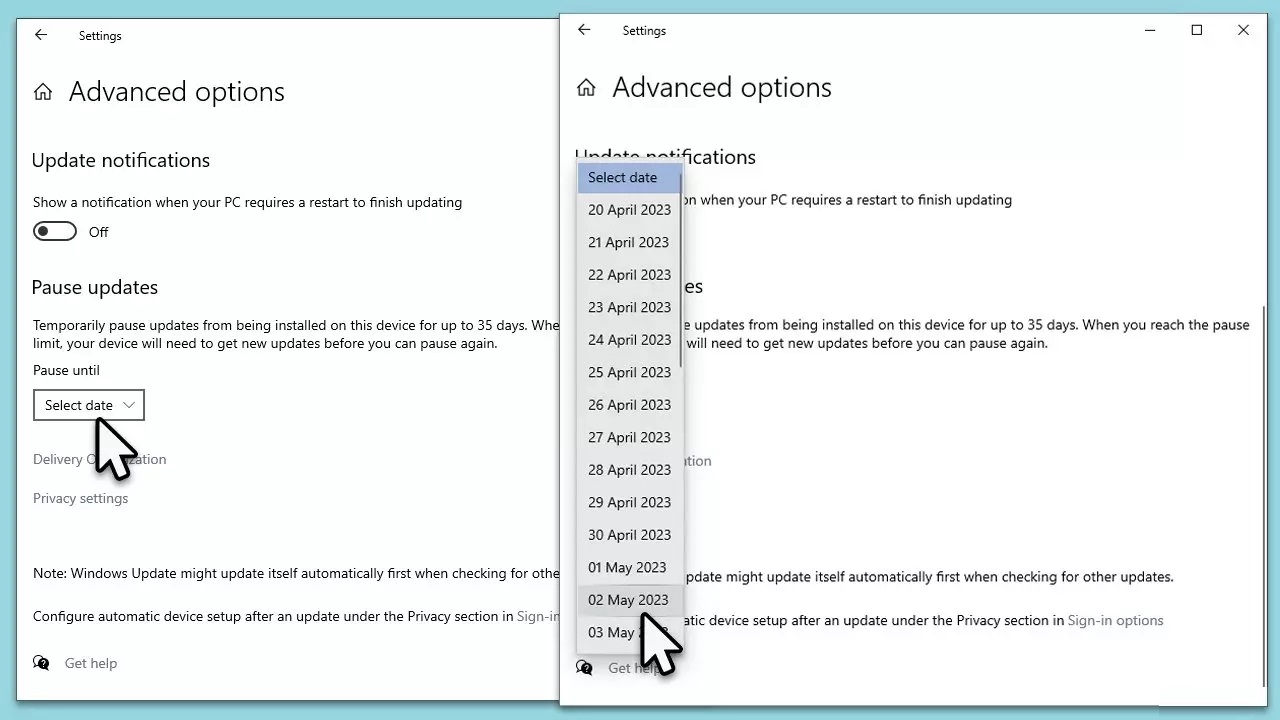
به محض رسیدن تاریخی که در این تنظیمات انتخاب کردهاید، به روز رسانیها از سر گرفته میشود. قابل توجه است که در این مرحله نمیتوانید نصب به روز رسانی را بیشتر به تعویق بیندازید مگر اینکه به روز رسانیهای معلق را نصب کنید. بنابراین، این روش برای همه قابل اجرا نیست.
روش 2. جلوگیری از راهاندازی مجدد کامپیوتر
- به Start > Update & Security > Windows Update بروید
- گزینههای پیشرفته را کلیک کنید .
- در اینجا، مطمئن شوید که گزینه “ این دستگاه را در اسرع وقت راهاندازی مجدد کنید، زمانی که برای نصب به روز رسانی نیاز به راهاندازی مجدد است. ویندوز قبل از راهاندازی مجدد اعلانی را نمایش میدهد و دستگاه باید روشن و وصل باشد. ” خاموش میشود.
- توجه داشته باشید که میتوانید تنظیمات مختلف دیگری را نیز در اینجا تغییر دهید، مانند نمایش اعلانهای بهروزرسانی ویندوز یا دانلود از طریق اتصالات اندازهگیری شده و غیره.
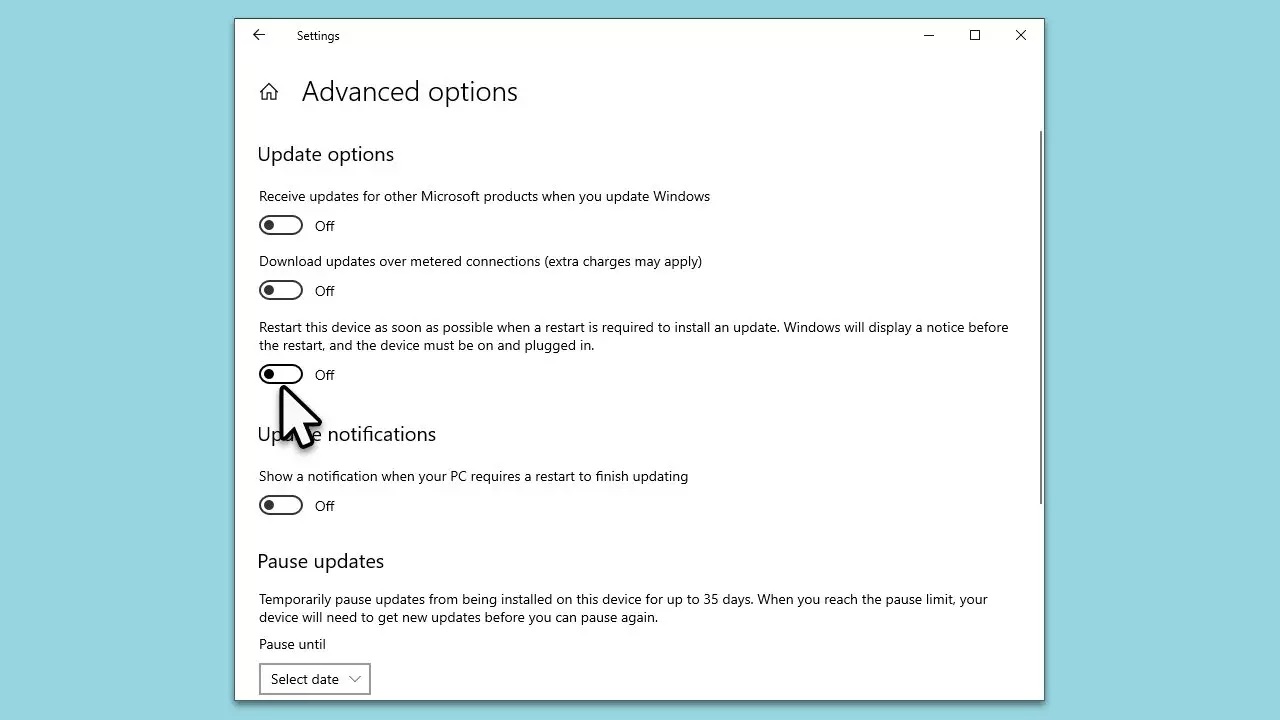
ساعات فعال را انتخاب کنید
در ساعات فعال، ویندوز ریستارت نمیشود.
- دوباره به آپدیت ویندوز بروید.
- روی تغییر ساعات فعال کلیک کنید
- اگر میخواهید ویندوز بهطور خودکار تنظیم شود، گزینه « تنظیم خودکار ساعات فعال برای این دستگاه بر اساس فعالیت » را تغییر دهید.
- همچنین، میتوانید گزینه را خاموش کنید و برای تنظیم دستی ساعتهای فعال، Change را انتخاب کنید.
- توجه داشته باشید که زمان پایان نمیتواند از 18 ساعت از زمان شروع تجاوز کند.
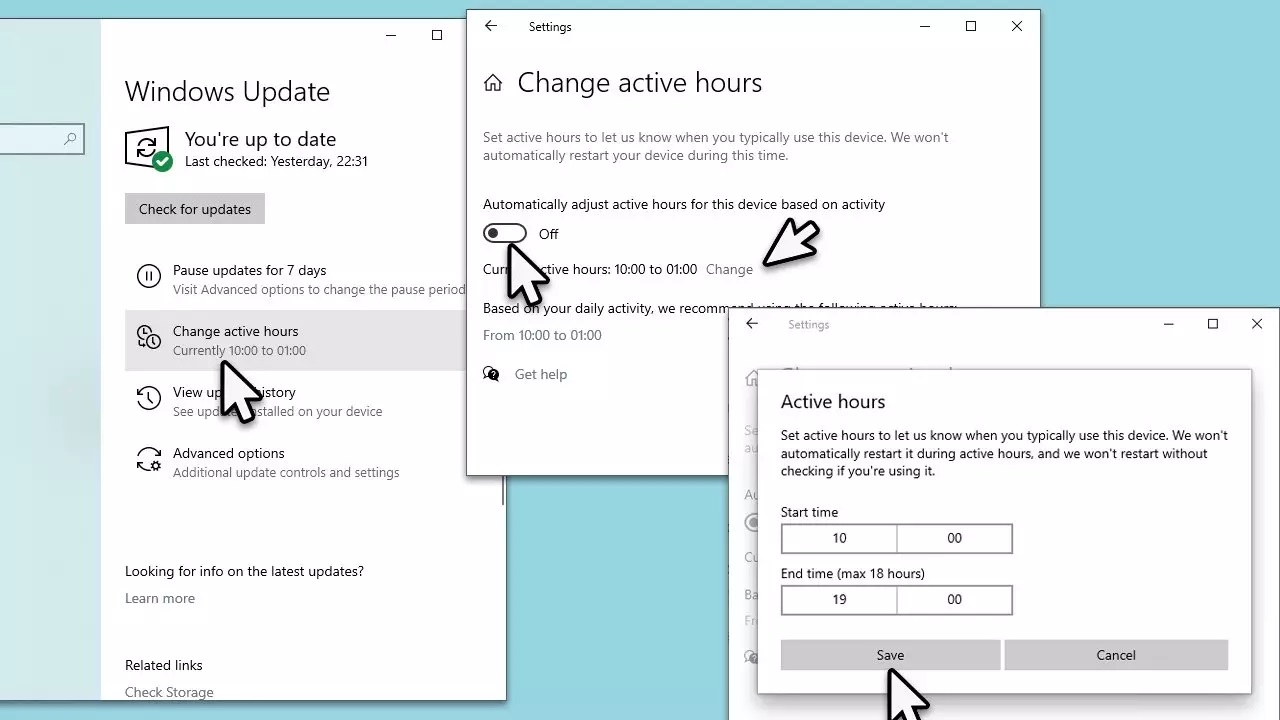
از ویرایشگر سیاست محلی استفاده کنید
- gpedit.msc را در جستجوی ویندوز تایپ کنید و Enter را فشار دهید.
- به Computer Configuration > Administrative Templates > Windows Components > Windows Update بروید
- روی گزینه No auto-restart with automatic installs of scheduled updates دوبار کلیک کنید
- Enabled را انتخاب کرده و OK کنید.

روش 3. به روز رسانی ویندوز را غیرفعال کنید
در حالی که غیرفعال کردن بهروزرسانیهای ویندوز توصیه نمیشود، کاربران باید در صورت تمایل این آزادی را داشته باشند. غیرفعال کردن به روز رسانی ویندوز با تنظیم تنظیمات سرویس ویندوز امکان پذیر است.
- Services را در جستجوی ویندوز تایپ کنید و Enter را بزنید.
- وقتی پنجره Services ظاهر شد، به پایین بروید تا سرویس Windows Update را پیدا کنید.
- روی سرویس Windows Update دوبار کلیک کنید تا Properties باز شود.
- در قسمت Startup type، روی منوی کشویی کلیک کرده و Disabled را انتخاب کنید.
- روی Stop، Apply و OK کلیک کنید.
- سیستم خود را مجددا راهاندازی کنید
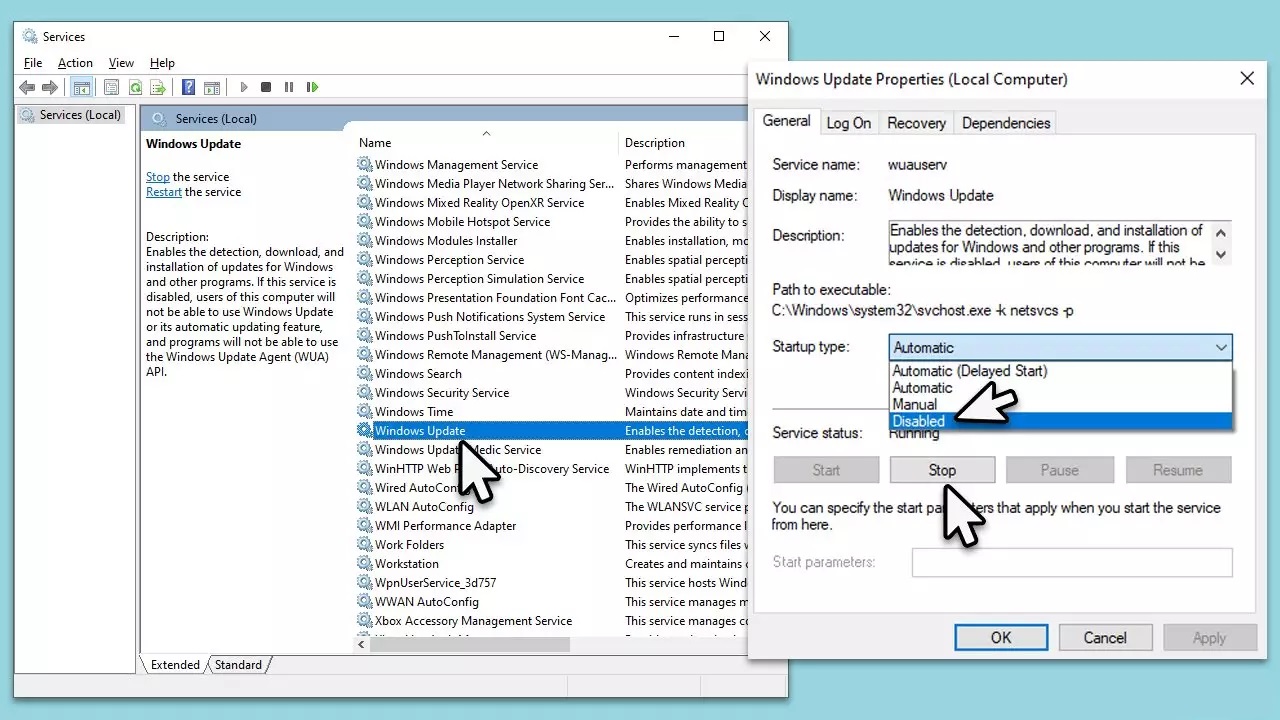
برای از سرگیری بهروزرسانیهای ویندوز، میتوانید نوع راهاندازی را روی خودکار تنظیم کنید.