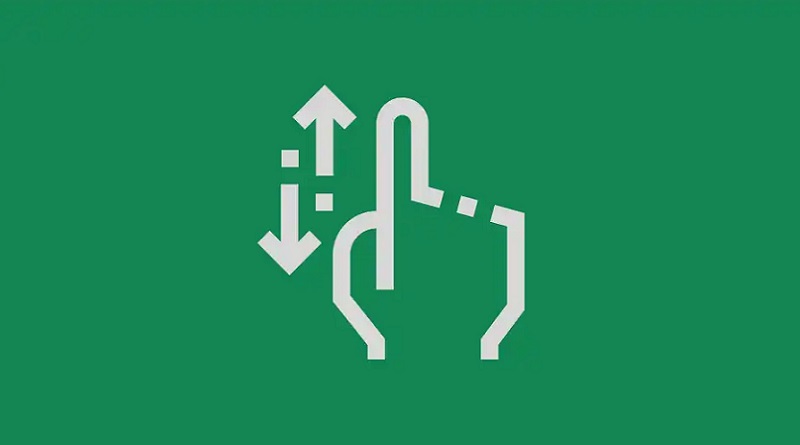افزایش سرعت حرکت نشانگر ماوس و اسکرول در ویندوز 11 و 10
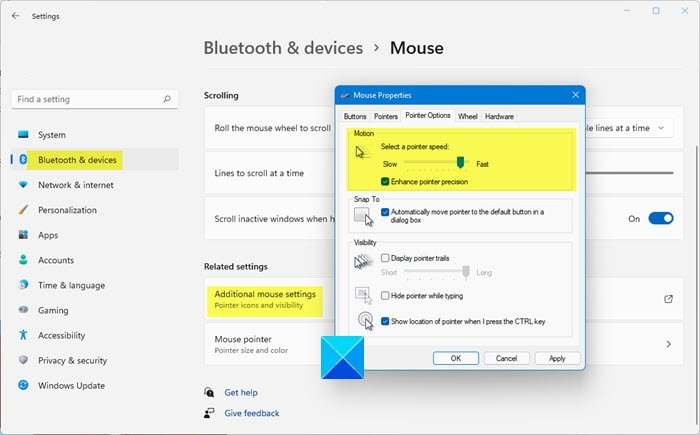
تغییر سرعت اسکرول ماوس در ویندوز 11
برای افزایش، کاهش یا تغییر سرعت حرکت ماوس و مکان نما در ویندوز 11:
- تنظیمات را باز کنید
- تنظیمات بلوتوث و دستگاه را باز کنید
- روی تنظیمات اضافی ماوس کلیک کنید
- کادر Properties Mouse باز میشود
- تب Pointer Options را باز کنید
- در زیر حرکت، سرعت اشاره گر را با استفاده از نوار لغزنده ببینید.
- روی Apply کلیک کنید و خارج شوید.
به طور مشابه، میتوانید این کار را در ویندوز 10 انجام دهید.
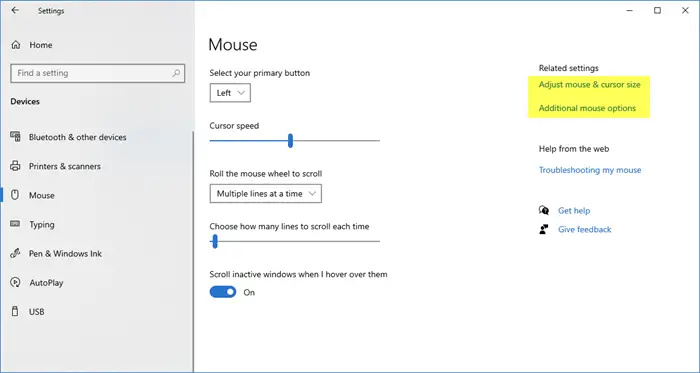
بسیاری از ماوسها و تاچ پدهای پیشرفته دارای درایورهای تخصصی با گزینههای اضافی زیادی هستند که در زیر برگههای جداگانه در پنجره ویژگیهای ماوس نشان داده میشوند. برای پیکربندی این تنظیمات، باید به راهنمای کاربر سخت افزار خود مراجعه کنید. سایر ویژگیهای اصلی ماوس را میتوان با دسترسی به برنامه تنظیمات پیکربندی کرد.
ابتدا با کلیک بر روی دکمه Start در گوشه سمت چپ پایین صفحه، روی منوی شروع کلیک کنید.
سپس روی Settings کلیک کنید تا برنامه باز شود. وقتی برنامه تنظیمات ظاهر شد، روی Devices کلیک کنید.
Mouse را از منوی سمت چپ انتخاب کنید تا صفحه پیکربندی ماوس باز شود.
شما باید یک نوار لغزنده را ببینید. می توانید از آن برای تغییر سرعت مکان نما استفاده کنید.
همچنین میتوانید برای تعیین تعداد خطوطی که اسکرول (چرخ پیمایش) باید در هر زمان برای هر پیمایش رد شود، استفاده کنید. به سادگی نوار لغزنده را نگه دارید و به شماره مورد نظر خود بکشید.
بهطور پیشفرض، مقدار لغزنده از قبل روی « 3 » تنظیم شده است. در صورت نیاز، میتوانید آن را تنظیم کنید تا در هر حساسیتی بین 1 تا 100 پاسخ دهد.
اگر میخواهید مقدار دلخواه خود را برای حساسیت چرخ اسکرول خود وارد کنید، پیوندی را باز کنید که « گزینههای اضافی ماوس » را میخواند.
هنگامی که گفتگوی ماوس ظاهر میشود، زبانه ” Wheel ” را در مجاورت گزینههای اشاره گر در زیر پنجره ویژگیهای ماوس انتخاب کنید.
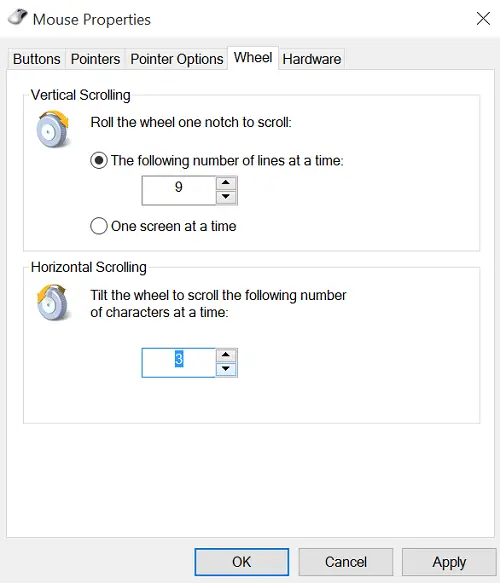
در کادری که نمایش داده میشود، مقدار حساسیت چرخ اسکرول را که میخواهید وارد کنید. در همان کادر، گزینهای دارید که میتوانید چرخ اسکرول خود را به عملکرد ” یک صفحه در هر حرکت” تغییر دهید. به ازای هر پیمایشی که میکنید، چرخ بهجای اینکه خط به خط آن را مرور کند، یک صفحه کامل از محتوا را یکباره رد میکند. همین امر همچنین میتواند برای تنظیم آنچه به عنوان “پیمایش افقی” شناخته میشود استفاده شود. پیمایش افقی یا عرضی برای حالتی است که محتوای یک صفحه به صورت چپ به راست پخش شده و از صفحه نمایش شما بزرگتر باشد.
سرعت اسکرول ماوس را در ویندوز 11/10 با استفاده از ویرایشگر رجیستری تغییر دهید
گزینه دیگری برای تغییر سرعت اسکرول ماوس در رایانه ویندوز 11/10 استفاده از ویرایشگر رجیستری است. این گزینه همچنین به شما امکان میدهد چرخ ماوس را بچرخانید تا یک صفحه در یک زمان یا چندین خط در یک زمان حرکت کنید. اما ابتدا یک نسخه پشتیبان از ویرایشگر رجیستری بگیرید این مهم است زیرا اگر مشکلی پیش بیاید، پشتیبان رجیستری برای بازیابی رجیستری وجود خواهد داشت. پس از آن، از مراحل زیر استفاده کنید:
- رجیستری ویندوز را باز کنید
- به کلید دسکتاپ دسترسی پیدا کنید
- به مقدار WheelScrollLines دسترسی پیدا کنید
- دادههای مقدار WheelScrollLines را تغییر دهید
- دکمه OK را فشار دهید
- از سیستم خارج شوید یا وارد رایانه خود شوید.
اکنون تمام این مراحل را با جزئیات نگاه کنید.
در اولین قدم، شما باید رجیستری کامپیوتر ویندوز 11/10 خود را باز کنید. برای باز کردن آن، regedit را در کادر جستجو تایپ کنید و کلید Enter را بزنید.
وقتی رجیستری ویندوز باز شد، به کلید دسکتاپ دسترسی پیدا کنید. برای دسترسی به این کلید رجیستری از این مسیر استفاده کنید:
HKEY_CURRENT_USER\Control Panel\Desktop
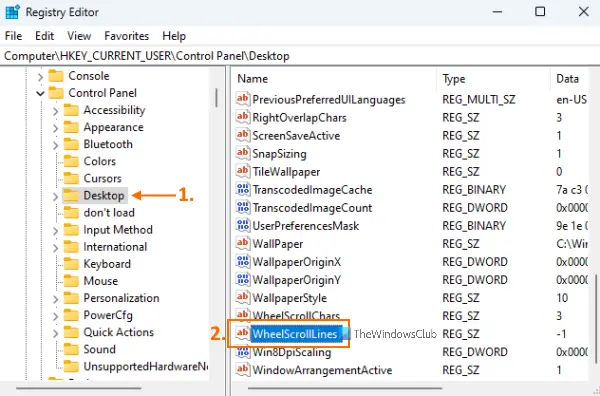
در قسمت سمت راست این کلید رجیستری دسکتاپ، به مقدار رشته نام WheelScrollLines دسترسی پیدا کنید.
اکنون باید دادههای مقدار آن را تغییر دهید. برای آن، روی مقدار رشته WheelScrollLines دوبار کلیک کنید. با این کار کادر Edit String برای این مقدار باز میشود. در آن کادر، مقداری بین 1 تا 100 را برای پیمایش چندین خط وارد کنید. به عنوان مثال، اگر میخواهید 20 خط را در یک صفحه وب یا یک سند پیمایش کنید، سپس 20 خط را در قسمت Value data اضافه کنید.
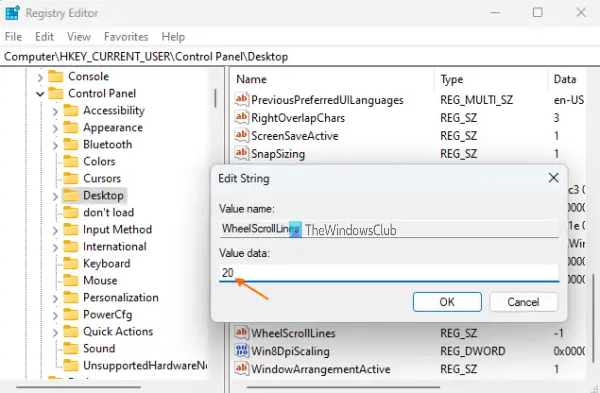
از طرف دیگر، اگر میخواهید هر بار یک صفحه را اسکرول کنید، -1 را در قسمت Value data مقدار WheelScrollLines قرار دهید.
دکمه OK را فشار دهید و سپس میتوانید ویرایشگر رجیستری را ببندید.
در مرحله آخر، باید از سیستم خارج شوید یا به سادگی کامپیوتر ویندوز 11/10 خود را مجددا راهاندازی کنید تا تغییرات را ذخیره کنید.
اگر میخواهید با استفاده از ویرایشگر رجیستری، سرعت اسکرول پیشفرض (که 3 است) را برای چرخ ماوس حفظ کنید، مراحل بالا را دنبال کنید و عدد 3 را در قسمت Value data مقدار رشته WheelScrollLines اضافه کنید. دکمه OK را بزنید و سپس کامپیوتر را مجددا راهاندازی کنید تا تغییرات با موفقیت اعمال شوند.
بطور خلاصه:
آیا میتوانید سرعت چرخ اسکرول را تغییر دهید؟
بله، شما به راحتی میتوانید سرعت اسکرول چرخ ماوس را در سیستم عامل ویندوز تغییر دهید. چه از ویندوز 10 یا ویندوز 11 استفاده میکنید، برنامه تنظیمات گزینهای را برای تغییر سرعت اسکرول چرخ ماوس ارائه میدهد. جدای از آن، میتوانید رجیستری ویندوز را نیز تغییر دهید تا سرعت پیمایش چرخ ماوس را تنظیم کنید. هر دو گزینه در این پست پوشش داده شده است.
چگونه تنظیمات اسکرول را در ویندوز 10 تغییر دهم؟
اگر میخواهید تنظیمات اسکرول عمودی و افقی را برای چرخ ماوس در ویندوز 10 تغییر دهید، میتوانید این کار را با دسترسی به ویژگیهای ماوس انجام دهید. در صورت تمایل، میتوانید از برنامه تنظیمات برای تغییر سرعت اسکرول چرخ ماوس، سرعت مکاننما یا نشانگر، دکمه اصلی و سایر تنظیمات ماوس استفاده کنید.
اگر از رایانه ویندوز 11 استفاده میکنید، میتوانید از برنامه تنظیمات آن برای تغییر سرعت اشارهگر ماوس، تنظیمات اسکرول، دکمه اصلی ماوس و غیره استفاده کنید. کافیست به بخش ماوس موجود در دسته بلوتوث و دستگاههای برنامه تنظیمات ویندوز 11 دسترسی پیدا کنید و آن را تنظیم کنید. تنظیمات بر اساس نیاز شما