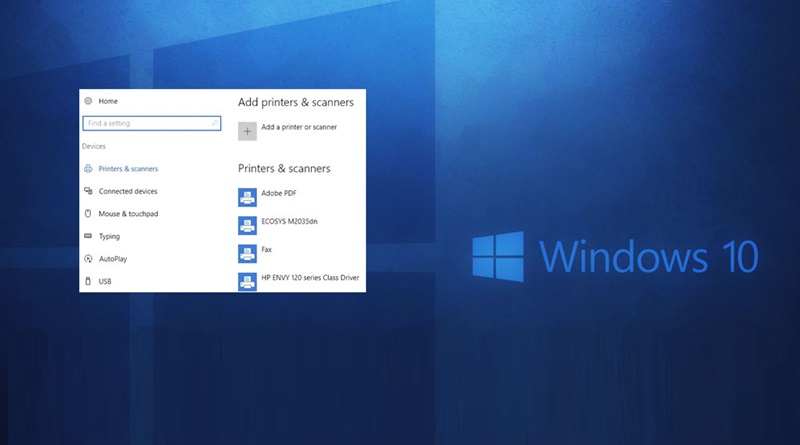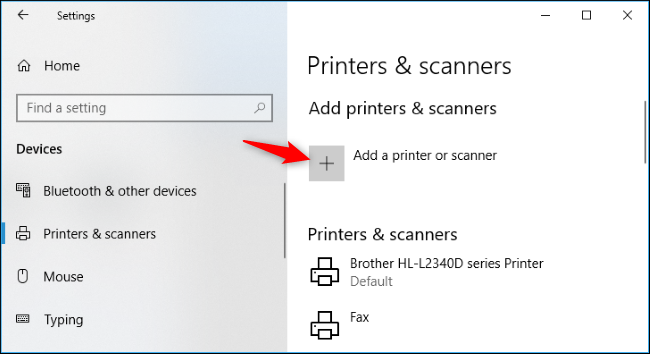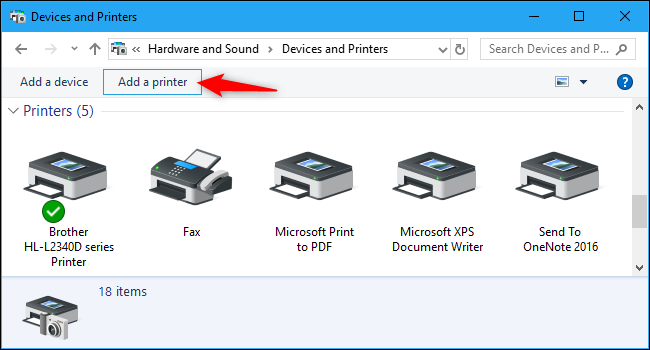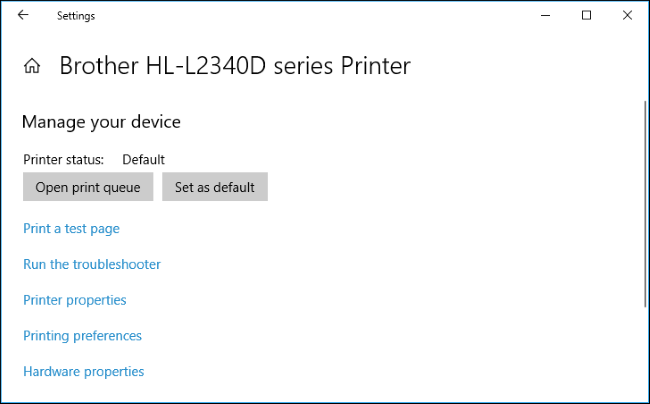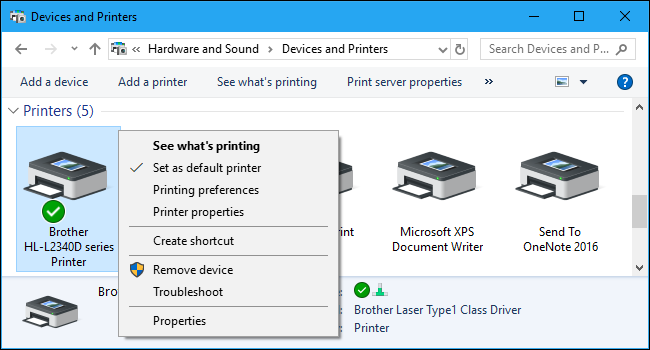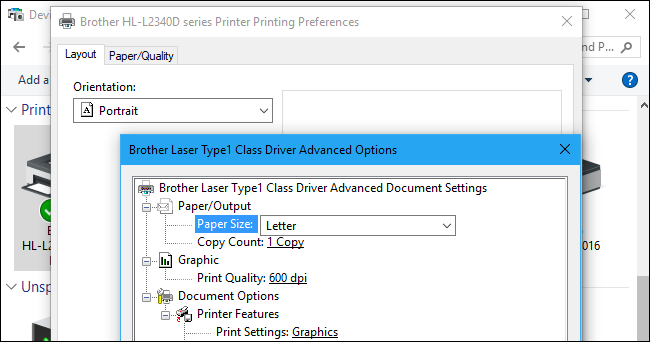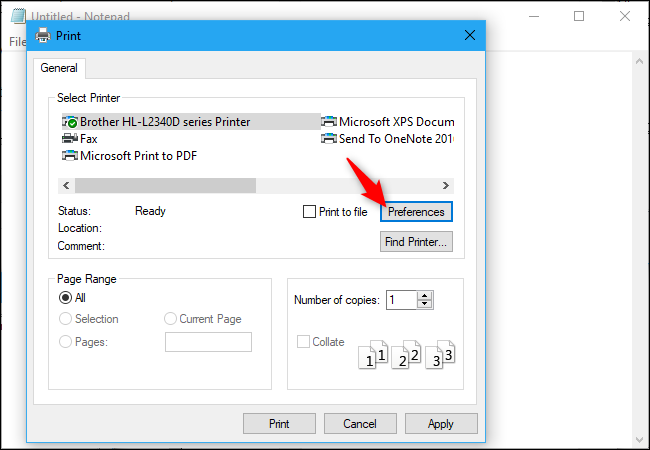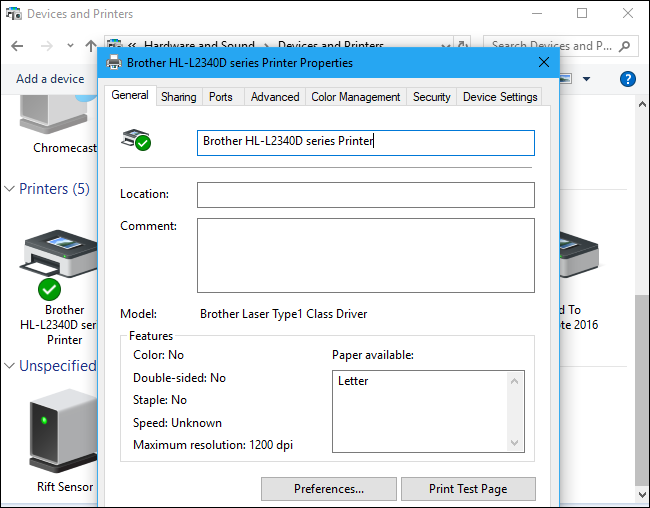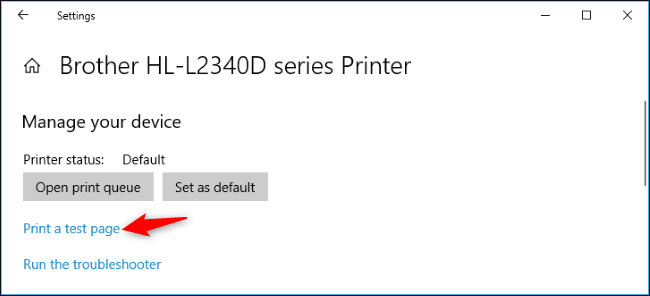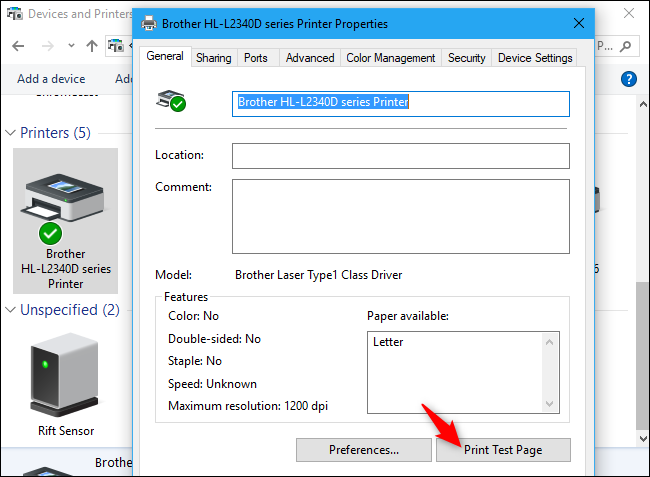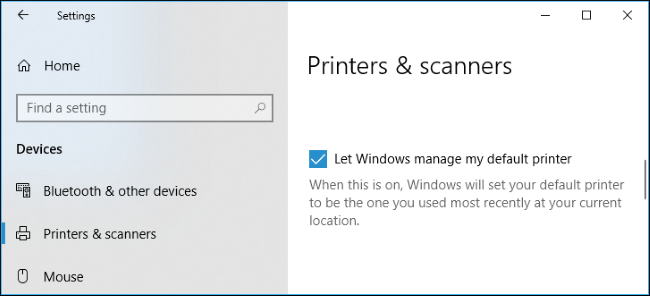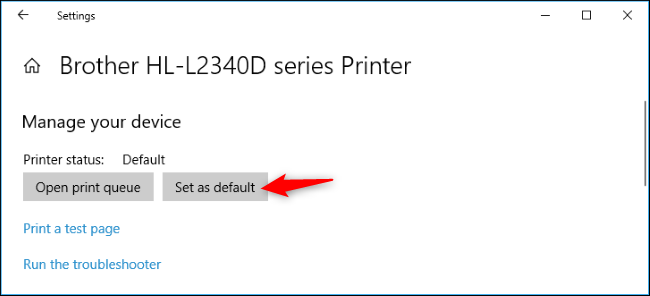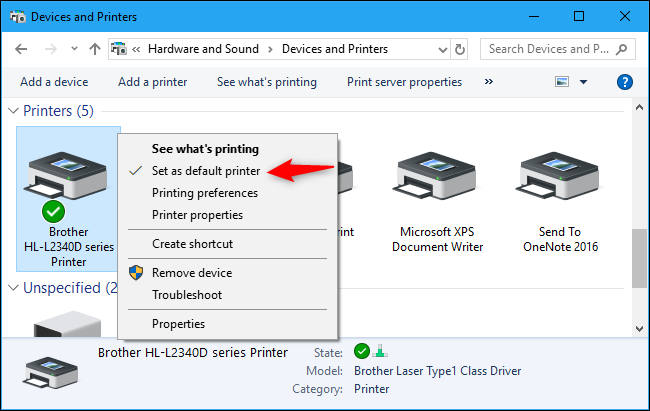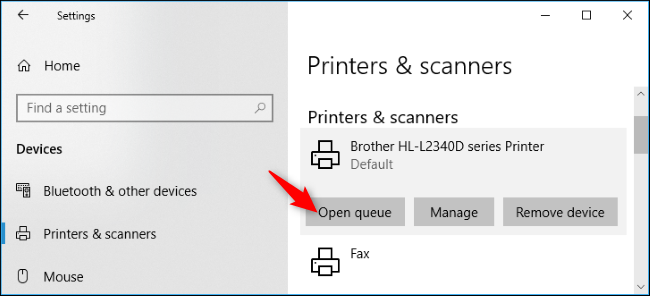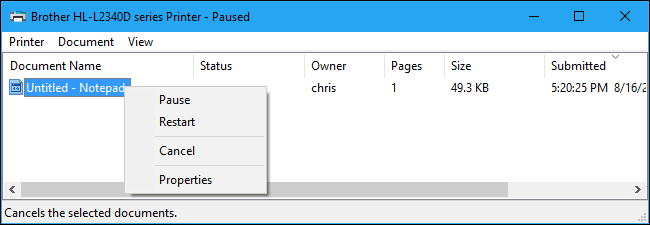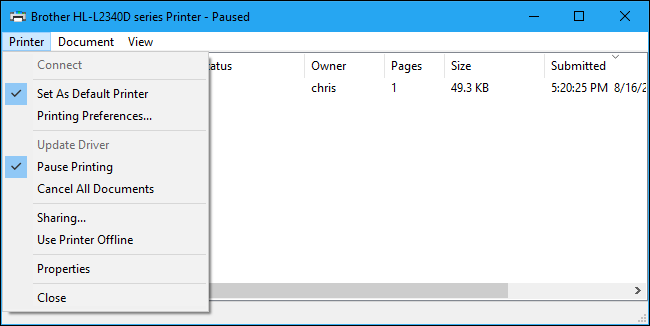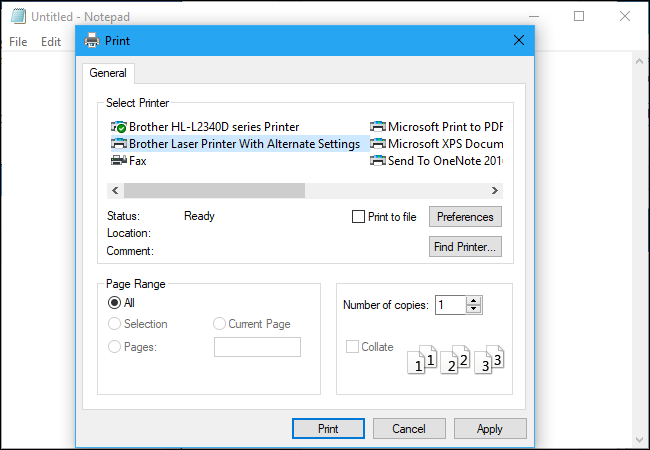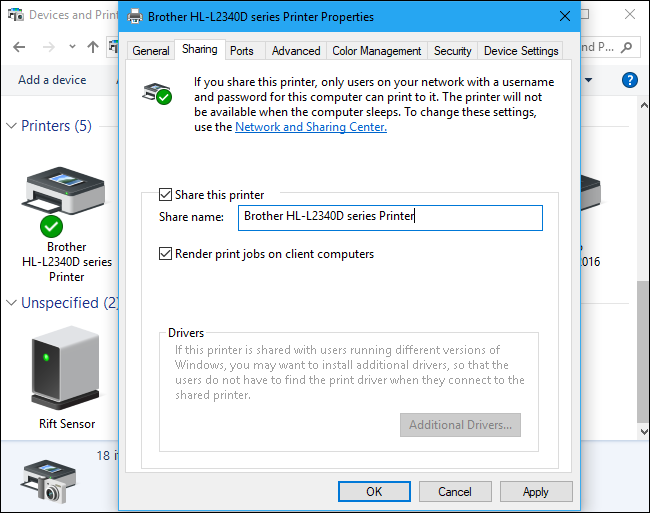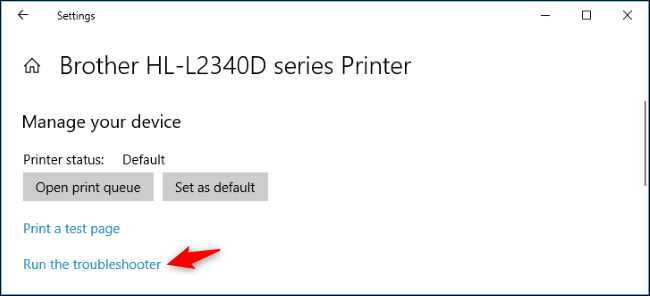همه چیز درباره مدیریت چاپگر در ویندوز 10
لینکهای سریع
ویندوز 10 یک پنجره تنظیمات جدید برای پیکربندی چاپگرها دارد، اما همچنان میتوانید از ابزارهای کنترل پنل قدیمی نیز استفاده کنید. در این مطلب نکاتی آمده است که باید در مورد نصب، پیکربندی، اشتراک گذاری و عیب یابی چاپگرها در ویندوز بدانید.
نحوه اضافه کردن چاپگر
برای افزودن چاپگر، به تنظیمات > دستگاهها > چاپگرها و اسکنرها بروید. برای جستجوی چاپگرهای اطراف، خواه به رایانه شخصی شما وصل شده باشند یا به شبکه متصل باشند، روی دکمه «افزودن چاپگر یا اسکنر» کلیک کنید.
شما باید ببینید که نام چاپگر شما در اینجا ظاهر میشود. اگر ویندوز به طور خودکار چاپگر شما را پیدا نکرد، روی پیوند “چاپگر که میخواهم فهرست نشده است” که ظاهر میشود کلیک کنید. این کادر گفتگوی قدیمی Add Printer را باز میکند که به شما امکان میدهد انواع قدیمی چاپگرها را اسکن کنید، مستقیماً به چاپگرهای شبکه متصل شوید و چاپگرهایی را با تنظیمات سفارشی اضافه کنید.
همچنین میتوانید از رابط قدیمی در Control Panel > Hardware and Sound > Devices and Printers استفاده کنید. برای شروع روی دکمه «افزودن چاپگر» کلیک کنید.
به هر حال چاپگر را نصب کنید، ویندوز احتمالاً درایورهای لازم چاپگر را به سرعت دانلود خواهد کرد. اگر این کار نکرد، به وبسایت سازنده چاپگر مراجعه کنید تا درایورها یا بسته نرم افزاری مناسب برای مدل چاپگر خود را دانلود و نصب کنید. برای برخی از چاپگرها، مانند چاپگرهای همه کاره، ممکن است لازم باشد برای یافتن درایورها و برنامههایی که به شما امکان دسترسی به عملکرد اضافه شده را میدهند، از وبسایت سازنده بازدید کنید.
در صورت تمایل میتوانید یک چاپگر را نیز از اینجا حذف کنید. در پنجره تنظیمات، روی یک چاپگر کلیک کنید و روی «حذف دستگاه» کلیک کنید. در کنترل پنل، روی چاپگر کلیک راست کرده و “Remove Device” را انتخاب کنید.
نحوه تغییر تنظیمات چاپ
برای تغییر تنظیمات چاپگر خود، به Settings > Devices > Printers & Scanners یا Control Panel > Hardware and Sound > Devices and Printers بروید. در رابط تنظیمات، روی یک چاپگر کلیک کنید و سپس روی “Manage” کلیک کنید تا گزینههای بیشتری را ببینید.
در کنترل پنل، روی چاپگر کلیک راست کنید تا گزینههای مختلف را بیابید.
برای تغییر نحوه چاپ چاپگر، روی گزینه “Printing Preferences” در پنجره تنظیمات یا منوی زمینه کلیک کنید. در اینجا گزینههای مختلفی برای کنترل چاپهای خود خواهید دید و تنظیماتی که مشاهده میکنید به تنظیماتی بستگی دارد که چاپگر شما پشتیبانی میکند.
به عنوان مثال، اگر یک چاپگر رنگی دارید، گزینه هایی برای انتخاب بین رنگی و سیاه و سفید خواهید دید. همچنین ممکن است گزینههایی برای انتخاب سینی که چاپگر کاغذ را از آن میگیرد، جهت سند (عمودی یا افقی) و تغییر تنظیمات کیفیت چاپ را ببینید. دکمه «پیشرفته» را از دست ندهید، که بسیاری از تنظیمات اضافی را ارائه میدهد.
در حین چاپ نیز میتوانید به این تنظیمات دسترسی داشته باشید. فقط یک چاپگر را در پنجره Print انتخاب کنید و سپس روی دکمه “Preferences” کلیک کنید. توجه داشته باشید که برخی از برنامهها دیالوگ چاپ مخصوص به خود را دارند، بنابراین ممکن است این گزینه همیشه وجود نداشته باشد یا پنجره متفاوت به نظر برسد
نحوه تغییر تنظیمات دستگاه چاپگر
برای پیکربندی دستگاه چاپگر خود، پس از کلیک راست روی چاپگر، به جای «Printing Preferences» از منوی زمینه، روی «Printer Properties» کلیک کنید.
برگه عمومی پنجره، خواص اطلاعاتی در مورد ویژگیهای چاپگر و درایورهایی که استفاده میکند را ارائه میدهد. می توانید نام چاپگر را تغییر دهید یا جزئیات مکان و نظرات را اضافه کنید. برای مثال، ممکن است بخواهید مکانی مانند “دفتر اصلی” یا “اتاق کپی طبقه دوم” را وارد کنید تا مردم بتوانند دقیقاً محل چاپگر شبکه مشترک را ببینند. دکمه “Print Test Page” در اینجا به شما امکان میدهد تا به سرعت یک صفحه آزمایشی را چاپ کنید.
در صفحه “پیشرفته”، حتی گزینهای را مشاهده خواهید کرد که به شما امکان میدهد انتخاب کنید چه زمانی چاپگر در دسترس باشد. برای مثال، اگر میخواهید فقط در ساعات کاری از چاپگر خود استفاده کنید، میتوانید از ساعت 9 صبح تا 5 بعد از ظهر اینجا را انتخاب کنید. افراد نمیتوانند خارج از ساعات کاری انتخابی شما در چاپگر چاپ کنند، که مخصوصاً اگر آن را به عنوان یک چاپگر شبکه پیکربندی کرده باشید و نمیخواهید مردم در ساعات خاموشی روی آن چاپ کنند، مفید است.
نحوه چاپ یک صفحه آزمایشی
با چاپ یک صفحه آزمایشی میتوانید به سرعت بررسی کنید که آیا چاپگر شما به درستی کار میکند و پیکربندی شده است. چاپگر را در Settings > Devices > Printers & Scanners پیدا کنید، روی آن کلیک کنید، روی دکمه “Manage” کلیک کنید و روی پیوند “Print a test page” کلیک کنید.
از رابط کنترل پنل، روی یک چاپگر کلیک راست کرده و “Printer Properties” را انتخاب کنید. روی دکمه “Print Test Page” کلیک کنید.
نحوه تنظیم چاپگر پیش فرض
به طور پیش فرض، ویندوز 10 به طور خودکار مدیریت میکند که کدام چاپگر پیش فرض است. این چاپگر پیشفرض شما را بهعنوان آخرین چاپگری که آخرین بار روی آن چاپ کردهاید تنظیم میکند – به عبارت دیگر، هر زمان که چاپگری را انتخاب کرده و روی آن چاپ میکنید، ویندوز 10 آن را چاپگر پیشفرض شما میکند.
برای تغییر این مورد، به Settings > Devices > Printers & Scanners بروید و تیک گزینه “Let Windows management my default printer” را بردارید.
برای انتخاب چاپگر پیش فرض خود، روی چاپگری در لیست Printers & Scanners کلیک کنید، روی “Manage” کلیک کنید و روی دکمه “Set as Default” کلیک کنید.
همچنین میتوانید روی یک چاپگر در پنجره «دستگاهها و چاپگرها» کلیک راست کرده و «تنظیم به عنوان چاپگر پیشفرض» را انتخاب کنید تا آن را بهعنوان پیشفرض تنظیم کنید.
چگونه صف چاپ خود را مدیریت کنیم
هر چاپگر روی سیستم شما یک صف چاپ دارد. هنگامی که یک سند را چاپ میکنید، آن کار چاپ قبل از ارسال به چاپگر و پایان چاپ در صف چاپ ذخیره میشود.
در برخی موارد، ممکن است لازم باشد صف چاپ خود را موقتاً متوقف کنید تا عملیات چاپ موقتاً متوقف شود، کارهای تکی از صف چاپ حذف شوند تا چاپ آنها لغو شود، یا بررسی کنید که همه چیز چاپ شده است. می توانید همه این کارها را از پنجره صف چاپ انجام دهید.
برای باز کردن این، به تنظیمات > دستگاهها > چاپگرها و اسکنرها بروید، روی چاپگری که میخواهید صف را برای آن مشاهده کنید، کلیک کنید و سپس روی «Open Print Queue» کلیک کنید. در رابط کنترل پنل، میتوانید روی چاپگر کلیک راست کرده و «See What’s Printing» را انتخاب کنید. همچنین ممکن است هنگام چاپ یک نماد چاپگر را در قسمت اعلان مشاهده کنید. با کلیک بر روی نماد، صف چاپ نیز باز میشود.
هر کار چاپی در انتظار در صف ظاهر میشود. اگر هیچ سندی چاپ نشود، لیست خالی خواهد بود. میتوانید برای لغو، توقف موقت یا راهاندازی مجدد یک کار کلیک راست کنید. گاهی اوقات کارهای چاپی ممکن است “گیر کنند” و ممکن است لازم باشد آنها را حذف کرده و دوباره امتحان کنید
همچنین میتوانید روی منوی چاپگر کلیک کنید و از گزینههای مختلف برای مدیریت کل صف خود استفاده کنید. برای مثال، میتوانید روی Printer > Pause Printing کلیک کنید تا به طور موقت همه کارهای چاپ را متوقف کنید تا زمانی که آنها را لغو مکث کنید، یا روی Printer > Cancel All Documents کلیک کنید تا همه کارهای چاپی در انتظار لغو شوند.
نحوه ایجاد نمایههای چاپگر متعدد
به طور معمول، برای تغییر تنظیمات مختلف، باید به تنظیمات یا ویژگیهای چاپگر خود بروید. با این حال، هنگامی که چندین گروه از تنظیمات دارید که میخواهید بین آنها جابجا شوید، این میتواند ناخوشایند باشد. به عنوان مثال، شاید شما یک چاپگر رنگی داشته باشید که گاهی اوقات عکسهای رنگی با کیفیت بالا و گاهی اسناد سیاه و سفید با جزئیات کمتر چاپ میکنید.
به جای تغییر دادن تنظیمات به عقب و جلو هر بار که از چاپگر استفاده میکنید، میتوانید چندین دستگاه چاپگر اضافه کنید که در یک چاپگر فیزیکی زیرین قرار دارند اینها را به عنوان نمایههای چاپگر متعددی در نظر بگیرید که میتوانید هنگام چاپ اسناد بین آنها انتخاب کنید.
نحوه راهاندازی یک چاپگر اشتراکی
به روز رسانی آوریل 2018 ویندوز 10 ویژگی HomeGroup را حذف کرد که در ویندوز 7 برای اشتراک گذاری فایلها و چاپگرها در یک شبکه محلی معرفی شده بود. با این حال، هنوز امکان اشتراک گذاری چاپگرها در شبکه محلی شما وجود دارد.
اگر چاپگر مستقیماً به رایانه شخصی خود متصل است، اما میخواهید از رایانههای دیگر در شبکه خود به آن چاپ کنید، این کار در درجه اول مفید است. اگر چاپگر شبکهای دارید که مستقیماً از طریق Wi-Fi یا کابل اترنت به شبکه شما متصل میشود، این کار لازم نیست.
برای اشتراکگذاری چاپگر، کادر گفتگوی ویژگیهای چاپگر را باز کنید. برای انجام این کار از طریق رابط جدید، به Settings > Devices > Printers & Scanners بروید، روی نام چاپگر کلیک کنید، روی “Manage” کلیک کنید و سپس روی “Printer Properties” کلیک کنید. برای انجام این کار به روش قدیمی، به Control Panel > Hardware & Sound > Devices and Printers بروید، روی چاپگر کلیک راست کرده و سپس “Printer Properties” را انتخاب کنید. روی برگه «اشتراک گذاری» کلیک کنید، گزینه «اشتراک گذاری این چاپگر» را علامت بزنید و نامی به چاپگر بدهید.
با تنظیمات پیشفرض، افراد در شبکه محلی شما میتوانند چاپگر را پیدا کنند—اما برای اتصال به آن به نام کاربری و رمز عبور یک حساب کاربری در رایانه شما نیاز دارند. چاپگر باید به طور خودکار به عنوان یک چاپگر در دسترس در رابط عادی Add Printer شناسایی شود. به خاطر داشته باشید که وقتی رایانه شما در حالت خواب است، چاپگر در دسترس نخواهد بود.
نحوه عیب یابی چاپگر
اگر با چاپگر مشکل دارید، ممکن است نیاز به عیب یابی داشته باشید. اصول اولیه کاملاً واضح است: مطمئن شوید که چاپگر روشن است و به رایانه شما متصل است – یا شبکه Wi-Fi یا اترنت شما، اگر چاپگر شبکه است. اطمینان حاصل کنید که چاپگر کاغذ کافی دارد و بررسی کنید که آیا جوهر یا تونر کافی دارد یا خیر. وضعیت جوهر و تونر ممکن است در پنجره تنظیمات چاپگر ظاهر شود، یا ممکن است مجبور شوید این اطلاعات را با خواندن صفحه روی خود چاپگر مشاهده کنید. همچنین ممکن است لازم باشد درایورهای چاپگر را از سازنده چاپگر خود نصب کنید.
برای عیبیابی چاپگر از داخل ویندوز 10، به تنظیمات > دستگاهها > چاپگرها و اسکنرها بروید، روی چاپگر کلیک کنید، روی «Manage» کلیک کنید و روی «اجرای عیبیابی» کلیک کنید. همچنین میتوانید محل چاپگر را در پنجره Devices and Printers در Control Panel پیدا کنید، روی آن کلیک راست کرده و “Troubleshoot” را انتخاب کنید.
عیبیاب چاپگر مشکلات مختلفی را که میتواند باعث مشکلات چاپ در رایانه شما شود بررسی میکند و سعی میکند هر کدام را که پیدا میکند برطرف کند.
اگر چاپگر دارای صفحه نمایش داخلی است، صفحه نمایش را بررسی کنید تا ببینید آیا پیام خطا را گزارش میکند یا خیر. اگر مطمئن نیستید پیامهای خطا به چه معناست، سعی کنید آنها را به یک موتور جستجوی وب وصل کنید یا آنها را در دفترچه راهنمای چاپگر خود جستجو کنید.
همچنین ممکن است لازم باشد عملکردهای تشخیصی مختلفی را روی خود چاپگر اجرا کنید. برای اطلاعات بیشتر در مورد ویژگیهای تشخیصی چاپگر خود، دفترچه راهنمای چاپگر خود را بررسی کنید.