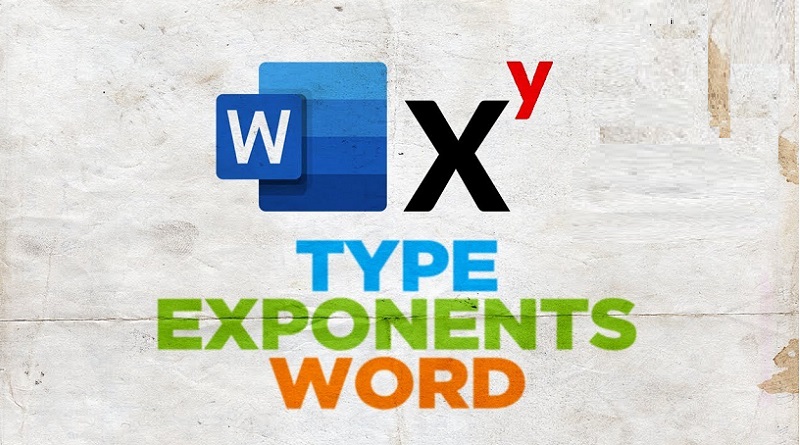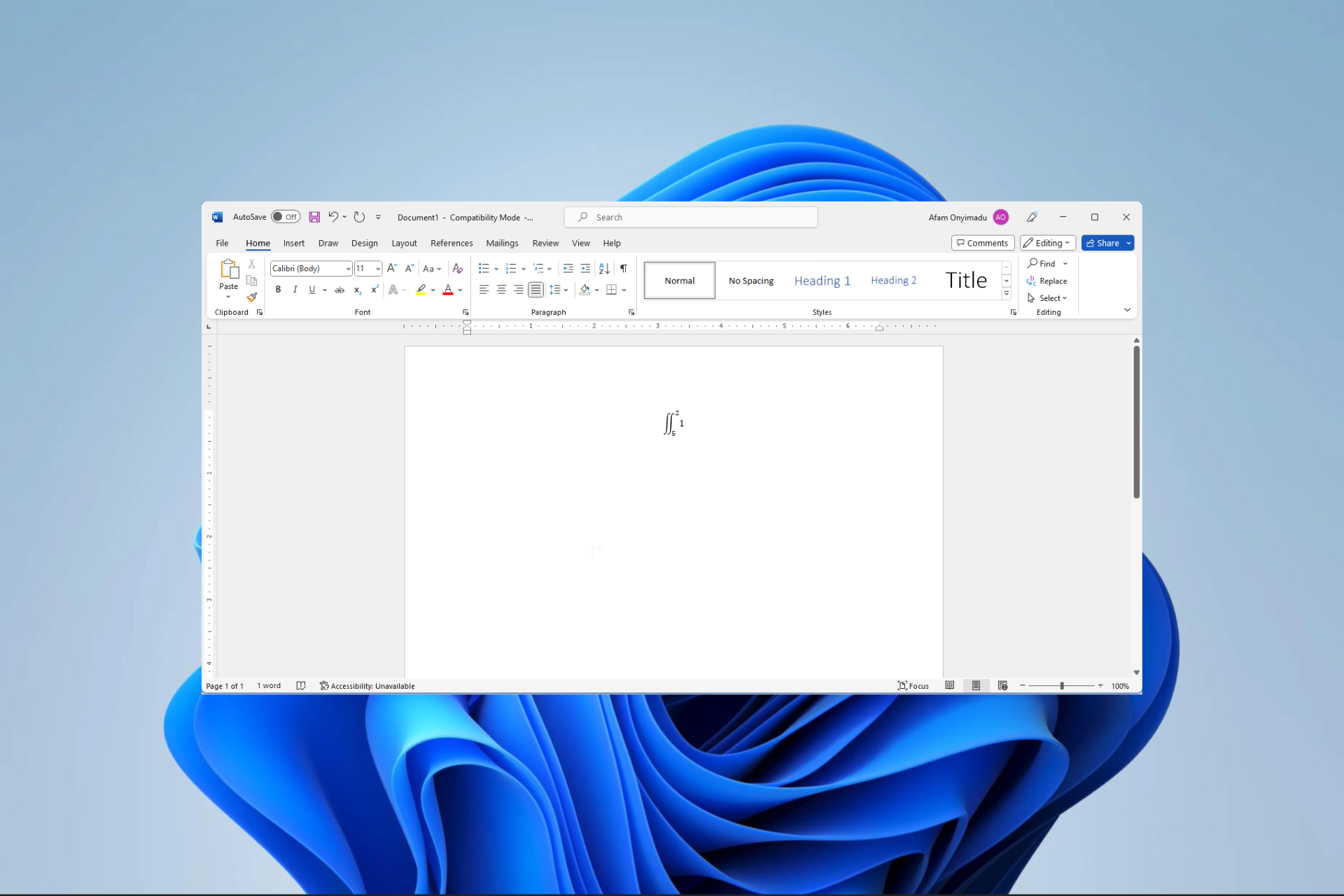نحوه تایپ توان عددی در Word ( و ایجاد میانبر)
استفاده از میانبر صفحه کلید برای اکثر کاربران بسیار کارآمد خواهد بود
- نماها اغلب در معادلات و فرمولهای ریاضی مانند معادله مساحت دایره استفاده میشوند و میتوانند در Word نمایش داده شوند.
- اگر از نماهای زیادی در فایل خود استفاده میکنید، میتوانید یک میانبر صفحه کلید برای دستور Superscript ایجاد کنید.
در حین استفاده از پردازشگرهای کلمه، بیان نمادهای علمی و عبارات ریاضی اغلب لازم است. در این راهنما، با توان عددی در Word سروکار داریم و بهترین راههای نوشتن آنها را به شما نشان میدهیم.
چرا میخواهید توان های عددی را در Word تایپ کنید؟
نماها یک نماد ریاضی برای بیان ضرب مکرر هستند و ممکن است برای موارد زیر به آنها در Word نیاز داشته باشید:
- برای نوشتن معادلات یا فرمولهای ریاضی.
- در نمایش نماد علمی.
- برای نشان دادن قدرت یک عدد.
- برای اینکه اسناد شما از نظر بصری جذاب تر شود.
- برای صرفه جویی در فضا.
چگونه در Word توان عددی بنویسم؟
1. با استفاده از نماد ورد بالانویس
سادهترین راه برای نوشتن توان در مایکروسافت ورد به روش زیر است:
- مقداری را که برای ایجاد یک توان نیاز دارید تایپ کنید.
- منوی Home را فشار دهید
- نماد X 2 را انتخاب کنید

2. استفاده از Equation Editor
- منوی Insert را فشار دهید

- بر روی فلش کوچک توسط گزینه Equation کلیک کنید و معادله مورد نیاز خود را انتخاب کنید.
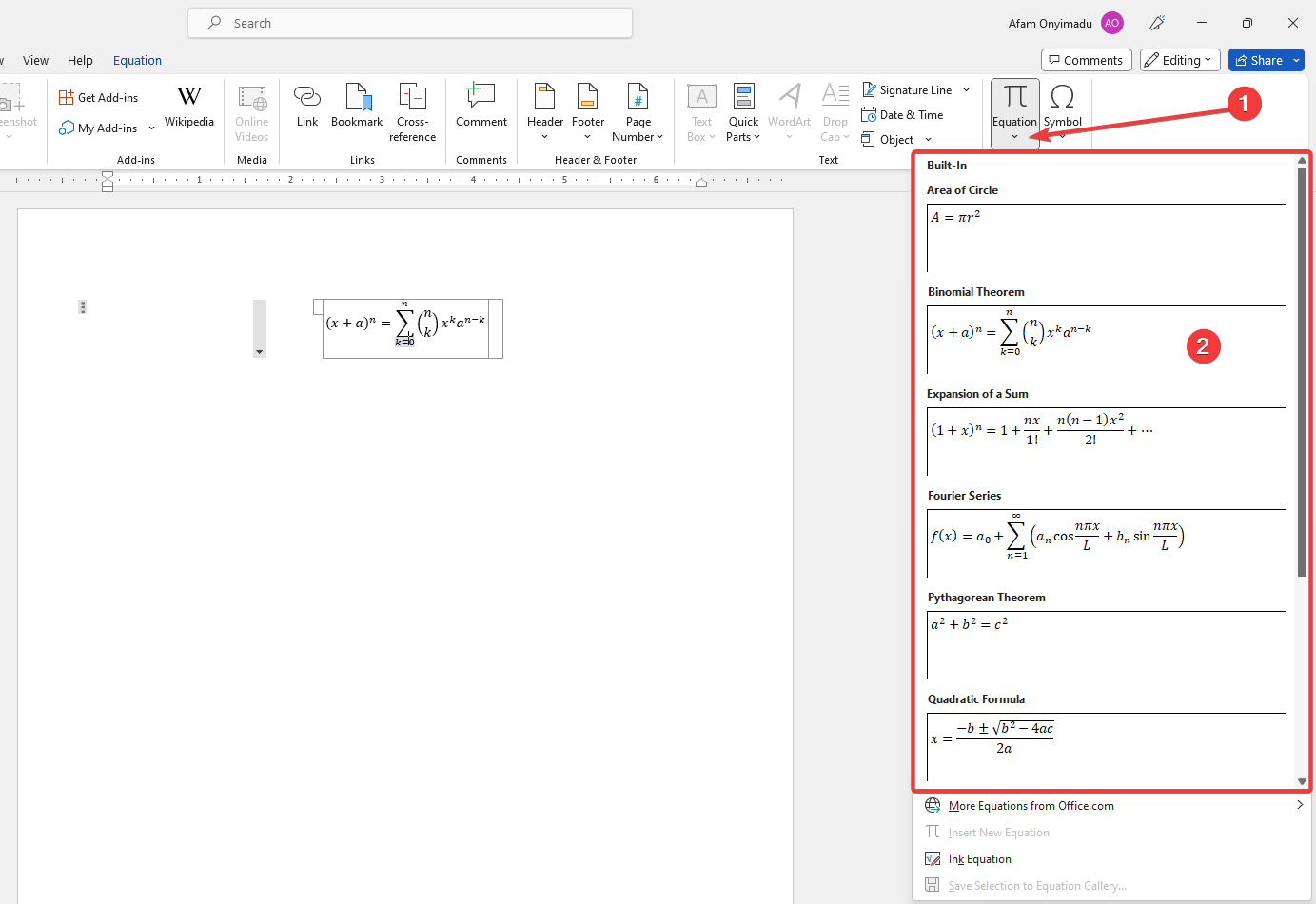
- از کلیدها برای پیمایش معادله استفاده کنید Arrowو در عین حال مقادیر را با هر ورودی صفحه کلیدی که دوست دارید جایگزین کنید.
3. با استفاده از کادر محاوره ای Symbol
- روی Insert کلیک کنید

- Symbol را انتخاب کنید
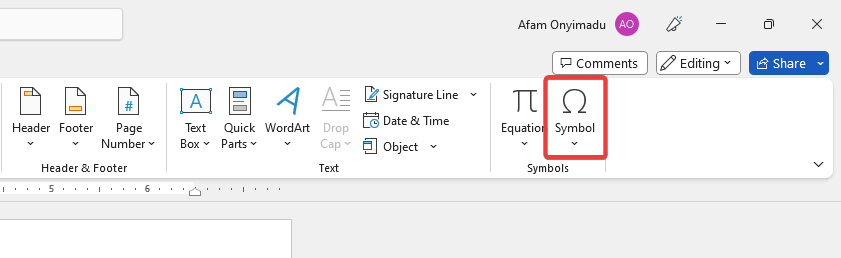
- از گزینه Subset گزینه Superscript and Subscripts را انتخاب کنید
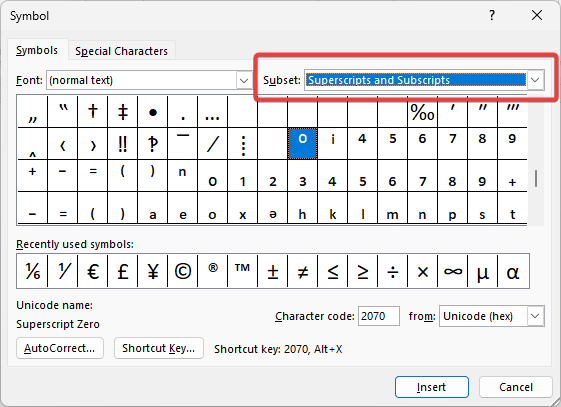
- نمایی را که میخواهید استفاده کنید انتخاب کنید و روی دکمه Insert کلیک کنید
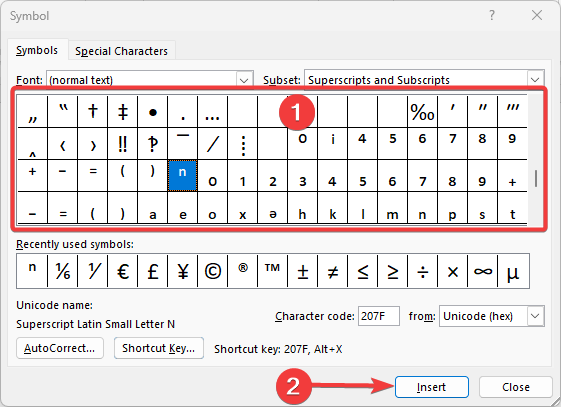
- اکنون باید نما را به درستی قرار دهید.
4. استفاده از میانبر صفحه کلید
4.1 استفاده از تغییرات ترکیبی کنترل
-
- مقداری را که برای ساختن یک توان نیاز دارید تایپ کنید.
- آن را انتخاب کنید و Ctrl+ Shift+ = را فشار دهید.
- از طرف دیگر، Ctrl+ Shift+ = را فشار دهید، سپس متنی را که برای افزایش قدرت نیاز دارید تایپ کنید.
4.2 استفاده از تغییرات ترکیبی Alt
-
- مکان نما را در جایی که به نما در Word نیاز دارید قرار دهید.
- Alt+ 0185 را برای 1 ، Alt+ 0178 را برای 2 و Alt+ 0179 را برای 3 فشار دهید .
- پس از این، می توانید به تایپ عادی ادامه دهید. هیچ چیز دیگری در قالب نمایان نمی آید.
نحوه ایجاد میانبرهای توان در Word
- روی منوی File و Options در سمت چپ کلیک کنید.
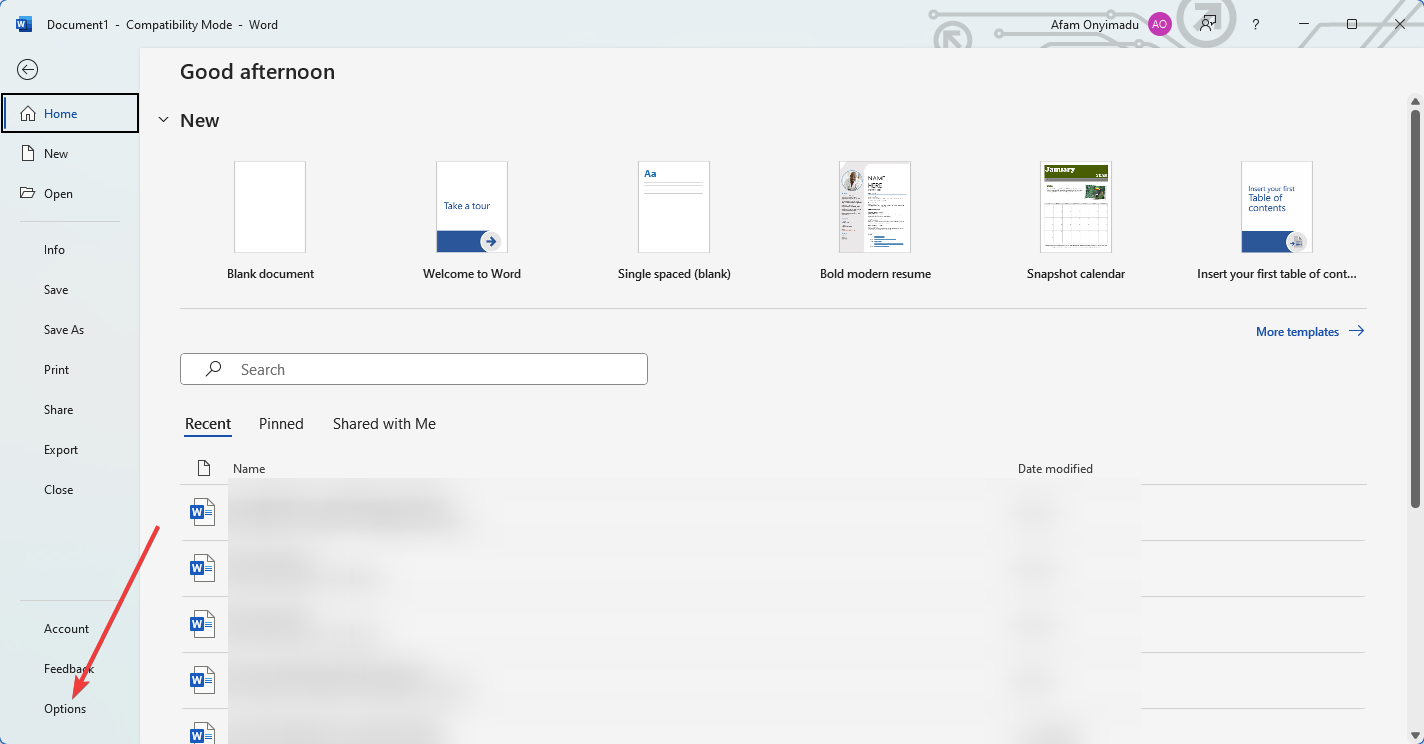
- در پنجره سمت چپ، روی Proofing، در سمت راست، روی گزینه AutoCorrect کلیک کنید .
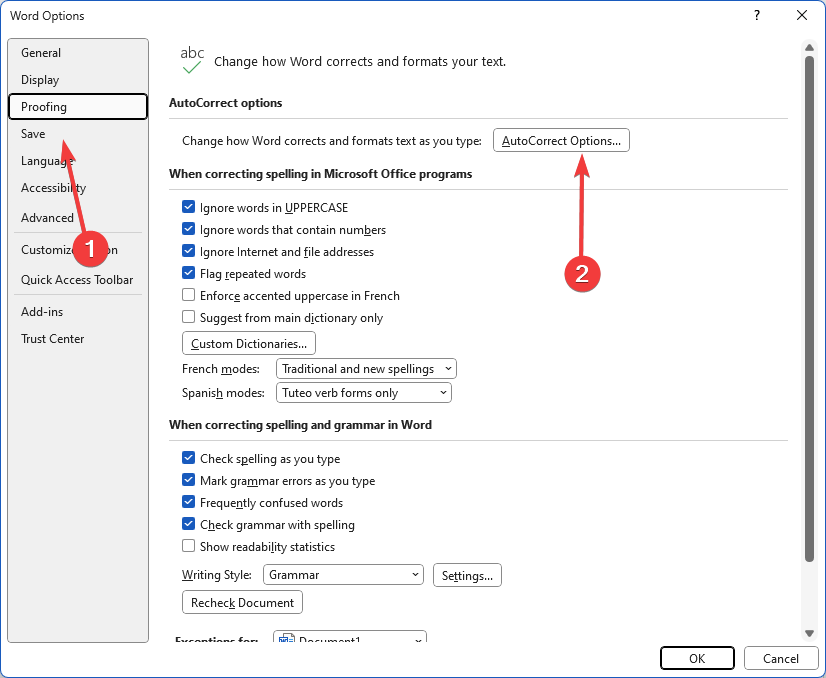
- در کادر Replace، میانبری را که میخواهید استفاده کنید، وارد کنید، بالای خطی را که باید نشاندهنده آن باشد در کادر With وارد کنید، سپس روی دکمه OK کلیک کنید .
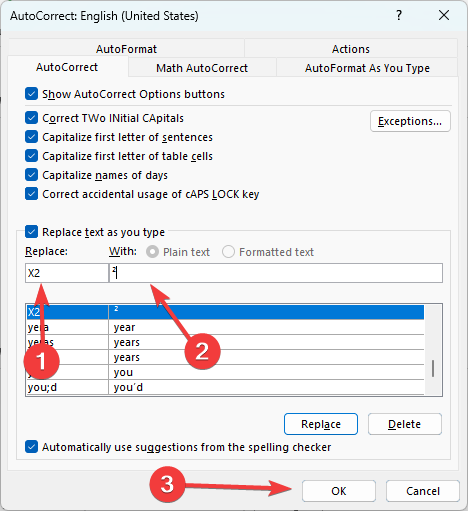
- حالا وقتی از این میانبر استفاده میکنید، توانی را که انتخاب کردهاید. دریافت خواهید کرد.