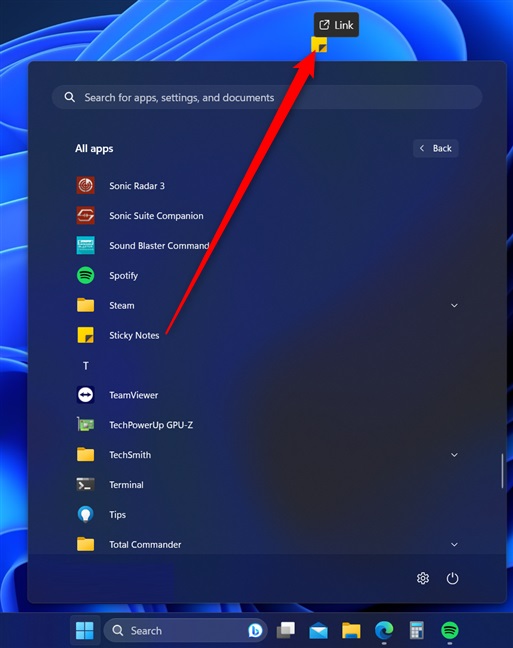نحوه باز کردن Sticky Notes در ویندوز 10 و ویندوز 11
وقتی صحبت از برنامههای ویندوز میشود، Sticky Notes به دسته قدیمی اما طلایی تعلق دارد. این برنامه یک ابزار ساده برای ایجاد یادداشتهای سریع است که روی دسکتاپ شما باقی میمانند. در نسخههای اخیر ویندوز، میتوان آن را بین دستگاهها و رایانهها همگامسازی کرد تا بتوانید از هر کجا به یادداشتهای خود دسترسی داشته باشید. قبل از اینکه بتوانید از آن استفاده کنید، باید بدانید که چگونه آن را باز کنید. در اینجا نحوه اجرای برنامه Sticky Notes در ویندوز 10 و ویندوز 11 آورده شده است:
1. نحوه باز کردن Sticky Notes با استفاده از جستجو
جستجو یکی از سریعترین راهها برای راهاندازی برنامه Sticky Notes است. اگر از ویندوز 10 استفاده میکنید، روی کادر جستجو در نوار وظیفه کلیک کنید یا ضربه بزنید، یادداشتهای چسبنده را تایپ کنید و Enter را فشار دهید یا روی نتیجه جستجوی Sticky Notes کلیک یا ضربه بزنید. برای آسانتر کردن کارها، به محض اتمام تایپ کلمه چسبنده، برنامه باید در بالای نتایج جستجوی شما قرار گیرد.
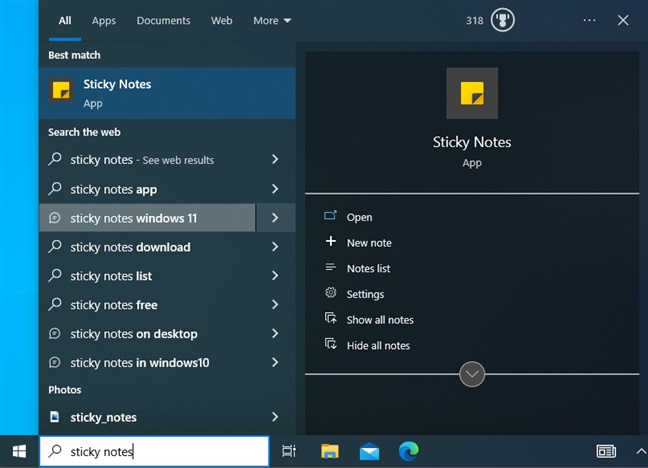
به طور مشابه، در ویندوز 11، روی کادر جستجو یا دکمه Start در نوار وظیفه کلیک یا ضربه بزنید، یا کلید Windows را فشار دهید و شروع به تایپ یادداشتها کنید. سپس، هنگامی که یادداشتها را به عنوان بهترین تطابق مشاهده کردید، Enter را فشار دهید یا روی این نتیجه جستجو کلیک کنید.
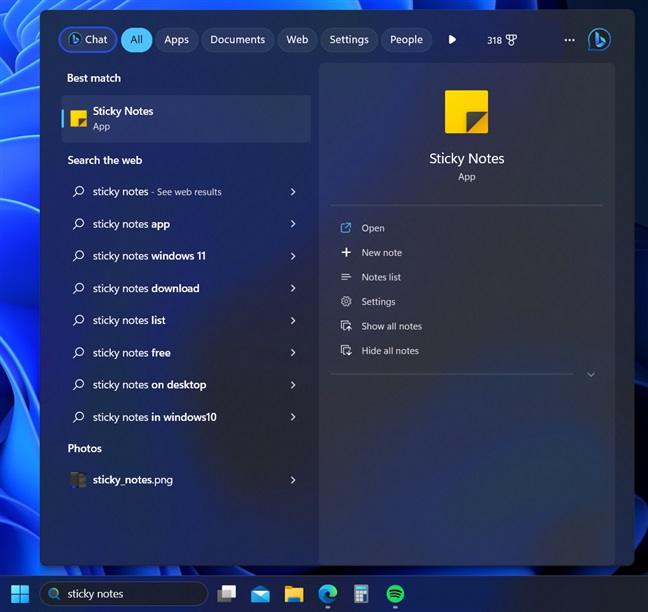
در سمت راست نتایج جستجوی بازگردانده شده توسط Windows 10 و Windows 11، متوجه میانبرهایی برای گزینههای مفید در برنامه Sticky Notes میشوید، مانند یادداشت جدید، فهرست یادداشتها و تنظیمات با خیال راحت از آنها برای تسریع در تعامل خود با Sticky Notes استفاده کنید.
2. نحوه اجرای Sticky Notes از منوی Start
منوی شروع مکانی برای همه برنامههای ویندوزی است که نصب کردهاید. در ویندوز 10، روی نماد ویندوز کلیک کرده یا ضربه بزنید، سپس فهرست برنامهها را به سمت پایین اسکرول کنید تا با حرف S شروع شوند. در آنجا میانبر Sticky Notes را خواهید یافت برای شروع برنامه روی آن کلیک یا ضربه بزنید.
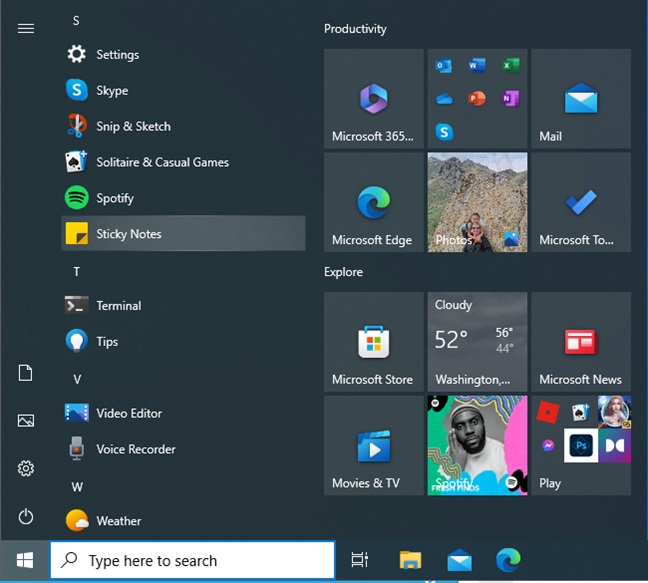
در ویندوز 11، این فرآیند کمی طولانیتر طول میکشد: روی نماد Windows کلیک کنید یا ضربه بزنید تا منوی Start باز شود و به همه برنامهها در گوشه بالا سمت راست بروید. سپس، فهرست برنامههای نصب شده را به برنامههایی که با حرف S شروع میشوند اسکرول کنید و روی Sticky Notes کلیک یا ضربه بزنید. برنامه بلافاصله باز میشود.
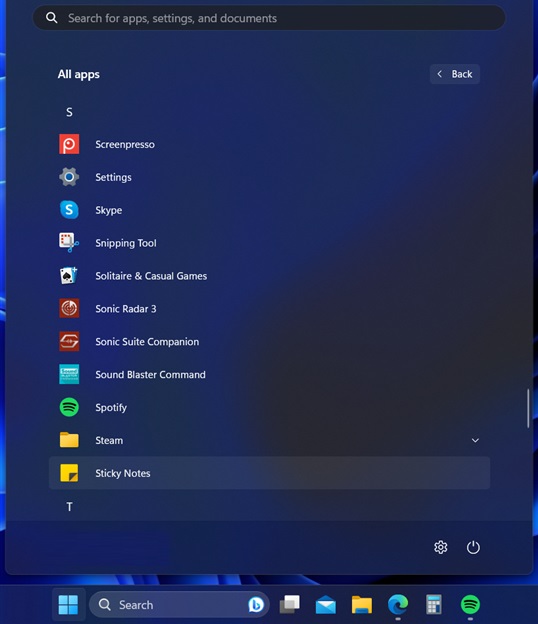
نکته: اگر نمیتوانید میانبر Sticky Notes را در منوی استارت پیدا کنید، ممکن است برنامه روی رایانه شما نصب نشده باشد. میتوانید آن را در فروشگاه مایکروسافت پیدا کنید.
3. یک میانبر Sticky Notes روی دسکتاپ خود ایجاد کنید
می توانید به سرعت یک میانبر Sticky Notes ایجاد کنید و آن را به دسکتاپ خود پین کنید. اگر از ویندوز 10 استفاده میکنید، منوی استارت را باز کنید و میانبر Sticky Notes را پیدا کنید. سپس، آن را به دسکتاپ خود بکشید. همانطور که در تصویر زیر نشان داده شده است، زمانی که کلمه Link در کنار آن نمایش داده شد، میانبر را روی دسکتاپ رها کنید.
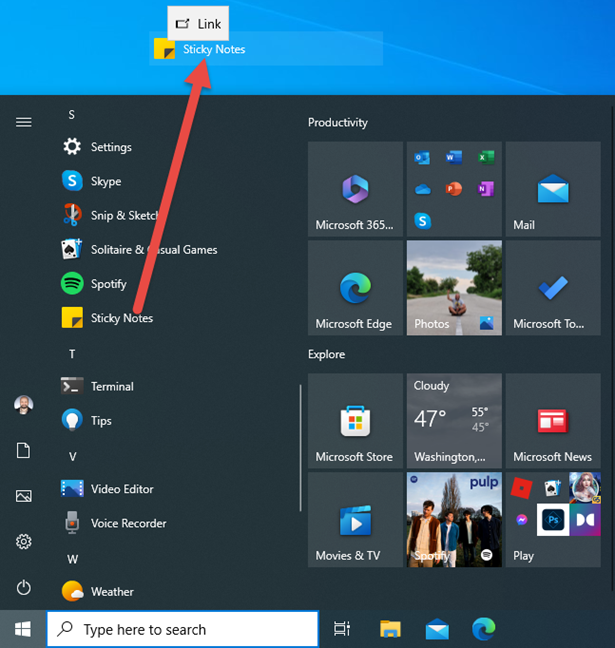
میانبر Sticky Notes اکنون روی دسکتاپ شما قرار دارد و میتوانید هر زمان که بخواهید از آن برای اجرای برنامه استفاده کنید.
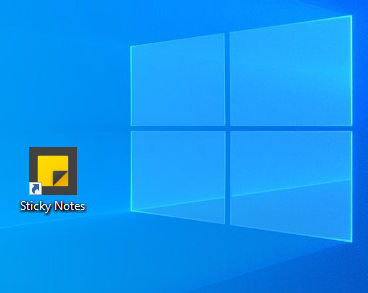
این فرآیند در ویندوز 11 یکسان است. با این حال، رسیدن به میانبر Sticky Notes به کمی کار بیشتر نیاز دارد: به Start > All apps > Sticky Notes بروید. سپس میانبر را به دسکتاپ بکشید و رها کنید.
4. میانبر Sticky Notes را به نوار وظیفه یا منوی استارت پین کنید
اگر روی Sticky Notes از منوی استارت ویندوز 10 کلیک راست کنید (یا فشار دهید و نگه دارید)، گزینه Pin to Start را خواهید داشت. روی آن کلیک کنید یا روی آن ضربه بزنید و یک میانبر Sticky Notes در سمت راست منوی Start دریافت میکنید. در همان منوی متنی، همچنین میتوانید به More بروید و Pin to taskbar را انتخاب کنید، و یک میانبر Sticky Notes بلافاصله برای دسترسی آسان به نوار وظیفه اضافه میشود.
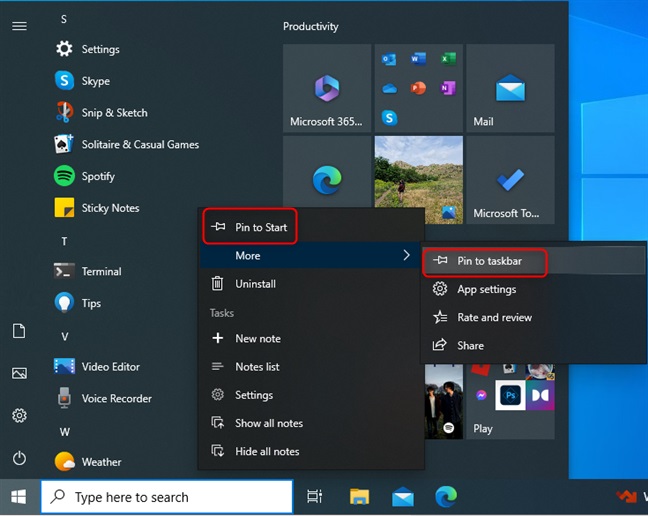
همین امر در مورد ویندوز 11 نیز صدق میکند: منوی استارت را باز کنید، به همه برنامهها بروید و میانبر Sticky Note را کلیک راست کرده یا فشار دهید و نگه دارید سپس، در منوی متنی بعدی، بین Pin to Start یا More > Pin to taskbar را انتخاب کنید. میانبر Sticky Notes به مکان مورد نظر شما در ویندوز 11 اضافه شده است.
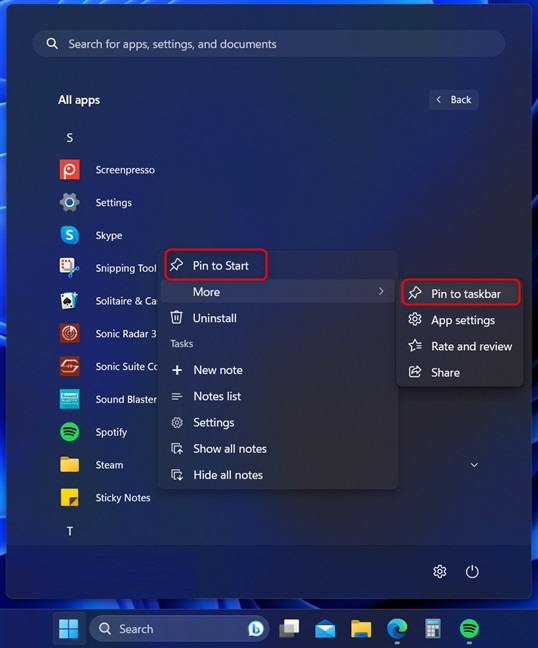
مهم: دستور قدیمی Sticky Notes Run دیگر کار نمیکند
در نسخههای قدیمیتر مانند Windows 7 و Windows 8.1، میتوانید از دستور Run برای باز کردن Sticky Notes استفاده کنید : Windows + R را روی صفحهکلید خود فشار دهید، stikynot.exe یا stikynot را تایپ کنید و روی OK کلیک یا ضربه بزنید این دستور Sticky Notes را اجرا میکند و با استفاده از آن در Command Prompt و PowerShell همان نتیجه را میگیرید.
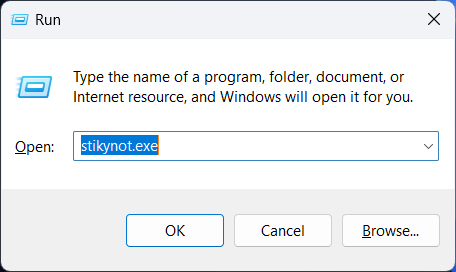
با این حال، این دستور دیگر در ویندوز 10 و ویندوز 11 کار نمیکند این به این دلیل است که برنامه Sticky Notes در نسخههای اخیر ویندوز تغییرات زیادی کرده است. اکنون این یک برنامه مدرن است که از طریق فروشگاه مایکروسافت توزیع شده است، نه یک برنامه دسکتاپ کلاسیک. بنابراین، دیگر نمیتوانید به محل فایل Sticky Notes EXE دسترسی پیدا کنید.
نسخه جدید همچنان از پنجره Run، CMD یا PowerShell با استفاده از یک دستور جدید قابل دسترسی است. برای اجرای Sticky Notes دستور زیر را کپی و پیست کنید :
-
shell:appsfolder\Microsoft.MicrosoftStickyNotes_8wekyb3d8bbwe!App
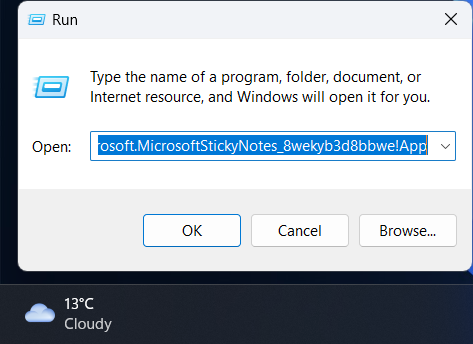
چگونه ترجیح میدهید Sticky Notes را باز کنید؟
اینها همه روشهایی هستند که ما برای راهاندازی یادداشتهای چسبنده در رایانهها و دستگاههای دارای ویندوز 10 و ویندوز 11 میشناسیم. البته برخی از آنها سریعتر از سایرین هستند. شما باید همه آنها را امتحان کنید و سپس مورد علاقه خود را انتخاب کنید.