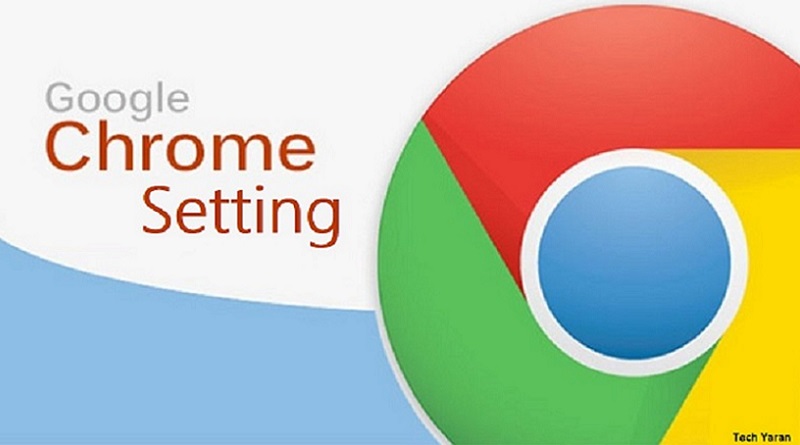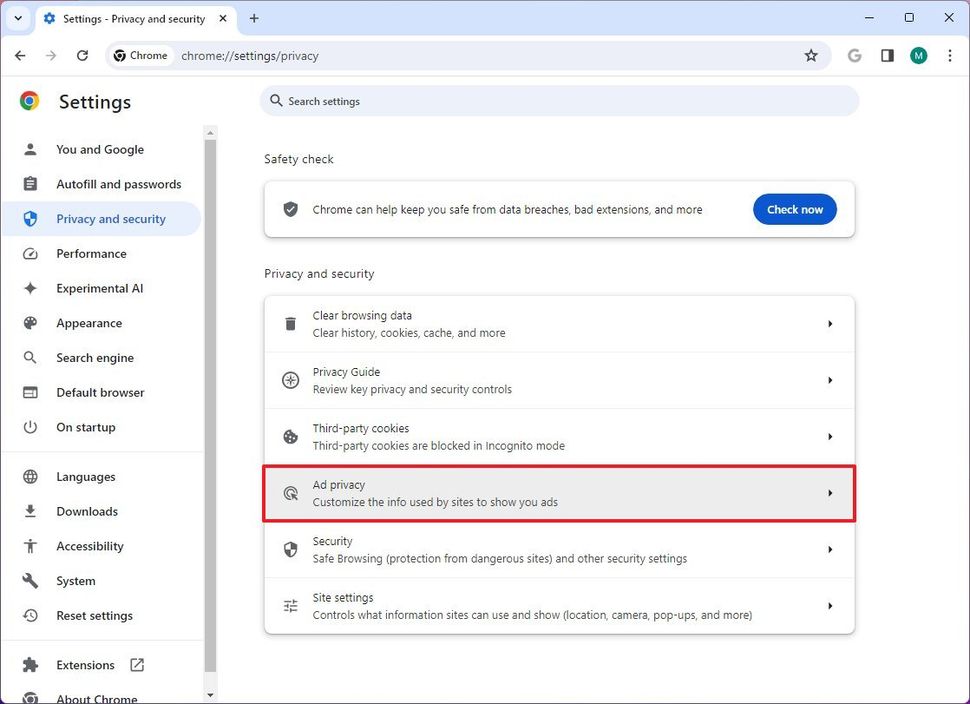3 تنظیمات Google Chrome که باید در ویندوز 11 تغییر دهید
اگر از Chrome استفاده میکنید، باید این تنظیمات را تغییر دهید تا تجربه مرورگر خود را بهتر کنید.
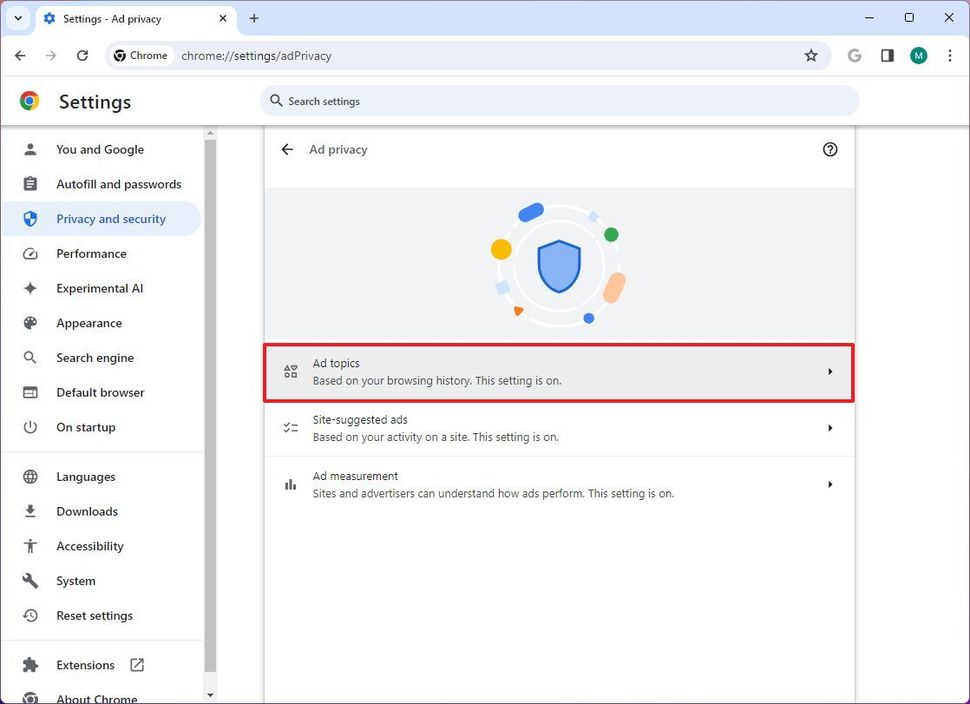
- برای جلوگیری از تبلیغات بر اساس تاریخچه مرور اخیر خود، سوئیچ کلید «Ad topics» را خاموش کنید.
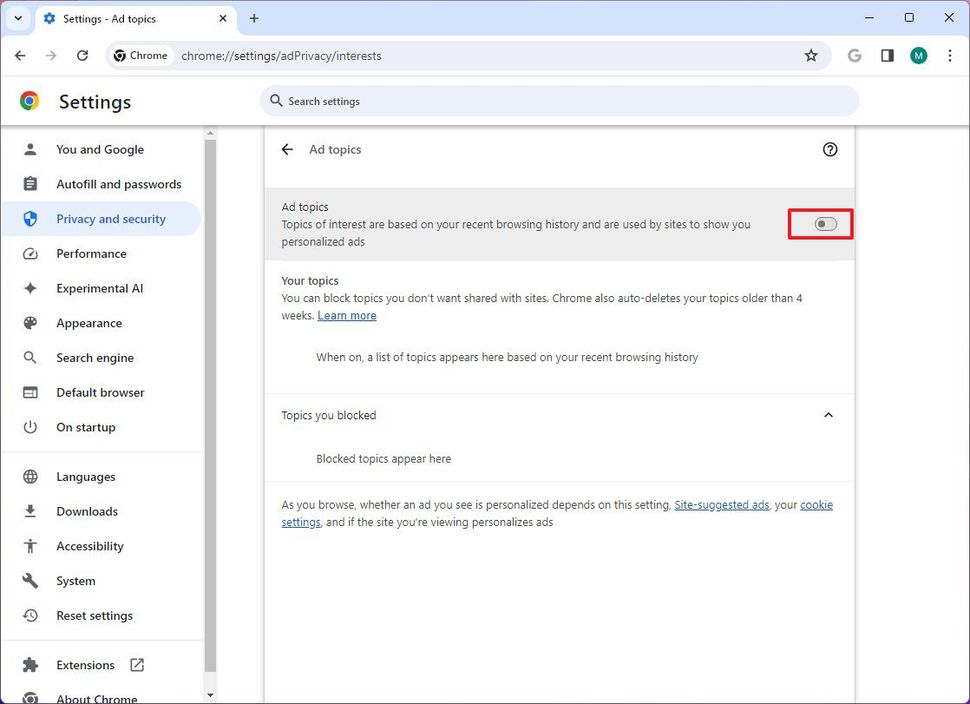
- روی تنظیمات «Site-suggested ads» از صفحه «Ad Privacy» کلیک کنید.
- سوئیچ جابجایی «Site-suggested ads» را خاموش کنید تا وبسایتها نتوانند علاقهمندیها و تبلیغات مرتبط با نمایش شما را تعیین کنند.
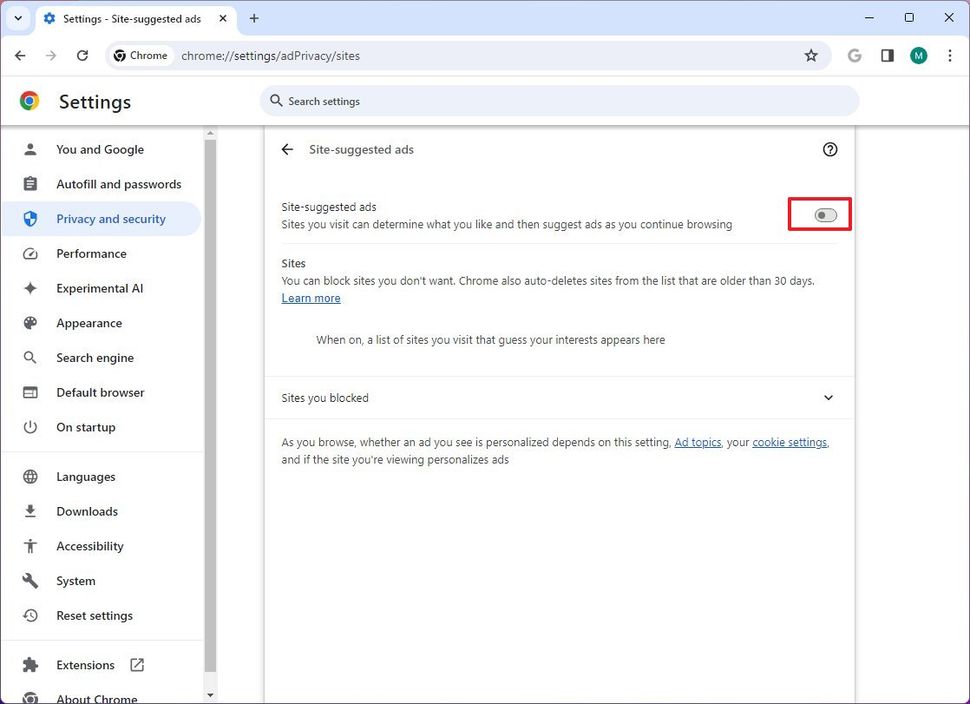
- روی تنظیم «Ad measurement» از صفحه «Ad measurement» کلیک کنید.
- برای جلوگیری از بررسی عملکرد آگهیهایی که به شما نشان داده میشوند، کلید «Ad measurement» را خاموش کنید.
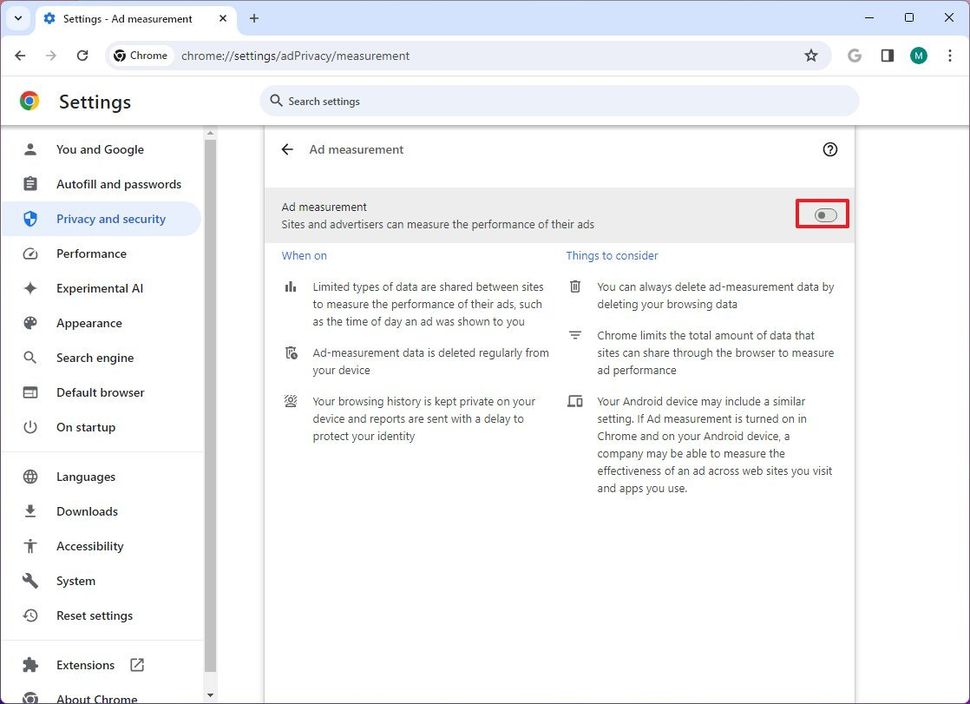
هنگامی که مراحل را کامل کردید، همچنان تبلیغات را در حین مرور وب مشاهده خواهید کرد، اما آنها به نظر هدفمند نخواهند بود.
تنظیمات عملکرد را سفارشی کنید
برای تغییر تنظیمات Chrome برای بهبود عملکرد سیستم و سرعت بخشیدن به مرور، از این مراحل استفاده کنید:
- Google Chrome را باز کنید.
- روی دکمه «Customize and control Google Chrome» کلیک کنید.
- گزینه Settings را انتخاب کنید.
- روی Performance کلیک کنید.
- سوئیچ جابجایی “Memory saver” را روشن کنید تا به مرورگر اجازه دهید برگههای غیرفعال را بخواباند تا مصرف حافظه را به حداقل برساند.
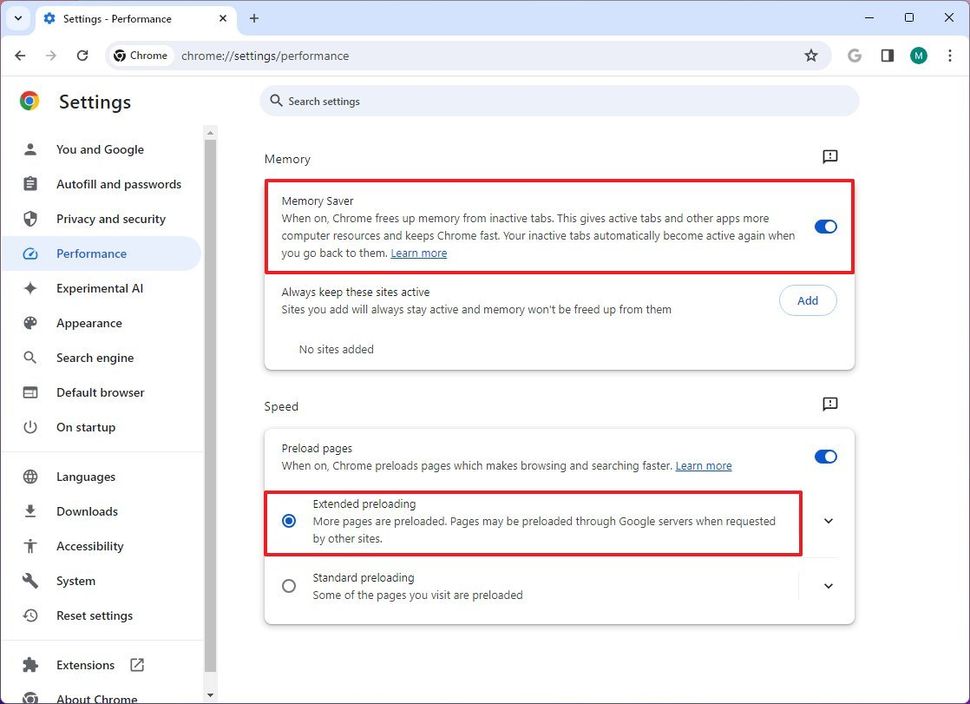
- (اختیاری) روی دکمه Add در تنظیمات “Always keep these sites active” کلیک کنید تا از غیرفعال شدن صفحات وب خاص جلوگیری شود.
- سوئیچ کلید «Preload pages» را روشن کنید .
- (اختیاری) گزینه “Preloading Expended” را انتخاب کنید تا به Chrome اجازه دهید صفحات بیشتری را که احتمالاً هنگام مرور وب از آنها بازدید میکنید را پیش بینی و بارگیری کند تا تجربه بارگیری سریعتر داشته باشید. نکته : این گزینه باعث افزایش مصرف اینترنت میشود.
پس از انجام مراحل، تنظیمات جدید در مرورگر اعمال میشود و باید متوجه پیشرفت هایی در رایانه و هنگام وبگردی شوید.
تنظیمات راه اندازی را انتخاب کنید
برای تعیین نحوه راه اندازی مرورگر، از این مراحل استفاده کنید:
- Google Chrome را باز کنید.
- روی دکمه «Customize and control Google Chrome» کلیک کنید.
- گزینه Settings را انتخاب کنید .
- روی startup کلیک کنید .
- یکی از این گزینهها را انتخاب کنید:
- صفحه برگه جدید را باز کنید.
- از همان جایی که متوقف کردید ادامه دهید.
- یک صفحه یا مجموعه ای از صفحات خاص را باز کنید.
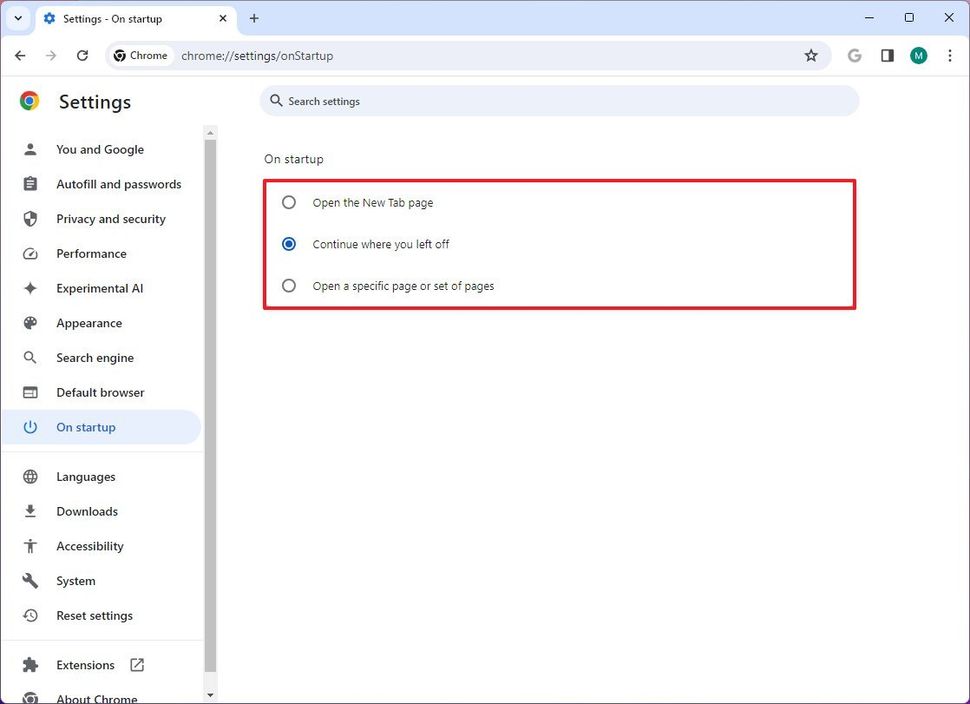
پس از تکمیل مراحل، Chrome در پیکربندی انتخابی شما راه اندازی میشود.
ویژگیهای آزمایشی هوش مصنوعی را فعال کنید
مشابه مایکروسافت اج، گوگل اکنون ویژگیهای هوش مصنوعی را در کروم ادغام میکند، اما این ویژگیها هنوز در حال انجام هستند و شما باید آنها را به صورت دستی روشن کنید.
برای فعال کردن ویژگیهای Chrome AI، از این مراحل استفاده کنید:
- Google Chrome را باز کنید
- روی دکمه «Customize and control Google Chrome» کلیک کنید .
- گزینه Settings را انتخاب کنید .
- روی Experimental AI کلیک کنید .
- سوئیچ تغییر وضعیت «Try out experimental AI features» را روشن کنید
- (اختیاری) ویژگیهای موجود هوش مصنوعی را روشن یا خاموش کنید.
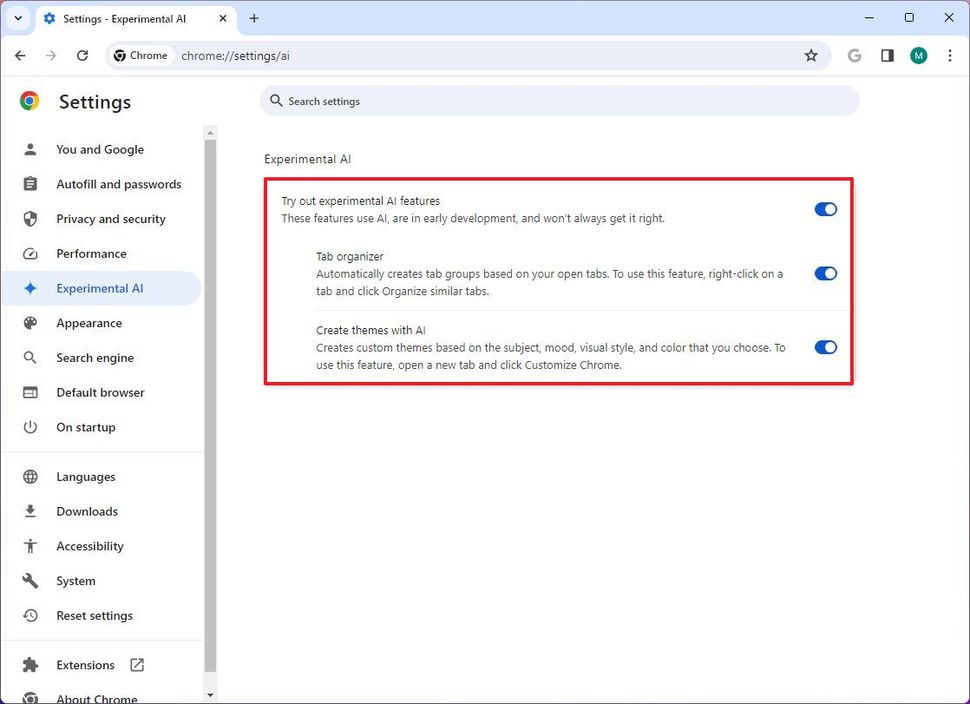
- روی دکمه Relaunch کلیک کنید
پس از تکمیل مراحل، میتوانید از ویژگیهای هوش مصنوعی در مرورگر خود استفاده کنید.
در حال حاضر، گزینه آزمایشی برای کاربران در ایالات متحده در دسترس است، و از آنجایی که Google در حال اجرای کنترل شده است، ویژگیهای موجود از کاربری به کاربر دیگر متفاوت خواهد بود.
در موج اول ویژگیهای هوش مصنوعی، گوگل در حال آزمایش یک گزینه جدید برای سازماندهی خودکار تبها با استفاده از گروهها است. اکنون امکان ایجاد تم با هوش مصنوعی وجود دارد و گزینه جدیدی وجود دارد که به شما امکان میدهد متن را با هوش مصنوعی تولید کنید.
همچنین، ویژگیهای هوش مصنوعی از نسخه 121 شروع میشود. همیشه میتوانید بهروزرسانیها را در Settings > About Chrome بررسی کنید .