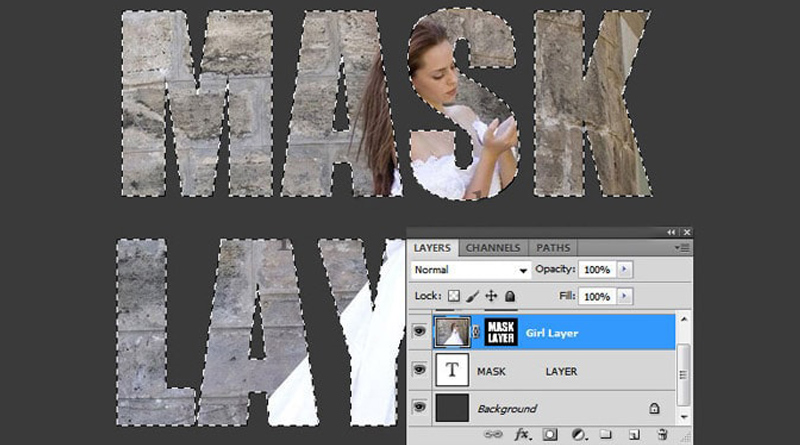لایه ماسک در فتوشاپ
یک لایه ماسک با اجازه دادن به شما برای ویرایش لایه های جداگانه یک ترکیب، عناصر مختلف یک تصویر را پنهان یا آشکار می کند. طراحان می توانند برای ایجاد تغییرات سریع و برگشت پذیر یا ایجاد جلوه های بصری چشم نواز، ماسک های لایه را به هر تصویری در فتوشاپ اضافه کنند.

ماسک لایه ای چیست؟
لایه ماسک ابزاری در Adobe Photoshop است که برای تغییر دید یک لایه در یک فایل تصویری استفاده می شود. ماسک لایه را می توان برای پنهان کردن مناطق خاصی از یک لایه انتخاب شده در یک فایل تصویری یا برای قابل مشاهده کردن سایر قسمت های یک لایه با استفاده از ابزار brush برای برجسته کردن بخش هایی از لایه تصویر استفاده کرد. تصویر کوچک لایه ماسک – که در گوشه سمت راست پایین فضای کاری شما قرار دارد – نواحی لایه را که به رنگ سفید قابل مشاهده هستند و مناطقی از لایه را که نامرئی هستند به رنگ سیاه نشان می دهد. مناطق خاکستری روی تصویر بند انگشتی ماسک لایه، مناطقی بین کدورت کامل و شفافیت کامل را نشان می دهد.
هدف از ماسک لایه ای چیست؟
هدف از ماسک لایه ایجاد تغییراتی در شفافیت یک لایه است، بدون اینکه این تغییر دائمی شود. اگر از ابزار پاک کن در فتوشاپ برای حذف بخشی از لایه تصویر استفاده می کنید، آن قسمت از تصویر از بین می رود و قابل بازیابی نیست (مگر اینکه از تابع “step backward” استفاده کنید که می تواند بخش هایی از بقیه کار شما را لغو کند. ). ماسکهای لایه به هنرمندان و طراحان اجازه میدهند تا تغییراتی را ایجاد کنند. ماسک های لایه همچنین می توانند.
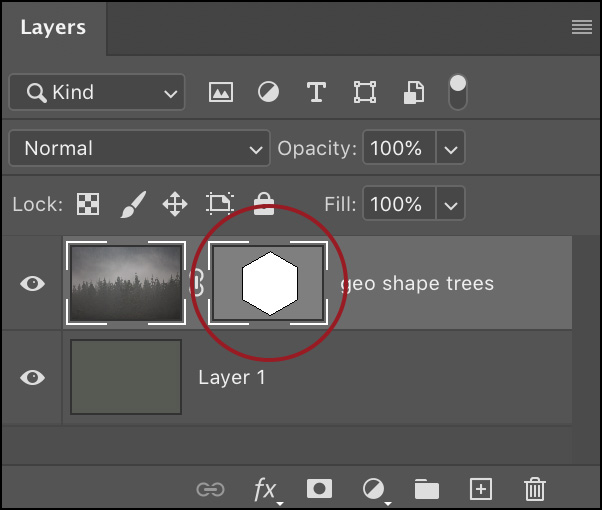
نحوه ایجاد یک ماسک لایه
ایجاد یک لایه ماسک در فتوشاپ یک راه آسان برای ایجاد تغییراتی است که به راحتی قابل تغییر هستند. این آموزش ساده برای ایجاد یک لایه ماسک در فتوشاپ را دنبال کنید.
- یک لایه جدید ایجاد کنید . روی دکمه “افزودن لایه” در پنل لایه ها کلیک کنید تا یک لایه جدید برای کار ایجاد کنید. میانبر صفحه کلید برای افزودن لایه های جدید Shift+Ctrl+N است. تصویری را که می خواهید تغییر دهید اضافه کنید.
- ماسک لایه خود را اضافه کنید . در پنل لایه ها، روی لایه ای که می خواهید ماسک به آن اضافه کنید کلیک کنید، سپس روی دکمه لایه ماسک در پایین پنل لایه ها کلیک کنید. نماد لایه ماسک یک مستطیل است که داخل آن دایره ای قرار دارد. یک تصویر کوچک ماسک لایه در کنار تصویر کوچک لایه تصویر در پانل لایه ها ظاهر می شود.
- رنگ مشکی را برای پوشاندن اضافه کنید . تصویر کوچک ماسک لایه را در پانل لایه ها انتخاب کنید تا لایه فعال شما باشد. ابزار قلم مو را انتخاب کنید و سیاه را رنگ پیش زمینه خود کنید. با ابزار قلم مو روی هر قسمتی از تصویر که می خواهید پنهان کنید، نقاشی کنید. یک قلم مو با لبه مشخص، یک خط سخت بین عناصر مات و شفاف ایجاد می کند، در حالی که یک قلم مو با لبه نرم می تواند محو شدن را ایجاد کند.
- سفید را اضافه کنید تا آشکار شود . ابزار قلم مو را انتخاب کنید و رنگ سفید را به عنوان رنگ پیش زمینه انتخاب کنید. هر قسمت از تصویر را که می خواهید ظاهر شود با ابزار براش رنگ کنید. هنگامی که برای اولین بار ماسک لایه را می سازید، کل لایه به طور پیش فرض سفید می شود.
- خاکستری را اضافه کنید تا مخلوط شود . ابزار قلم مو را انتخاب کنید و سایه ای از خاکستری را به عنوان رنگ پیش زمینه انتخاب کنید. روی هر قسمت از لایه ای که می خواهید تا حدی قابل مشاهده یا محو شود، رنگ کنید. هرچه خاکستری تیره تر باشد، ناحیه تصویر شفاف تر خواهد بود.
![]()