قابلیت های حرفه ای تاچ پد (پد لمسی) در لپ تاپ ویندوزی 10 و 11
اگر یک لپتاپ ویندوز 11 یا ویندوز 10 با پد لمسی دقیق دارید، میتوانید از حرکات مختلف برای تعامل با سیستم عامل و برنامههای خود استفاده کنید. آیا میدانستید که میتوانید از حرکاتی استفاده کنید که نه تنها یک یا دو انگشت بلکه سه یا حتی چهار انگشت را نیز شامل میشوند؟ و اینکه استفاده از آنها میتواند به شما کمک کند تا اقدامات خاصی را خیلی سریعتر انجام دهید؟ در این مطلب، تمام حرکاتی را که میتوانید روی یک پد لمسی دقیق انجام دهید و نحوه انجام آنها را به شما نشان میدهیم:
تاچ پد دقیق چیست؟
تاچ پدهای دقیق، تاچ پدهایی با سطوح حساس به لمس هستند که با معیارهای مایکروسافت برای دقت، سرعت و روان بودن مطابقت دارند. چنین پد لمسی میتواند چندین انگشت را تشخیص دهد و حرکات پیچیده را فعال کند. برای مثال، روی یک پد لمسی دقیق، میتوانید با دو انگشت بزرگنمایی یا کوچکنمایی کنید، با سه انگشت تند بکشید و با چهار انگشت ضربه بزنید. این تاچپدهای مدرن همچنین دارای یک ویژگی رد کف دست هستند که به جلوگیری از کلیکها یا حرکتهای ناخواسته هنگام لمس دستتان به پد لمسی کمک میکند.

تاچپدهای غیردقیق موجود در نوتبوکهای قدیمی فاقد حساسیت لازم برای ژستهای حرکتی پیشرفته هستند. با این حال، خبر خوب این است که بیشتر لپتاپهایی که امروزه میتوانید تهیه کنید، با تاچپدهای دقیق عرضه میشوند، بنابراین احتمال بسیار خوبی وجود دارد که لپتاپهای شما هم چنین داشته باشند.
چگونه بررسی کنیم که آیا یک صفحه لمسی دقیق دارید یا خیر
برای اینکه بفهمید لپتاپ شما دارای تاچ پد دقیق است یا خیر، میتوانید مراحل زیر را دنبال کنید:
اگر از Windows 10 استفاده میکنید، برنامه تنظیمات ( Windows ![]() + I ) را باز کنید و روی Devices کلیک یا ضربه بزنید. تاچ پد را در نوار کناری سمت چپ انتخاب کنید و سپس به دنبال پیام «کامپیوتر شما دارای یک صفحه لمسی دقیق است» در بالای صفحه در سمت راست بگردید. اگر این پیام را مشاهده کردید، لپتاپ شما دارای یک تاچ پد دقیق است. در صورتی که پیام را نمیبینید، لپتاپ شما دارای یک تاچ پد استاندارد قدیمی است، به این معنی که نمیتوانید برخی از حرکاتی را که در بخشهای بعدی این راهنما ارائه خواهم کرد، انجام دهید.
+ I ) را باز کنید و روی Devices کلیک یا ضربه بزنید. تاچ پد را در نوار کناری سمت چپ انتخاب کنید و سپس به دنبال پیام «کامپیوتر شما دارای یک صفحه لمسی دقیق است» در بالای صفحه در سمت راست بگردید. اگر این پیام را مشاهده کردید، لپتاپ شما دارای یک تاچ پد دقیق است. در صورتی که پیام را نمیبینید، لپتاپ شما دارای یک تاچ پد استاندارد قدیمی است، به این معنی که نمیتوانید برخی از حرکاتی را که در بخشهای بعدی این راهنما ارائه خواهم کرد، انجام دهید.
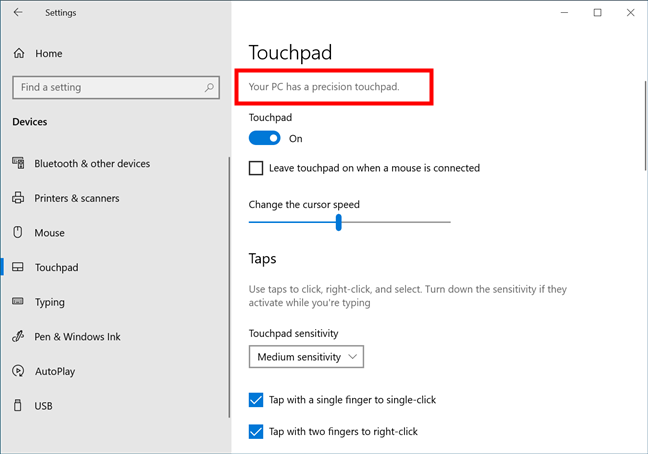
اگر لپتاپ شما با ویندوز 11 از قبل نصب شده است، یک صفحه لمسی دقیق دارد. این یک الزام برای ویندوز 11 است. به عبارت دیگر، هر سازنده (لنوو، اچ پی، دل، ایسر، ایسوس، مایکروسافت، توشیبا، سامسونگ، MSI و غیره) که لپتاپها و بستههای این سیستمعامل را میسازد، تاچ پدهای دقیقی را نیز روی آن نصب میکند.
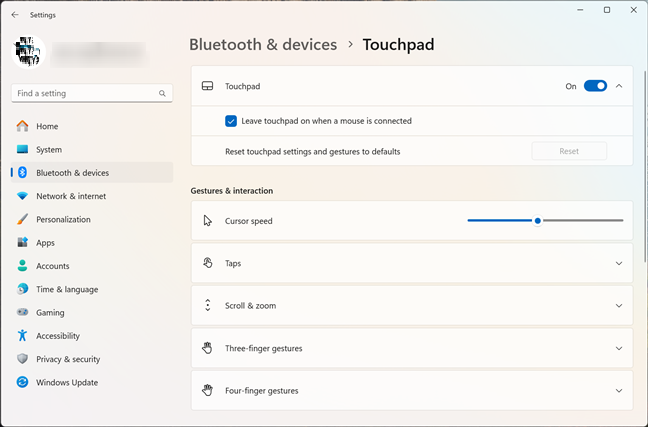
ژستهای حرکتی که میتوانید روی یک پد لمسی دقیق انجام دهید و نحوه انجام آنها چیست؟
در اینجا ژستهایی که میتوانید روی صفحه لمسی دقیق انجام دهید و نحوه انجام آنها در ویندوز 10 یا 11 آمده است:
حرکات تاچ پد با یک انگشت
ضربه زدن با یک انگشت: برای انتخاب یک مورد یا باز کردن پیوند، با یک انگشت روی صفحه لمسی ضربه بزنید.
دو ضربه یک انگشتی: با یک انگشت دوبار روی صفحه لمسی ضربه بزنید تا یک مورد باز شود یا یک برنامه راهاندازی شود. این معادل یک دوبار کلیک در هنگام استفاده از ماوس است.
کشیدن با یک انگشت: روی صفحه لمسی با یک انگشت ضربه بزنید و نگه دارید و سپس آن را برای کشیدن یک مورد، انتخاب چندین مورد یا انتخاب متن حرکت دهید.
کلیک راست با یک انگشت: روی گوشه سمت راست پایین صفحه لمسی ضربه بزنید تا روی موردی کلیک راست کرده و منوی زمینه آن باز شود.
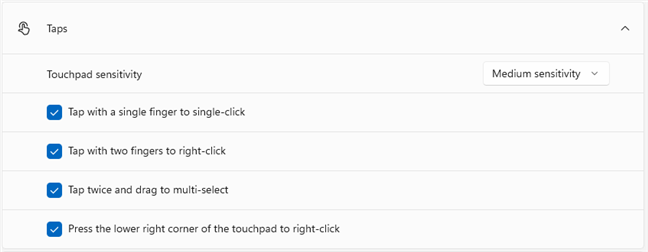
توجه: برنامه تنظیمات در ویندوز گزینههای ضربهها و حرکاتی که با یک یا دو انگشت انجام میشوند را ترکیب میکند. اگر قصد سفارشی کردن هر یک از تنظیمات را دارید، مطمئن شوید که به دقت مطالعه کردهاید.
حرکات پد لمسی با دو انگشت
کلیک راست با دو انگشت: با دو انگشت روی صفحه لمسی ضربه بزنید تا روی موردی کلیک راست کنید و منوی زمینه آن باز شود.
پیمایش دو انگشتی: دو انگشت خود را روی صفحه لمسی قرار دهید و برای پیمایش عمودی آنها را به سمت بالا یا پایین بلغزانید، یا برای پیمایش افقی آنها را به چپ یا راست بکشید.
زوم با دو انگشت: دو انگشت خود را روی صفحه لمسی قرار دهید و آنها را به هم نزدیک یا از هم دور کنید تا بزرگنمایی یا کوچکنمایی کنید. این روی همه انواع محتوایی که زوم توسط برنامه پشتیبانی میشود کار میکند: اسناد، تصاویر، صفحات وب و غیره.
چرخش با دو انگشت: دو انگشت خود را روی صفحه لمسی قرار دهید و آنها را در جهت عقربههای ساعت یا خلاف جهت عقربههای ساعت بچرخانید تا یک جسم، مثلاً یک تصویر، بچرخد.
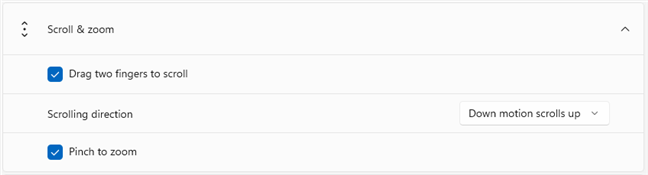
نکته: آیا میدانستید که اگر دوست ندارید از تاچپد نیز استفاده کنید، میتوانید آن را غیرفعال کنید؟ در اینجا نحوه خاموش کردن تاچ پد در ویندوز10 و 11 آورده شده است.
حرکات پد لمسی با سه انگشت
ضربه زدن با سه انگشت: با سه انگشت روی صفحه لمسی ضربه بزنید تا جستجو در نوار وظیفه ویندوز باز شود. سپس میتوانید از آن برای جستجوی فایل ها، برنامه ها، تنظیمات، صفحات وب و موارد دیگر استفاده کنید.
کشیدن انگشت با سه انگشت به بالا: با سه انگشت روی صفحه لمسی تند به بالا بکشید تا Task View باز شود، جایی که میتوانید تمام پنجرههای باز و دسکتاپ مجازی خود را ببینید.
کشیدن انگشت با سه انگشت به پایین: با سه انگشت روی صفحه لمسی به پایین بکشید تا دسکتاپ نمایش داده شود و تمام پنجرههای باز به حداقل برسد.
تند کشیدن با سه انگشت به چپ یا راست: برای جابهجایی بین پنجرهها یا برنامههای باز، با سه انگشت روی صفحه لمسی تند به چپ یا راست بکشید.
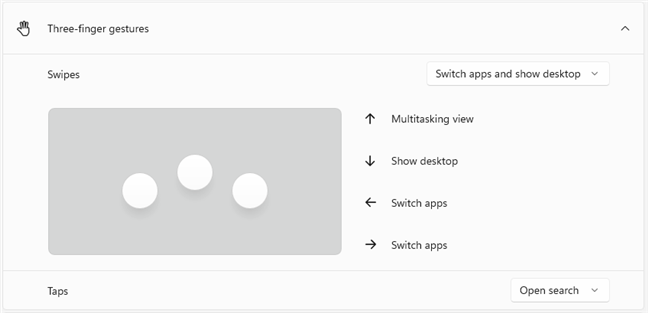
حرکات پد لمسی با چهار انگشت
ضربه زدن با چهار انگشت: با چهار انگشت روی صفحه لمسی ضربه بزنید تا مرکز اطلاع رسانی در ویندوز باز شود، جایی که میتوانید اعلانها و اقدامات سریع خود را ببینید.
تند کشیدن با چهار انگشت به بالا: با چهار انگشت روی صفحه لمسی تند به بالا بکشید تا نمای کار باز شود، جایی که میتوانید همه پنجرههای باز و دسکتاپ مجازی خود را ببینید و جابهجا شوید.
تند کشیدن با چهار انگشت به پایین: با چهار انگشت روی صفحه لمسی تند به پایین بکشید تا همه چیز روی صفحه نمایش به حداقل برسد و دسکتاپ شما نشان داده شود.
تند کشیدن با چهار انگشت به چپ یا راست: برای جابهجایی بین دسکتاپ مجازی خود، با چهار انگشت روی صفحه لمسی تند به چپ یا راست بکشید
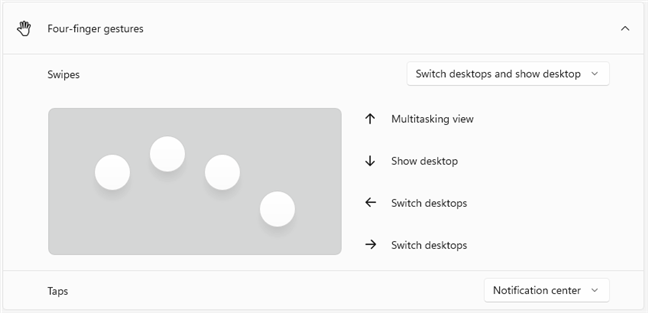
توجه: برخی از حرکات ارائه شده نیز میتوانند به دلخواه شما سفارشی شوند. برای تغییر تنظیمات صفحه لمسی دقیق خود و تغییر آنچه هنگام انجام یک حرکت خاص اتفاق میافتد، بسته به نسخه ویندوزی که روی لپتاپ خود استفاده میکنید، میتوانید آن را در قسمت تنظیمات مربوط به تاچ پد تغییر دهید
حرکات صفحه لمسی مورد علاقه شما چیست؟
اکنون میدانید که تاچ پد روی لپتاپ ویندوز 10 یا ویندوز 11 چقدر میتواند قدرتمند باشد. همانطور که دیدید، برخلاف نوت بوکهای قدیمی، تاچ پدهای دقیق مدرن به شما این امکان را میدهند که نه تنها از یک یا دو انگشت برای انجام اقدامات، بلکه از سه یا حتی چهار انگشت به طور همزمان استفاده کنید. موارد مورد علاقه من حرکات سه و چهار انگشتی است که باعث میشود ویندوز دسکتاپ را نشان دهد و به سایر برنامههای باز یا دسکتاپ مجازی سوئیچ کند. علایق شما چیست؟ در بخش نظرات زیر به ما اطلاع دهید.

