چگونه در ویندوز بدون ماوس یا تاچ پد حرکت کنیم
از صفحه کلید خود برای استفاده از ویندوز بدون ماوس استفاده کنید.
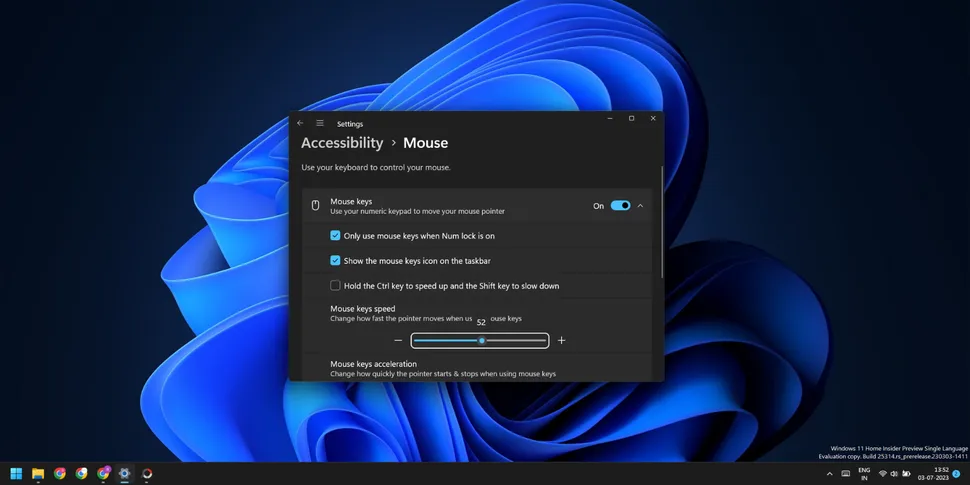
کیبورد و ماوس ابزارهای جانبی بسیار مهمی برای کار کردن با کامپیوتر هستند. برخی ممکن است بگویند که شما فقط به یکی از این ابزارها نیاز دارید، اما در واقعیت، استفاده از رایانه تنها با یکی از آنها میتواند بسیار دشوار باشد. اما اگر کیبورد و ماوس شما به طور ناگهانی از کار بیفتد و نتوانید آن را تعمیر کنید یا به ماوس یدکی دسترسی نداشته باشید، چکار میکنید؟
در چنین مواقعی میتوانید از یک کیبورد برای کار با کامپیوتر استفاده کنید. ما در مورد برخی کلیدها و میانبرهای مفید صفحه کلید بحث خواهیم کرد و در مورد ویژگی “کلیدهای ماوس” توضیح خواهیم داد.
نحوه پیمایش ویندوز با کیبورد
وقتی ماوس شما کار نمی کند، باید به کلیدهای Tab، Enter، Spacebar، Menu، Backspace و Arrow تکیه کنید.
- برای حرکت روی هر دکمه یا گزینه ای در پنجره باز برنامه، کلید Tab را فشار دهید. برخی از برنامهها میتوانند زیر منوها یا بخشهایی داشته باشند. از کلیدهای جهت دار برای پیمایش آنها استفاده کنید.
- Shift + Tab را بزنید تا یک قدم به عقب برگردید.
- برای انتخاب یک دکمه یا گزینه، کلید Enter را فشار دهید. گاهی اوقات، ممکن است لازم باشد برای انتخاب یک گزینه، جابجایی یا چک باکس روی صفحه، کلید Spacebar را فشار دهید.
منوی کلیک راست یکی دیگر از عناصر حیاتی سیستم عامل ویندوز است. اگر ماوس کار نکند، باز کردن آن غیرممکن به نظر میرسد. اما صفحهکلیدها یک کلید «منو» ویژه دارند که منوی زمینه کلیک راست را برای یک فایل، پوشه یا تنظیمات نمایش میدهد.
- برای باز کردن منوی زمینه کلیک راست، کلید Menu (اگر این کلید را دارید) یا Shift + F10 را فشار دهید. از کلید Tab برای برجسته کردن یک فایل، برنامه یا پوشه استفاده کنید. پس از آن، از کلیدهای جهت دار برای برجسته کردن یک گزینه در منوی زمینه استفاده کنید. سپس کلید Enter را فشار دهید تا آن را انتخاب کنید.
- برای بازگشت به صفحه قبلی در فایل اکسپلورر، برنامه تنظیمات یا هر پنجره برنامه دیگر، کلید Backspace را فشار دهید.
همچنین میتوانید از میانبرهای صفحه کلید مفید برای ساده کردن زندگی خود بدون ماوس استفاده کنید. برخی از این موارد بسیار رایج هستند، اما به هر حال آنها را فهرست میکنیم:
- Alt + F4: هر پنجره باز را ببندید و به کادر محاوره ای Shut Down Windows دسترسی پیدا کنید.
- Alt + Tab: به هر پنجره باز دیگری بروید.
- Windows Key / CTRL + Esc: منوی شروع را راه اندازی کنید.
- Windows + کلیدهای پیکان: پنجره باز برنامه را کوچک کنید، بزرگ کنید یا به دو طرف صفحه بچسبانید.
- Windows + D: به دسکتاپ بروید
- Windows + A: Action Center را در ویندوز 10 و 11 باز کنید. از اینجا میتوانید اتصالات شبکه، صدا، روشنایی، صدا و سایر گزینهها را مدیریت کنید.
- Windows + X: منوی پیوند سریع را باز کنید که شامل گزینه باز کردن ابزارهای ویندوز، اکسپلورر فایل، جابجایی کاربران و موارد دیگر است.
- Windows + S: کادر جستجو را باز کنید. سپس شروع به تایپ کنید تا برنامه ها، فایلها یا حتی وب سایتها را جستجو کنید.
- CTRL + ALT + Del: منوی اضطراری را با پیوندهایی به مدیر وظیفه باز کنید، از سیستم خارج شوید و خاموش کنید. با زدن Tab میتوانید از طریق آنها حرکت کنید.
نحوه پیمایش ویندوز با کلیدهای ماوس
کلیدهای ماوس قابلیتی است که به شما امکان میدهد از صفحه شماره روی صفحه کلید به عنوان ماوس استفاده کنید. میتوانید از کلیدهای عددی (به جز 0 و 5) برای حرکت دادن نشانگر ماوس در هشت جهت استفاده کنید. برای برجسته کردن یک فایل یا یک دکمه در یک پنجره باز، بسیار ساده تر از فشار دادن چندین بار کلید Tab است. اما ابتدا باید با استفاده از اپلیکیشن تنظیمات، ویژگی کلیدهای ماوس را فعال کنید.
1. تنظیمات کلیدهای ماوس را باز کنید ساده ترین راه برای انجام این کار، جستجوی «کلیدهای ماوس» با استفاده از جستجوی ویندوز و زدن کلید Enter است.
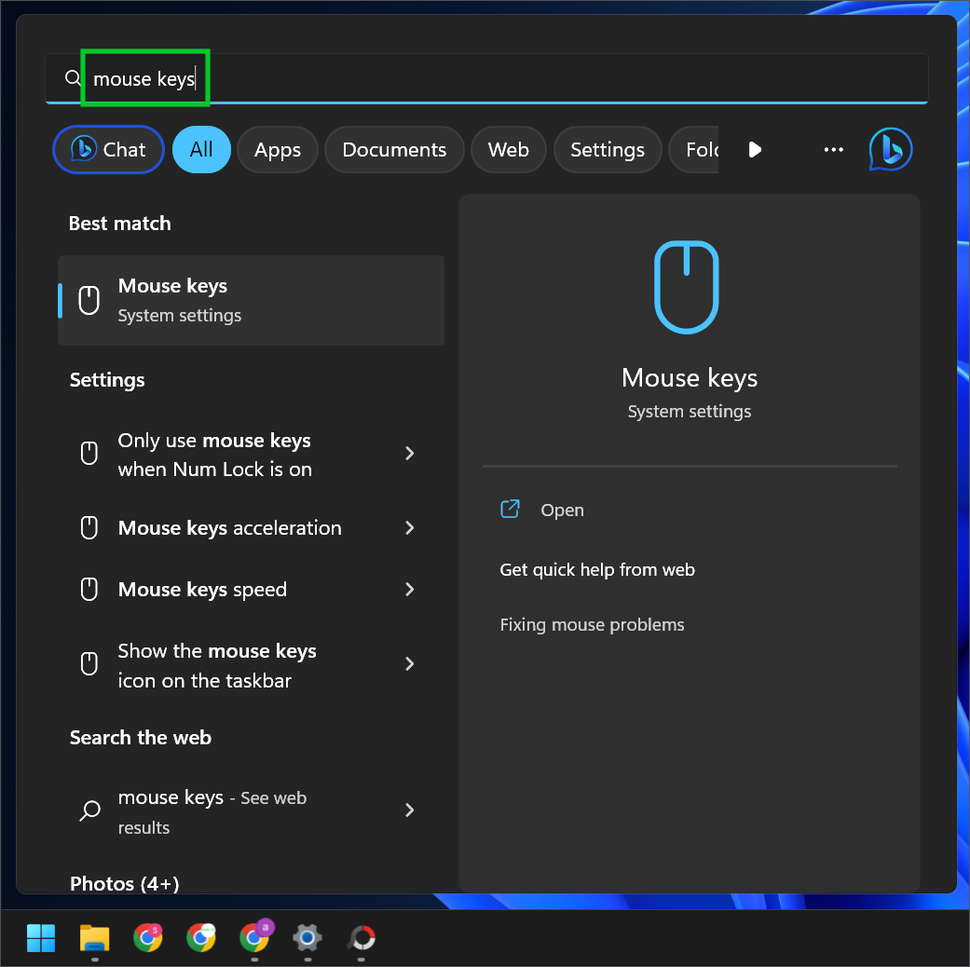
2. کلیدهای ماوس را فعال کنید برای انجام این کار، کلید Tab را به طور مکرر فشار دهید تا ضامن برجسته شود و Spacebar را فشار دهید تا فعال شود.
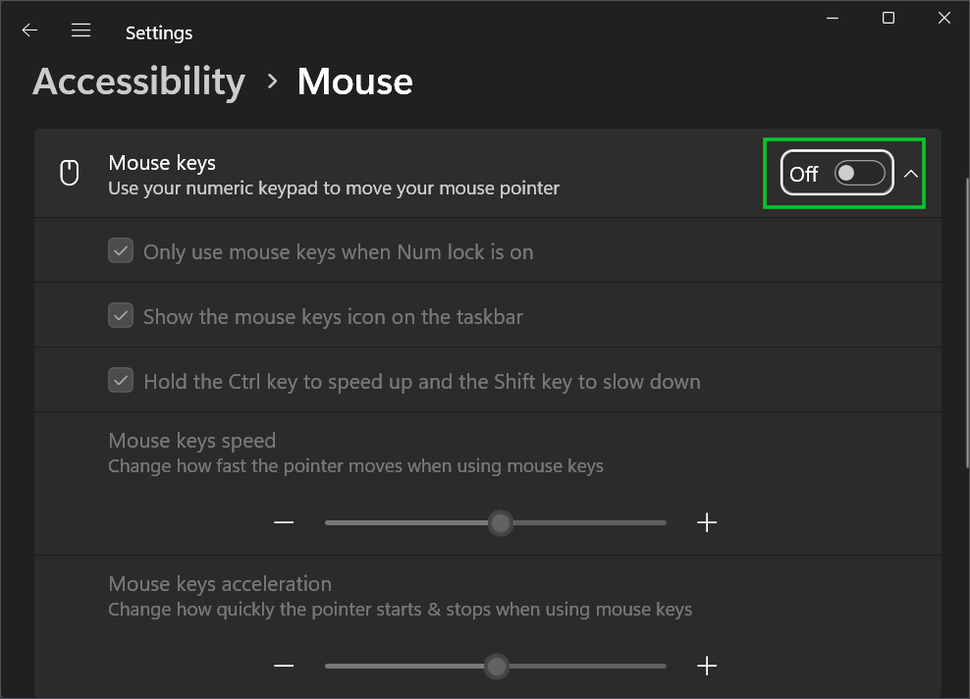
3. برای افزایش سرعت، کلید Ctrl را نگه دارید و برای کاهش سرعت کلید Shift را انتخاب کنید. از کلید Tab برای برجسته کردن کادر انتخاب استفاده کنید و برای انتخاب آن کلید Space را فشار دهید.
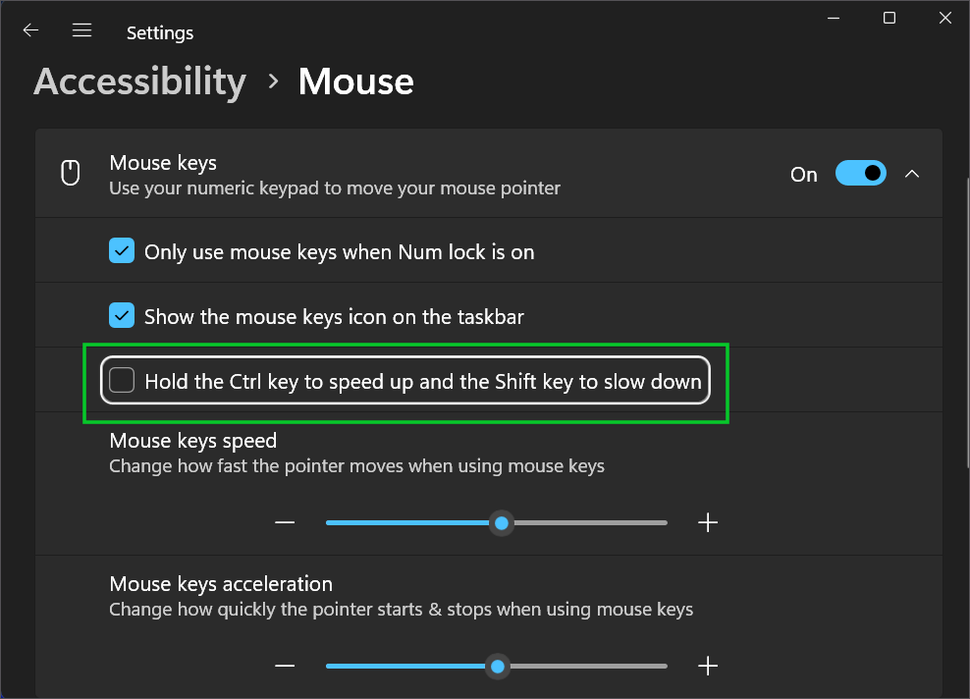
4. سرعت کلیدهای ماوس را افزایش دهید. نوار لغزنده را با استفاده از کلید Tab برجسته کنید و کلید پیکان سمت راست را فشار دهید تا سرعت را به 50 یا کمی بیشتر افزایش دهید.
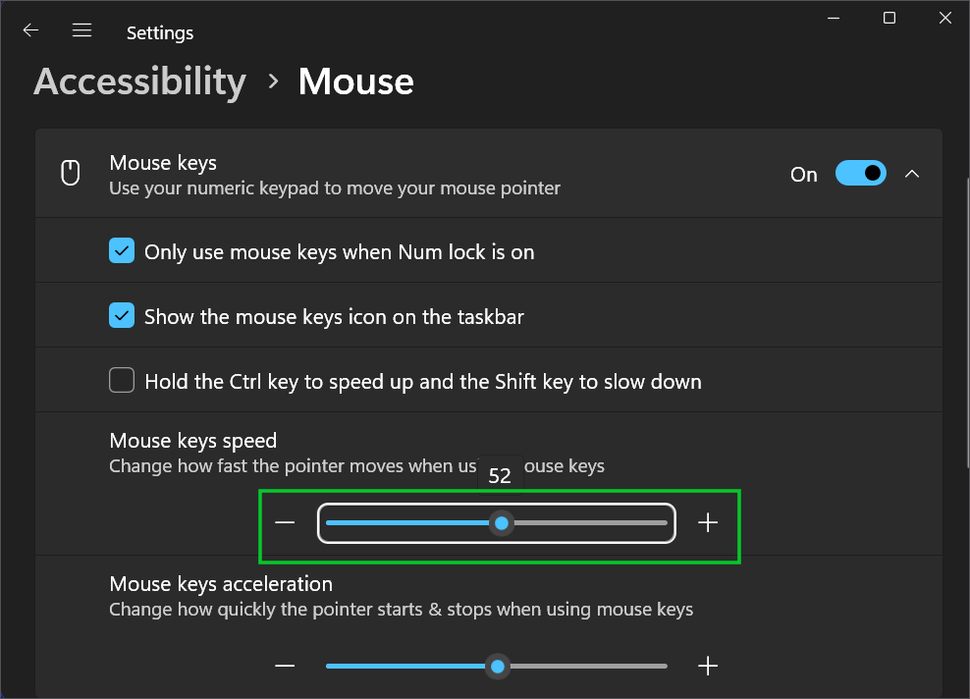
5. با فشردن کلید Windows + D به دسکتاپ بروید.
6. کلید Numlock را بزنید.
7. مکان نما را با زدن کلیدهای مناسب روی numpad حرکت دهید (8=بالا، 2=پایین،4=چپ،6=راست و 7،9،1 و 3 جهتهای مورب هستند).
7. برای سرعت بخشیدن به حرکت مکان نما، کلید Ctrl را فشار داده و نگه دارید.
8. برای باز کردن یک برنامه ، کلید پنج (5) را دوبار فشار دهید. با فشار دادن یک کلید، برنامه انتخاب میشود.
9. کلید رو به جلو (/) + پنج (5) را بزنید تا منوی زمینه کلیک راست باز شود.
10. برای کشیدن فایل انتخابی، کلید صفر (0) را بزنید از کلیدهای جهت دار برای کشیدن فایل استفاده کنید. سپس، کلید نقطه (.) را فشار دهید تا فایل به یک مکان رها شود.
ویژگی کلیدهای ماوس یک نجات دهنده است که دکمهها و حرکات ماوس را با استفاده از Numpad شبیه سازی میکند. مدتی طول میکشد تا با کلیدهای ماوس راحت شوید. اما میتوانید از رایانه خود برای انجام کارهایی که در دست دارید استفاده کنید. پس از اتصال یک ماوس جدید، کلیدهای ماوس را در تنظیمات غیرفعال کنید.

