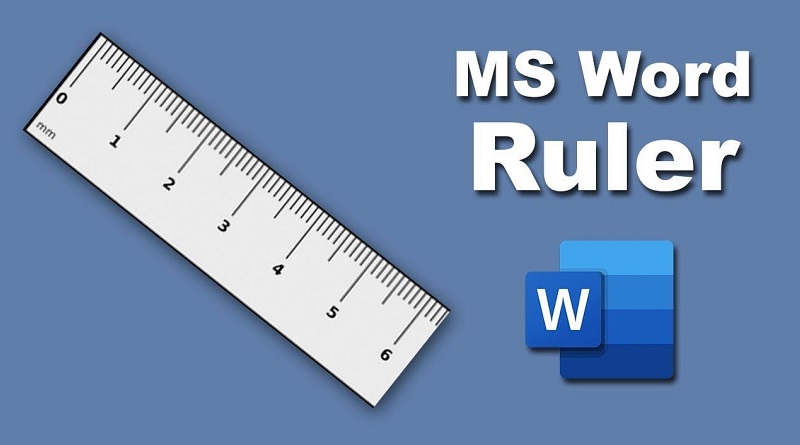نحوه استفاده از ابزار خط کش در مایکروسافت ورد
ابزار خط کش در مایکروسافت ورد یک راه ساده برای اطمینان از تراز بودن قسمتهای مختلف سند شما ارائه میدهد. همچنین به شما امکان میدهد حاشیهها و تورفتگیها را در کار خود به سرعت تنظیم کنید.
نحوه نمایش خط کش در مایکروسافت ورد
برای نشان دادن خط کشهای افقی و عمودی در مایکروسافت ورد، به سادگی:
- به تب View در نوار اصلی بروید.
- روی کادر خط کش کلیک کنید
سپس باید بتوانید خط کشها را در حاشیه بالا و سمت چپ در نمای Print Layout مشاهده کنید. سپس میتوانید واحد اندازه گیری را متناسب با نیاز خود تغییر دهید.

نحوه تنظیم حاشیهها با استفاده از خط کش
روی خط کش، مناطق خاکستری نشان دهنده حاشیههای سند شما است. فضای سفید بین آنها نشان دهنده قسمتی از صفحه نوشته شده است که در داخل ظاهر میشود.
برای تنظیم حاشیه در یک سند با استفاده از ابزار خط کش:
- مکان نما را در لبه حاشیهای که میخواهید تنظیم کنید نگه دارید.
- وقتی نشانگر فلش دو طرفه ظاهر شد، برای افزایش یا کاهش اندازه حاشیه کلیک کرده و بکشید.
با این حال، این روش تنظیم حاشیهها میتواند دقیق نباشد. به این ترتیب، اگر نیاز به اطمینان از دقت دارید، پیشنهاد میکنیم از گزینههای حاشیه استاندارد در Word استفاده کنید.
نحوه استفاده از زبانههای تورفتگی
همچنین باید بتوانید برخی از اشکال سفید را در لبه خط کش ببینید. میتوانید از اینها برای تنظیم سریع تورفتگیها در یک سند استفاده کنید. تنها کاری که باید انجام دهید این است که مکان نما را در متنی که میخواهید تورفتگی کنید قرار دهید، سپس شکل مربوطه را روی خط کش بکشید.
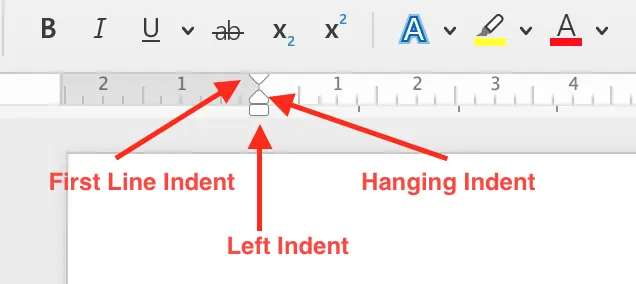
- برای تنظیم تورفتگی سمت چپ (یعنی تورفتگی متن از حاشیه سمت چپ)، شکل مستطیل را روی خط کش بکشید تا همه زبانهها به طور همزمان جابجا شوند. سپس تمام متن موجود در پاراگراف را که مکان نما را در آن قرار دادهاید تنظیم میکند.
- برای افزودن یا تنظیم تورفتگی خط اول، فلش بالای خط کش را بکشید. این فقط اولین خط در پاراگراف را که مکان نما را در آن قرار دادهاید فرورفتگی میکند.
- برای یک تورفتگی آویزان، مثلث را دقیقاً بالای شکل مستطیل انتخاب کرده و حرکت دهید (این کار زبانه تورفتگی سمت چپ را نیز حرکت میدهد). با انجام این کار، هر خط در پاراگراف انتخاب شده بعد از سطر اول فرورفته میشود.
- برای تنظیم تورفتگی سمت راست، کافی است روی فلش سمت راست خط کش کلیک کرده و بکشید. با این کار متن از حاشیه سمت راست فرورفته میشود.
اگر مطمئن نیستید اندازهای که گرفتهاید، اندازه کدام برگه است، به سادگی مکاننما را روی هر یک از شکلهای روی خطکش ببرید. سپس نام آن ظاهر میشود و به شما در انتخاب مناسب کمک میکند.
مانند حاشیهها، تنظیم تورفتگیها از طریق خط کش میتواند نادقیق باشد. برای اطمینان از سازگاری، ممکن است بخواهید اندازه تورفتگیها را از طریق منوهای پاراگراف بررسی کنید.
جابجایی خط کش عمودی
اگر خطکش عمودی با خطکش افقی نمایش داده نمیشود، ممکن است لازم باشد آن را از طریق منوی گزینهها روشن کنید. برای انجام این کار در Word برای ویندوز:
- به File > Options > Advanced رفته و به پایین اسکرول کنید تا Display.
- روی کادر انتخاب نمایش خط کش عمودی در نمای طرح بندی چاپ کلیک کنید (همچنین میتوانید انتخاب کنید که این خط کش در حاشیه سمت راست نمایش داده شود).
- برای پذیرش تغییر روی OK کلیک کنید.
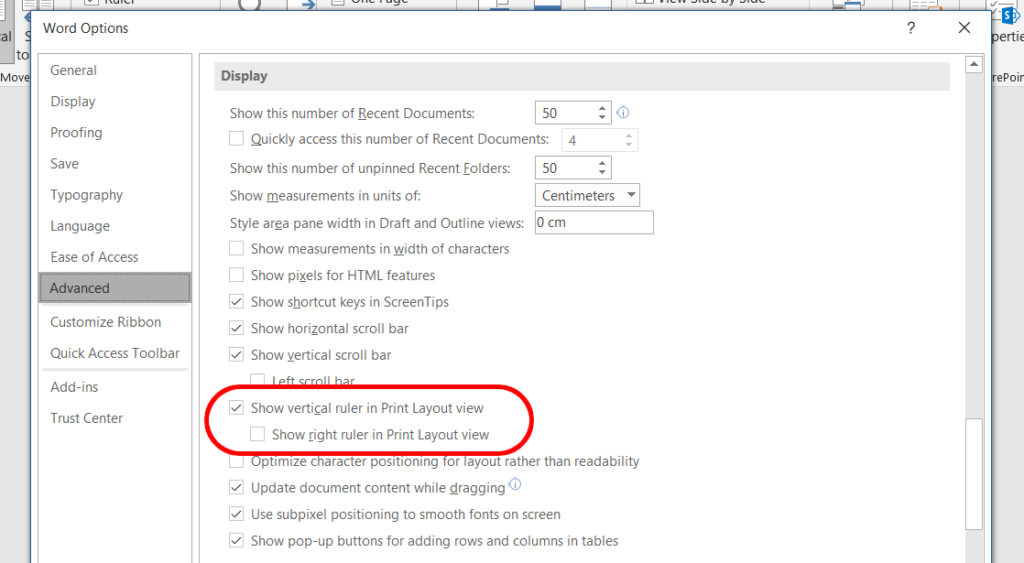
در همین حال، در Word برای Mac، این فرآیند به این صورت است:
- از طریق نوار ابزار به Word > Preferences بروید.
- گزینه View را در قسمت Authoring and Proofing Tools انتخاب کنید.
- خط کش عمودی را در قسمت Show Window Elements علامت بزنید.
- برای ذخیره تغییرات، پنجره تنظیمات را ببندید.
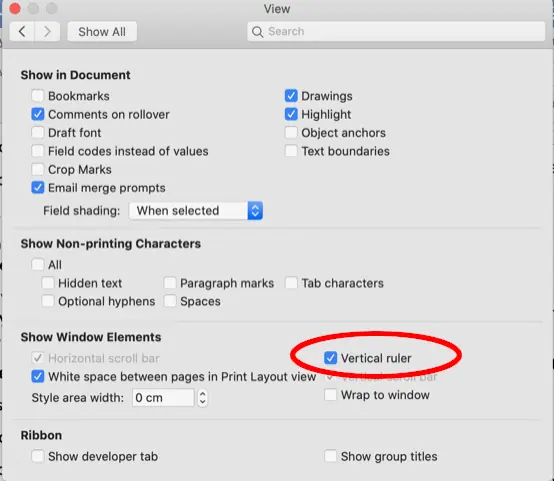
اکنون باید خط کش عمودی را در سمت چپ سند خود مشاهده کنید.