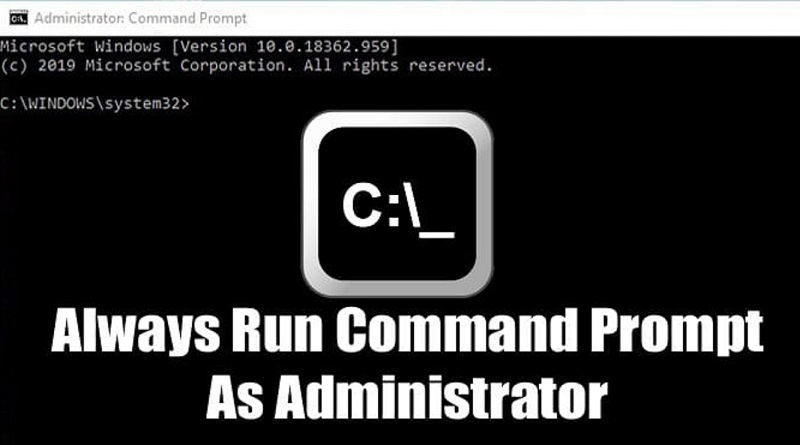همیشه بطور پیش فرض Command Prompt را با دسترسی مدیر اجرا کنیم
در سیستمعاملهای، ویندوز 7، ویندوز 8 و ویندوز 10 و 11، اجرای Command Prompt با دسترسی بالا برای انجام کارهای پیشرفتهای مانند فعال کردن حالت Hibernation و ایجاد درایو فلش USB قابل بوت ویندوز و تعمیر فایلهای سیستم ویندوز ضروری است.
در حالی که میتوان Command Prompt را بهعنوان مدیر راهاندازی کرد با وارد کردن CMD در منوی استارت یا صفحه استارت و سپس فشار دادن همزمان کلیدهای Ctrl + Shift + Enter اجرا کرد، کاربران تازه کار و معتادان به استفاده از ماوس همیشه باید از منوی Start یا صفحه شروع عبور کنند تا خط فرمان با دسترسی مدیریت را داشته باشند
در این راهنما، ما به شما نشان میدهیم که چگونه خط فرمان را همیشه به عنوان مدیر در ویندوز 7/8/10/11 راهاندازی کنید.
روش 1:
مرحله 1: Windows Explorer را باز کنید، به آدرس دایرکتوری زیر بروید تا میانبر Command Prompt را پیدا کنید.
C:\Users\YourUserName\AppData\Roaming\Microsoft\Windows\Start Menu\Programs\Accessories
(C درایو ویندوز شما و YourUserName نام حساب کاربری شما است)
در ویندوز 8، میانبر Command Prompt در پوشه Programs\Windows System قرار دارد
مرحله 2: در اینجا، باید میانبر Command Prompt را پیدا کنید. روی میانبر Command Prompt راست کلیک کنید، روی Properties کلیک کنید. به تب Shortcut بروید، روی Advanced کلیک کنید، Run as administrator را علامت بزنید، در نهایت Ok و سپس Apply را بزنید.
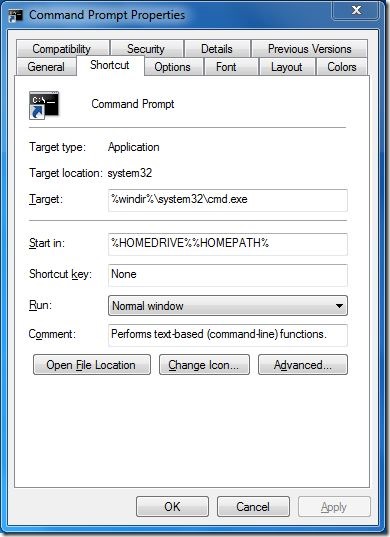
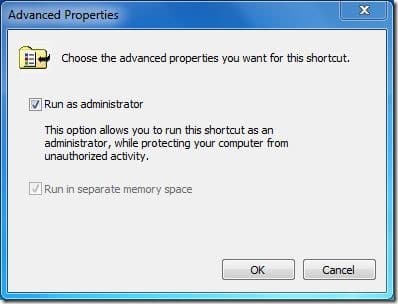
مرحله 3: همین. از این به بعد، هر زمان که Command Prompt را راهاندازی کنید، خط بالا را مشاهده خواهید کرد.
روش 2:
اگر روش بالا برای شما کار نمیکند، میتوانید دستورالعملهای زیر را امتحان کنید.
مرحله 1: درایو ویندوز را باز کنید و به دایرکتوری زیر بروید:
C:\Users\YourUserName\AppData\Roaming\Microsoft\Windows\Start Menu\Programs\Accessories
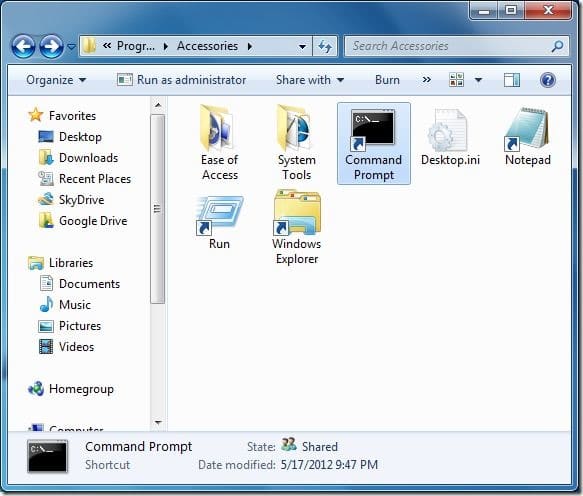
در ویندوز 8، میانبر Command Prompt در پوشه Programs\Windows System قرار دارد.
مرحله 2: میانبر Command Prompt را از دایرکتوری حذف کنید.
مرحله 3: درایو ویندوز خود را باز کنید، به پوشه Windows\System32 بروید، فایل cmd.exe را پیدا کنید. روی فایل cmd.exe کلیک راست کرده، Send to و سپس روی پوشه Desktop (Create Shortcut) کلیک کنید.
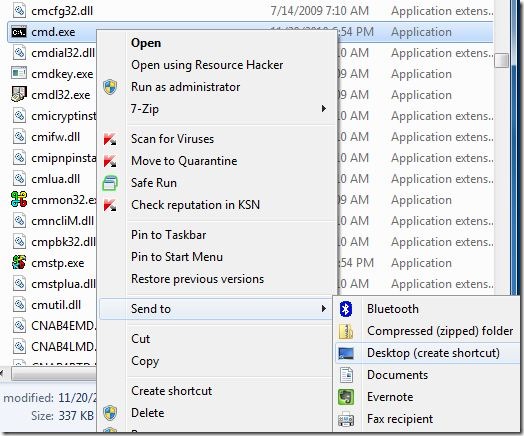
مرحله 4: اکنون روی Command Prompt در دسکتاپ راست کلیک کرده و Properties را انتخاب کنید. به تب Shortcut بروید، روی Advanced کلیک کنید، گزینه Run as administrator را علامت بزنید، دکمه Ok و سپس Apply را بزنید.
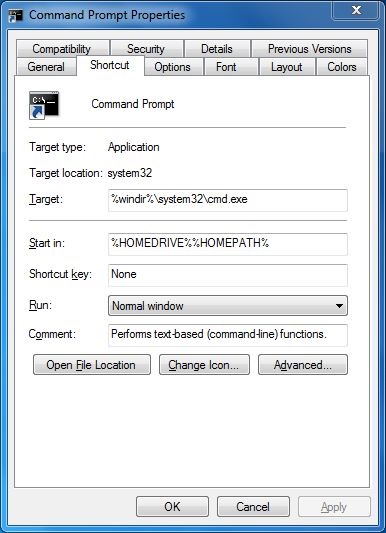
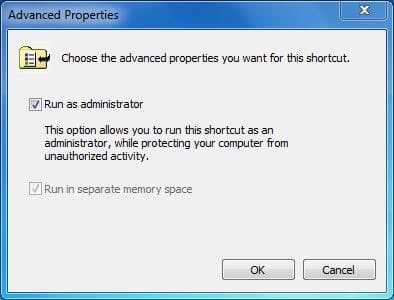
مرحله 5: در نهایت، میانبر جدید ایجاد شده را به:
C:\Users\YourUserName\AppData\Roaming\Microsoft\Windows\Start Menu\Programs\Accessories
تمام! از این به بعد، هر زمان که CMD را از صفحه استارت یا منوی استارت راهاندازی کنید، اعلان بالا به طور خودکار راهاندازی میشود.