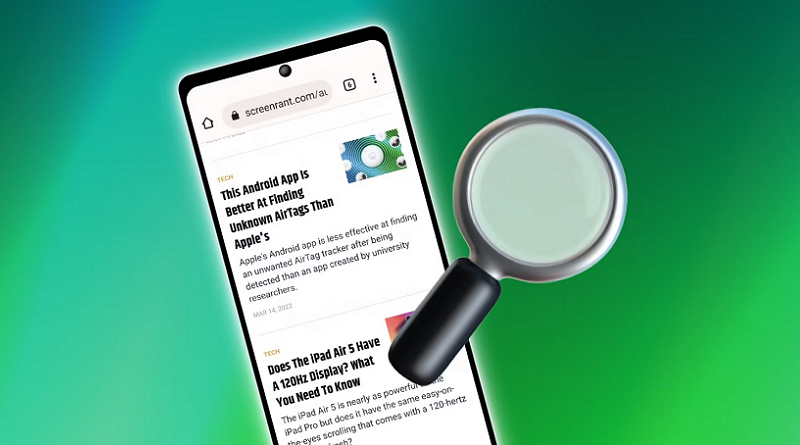جایگزین زوم دو انگشتی – فعال کردن زوم با سه ضربه در اندروید
هنگام روشن کردن زوم با لمس سهگانه در اندروید، یک گزینه بزرگنمایی دیگر در دستگاه شما فعال میشود. اما به طور کلی، زمانی که میخواهید روی چیزی بزرگنمایی کنید، سریعترین راه این است که با دو انگشت خود صفحه را لمس کنید و آنها را به سمت بیرون ببرید تا بزرگنمایی انجام شود. برای اینکه صفحهنمایش را به حالت قبل برسانید، دو انگشت خود را روی صفحه قرار دهید و در حین لمس صفحه، آنها را به سمت یکدیگر حرکت دهید.
این رایج ترین روشی است که برای بزرگنمایی و کوچکنمایی استفاده میشود، اما هرچه گزینه های بیشتری داشته باشید، بهتر است، درست است؟ اگر در استفاده از یک راه برای بزرگنمایی مشکل دارید، راههای دیگری برای انتخاب دارید. به خواندن ادامه دهید تا ببینید چگونه میتوانید قابلیت Zoom سهگانه را در دستگاه Android خود برای گزینههای بزرگنمایی بیشتر فعال کنید.
اگر دستگاه اندرویدی شما سامسونگ است می توانید مستقیما به این بخش از مطلب بروید.
مراحل روشن کردن زوم سه ضربه در اندروید
برای فعال کردن زوم سهگانه لمسی در اندروید، باید برنامه تنظیمات را باز کنید . همچنین می توانید دو بار از بالای صفحه نمایش انگشت خود به پایین بکشید تا تنظیمات سریع ظاهر شود. روی چرخ دنده ضربه بزنید تا منوی تنظیمات ظاهر شود. پس از باز شدن، به Accessibility بروید و بزرگنمایی یا Magification را پیدا کنید .
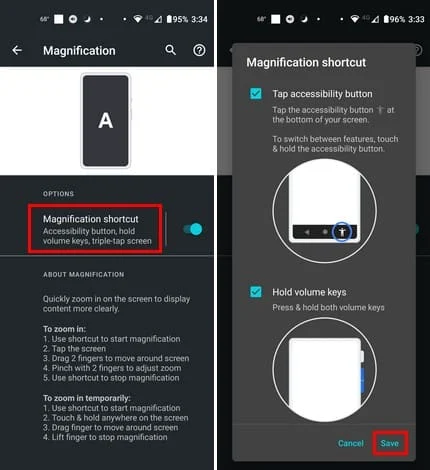
روی جایی که نوشته است میانبر بزرگنمایی (مطمئن شوید که روشن است) ضربه بزنید و منویی را مشاهده میکنید که در آن میتوانید از راههای مختلف بزرگنمایی دستگاه اندرویدی خود را انتخاب کنید. شما می توانید یکی را انتخاب کنید:
- روی دکمه دسترسی ضربه بزنید
- کلیدهای میزان صدا را نگه دارید
- صفحه سه ضربه بزنید
روی کادر آخرین گزینه و سپس دکمه Save در پایین سمت راست ضربه بزنید. این تنها کاری است که برای فعال کردن این گزینه باید انجام دهید. بدون نیاز به رفتن به جایی، می توانید این ویژگی را آزمایش کنید. سه بار روی صفحه ضربه بزنید و اکنون باید بزرگنمایی صفحه را مشاهده کنید. برای بزرگنمایی سه بار دیگر روی صفحه ضربه بزنید. برای حرکت در صفحه نمایش خود، باید از دو انگشت خود استفاده کنید. اگر سعی کنید فقط با یکی حرکت کنید، هیچ اتفاقی نمی افتد.
میدانید که این ویژگی روشن است زیرا صفحهنمایش شما حاشیه نارنجی دارد. اگر حاشیه نارنجی را نمی بینید، این گزینه روشن نیست.
روشن کردن زوم با سه ضربه در اندروید: میانبر بزرگنمایی
اگر گزینه سه ضربه ای به دلایلی کار نمی کند، باید این گزینه را مجدداً فعال کنید. روی نماد شخص در پایین سمت راست ضربه بزنید تا میانبر بزرگنمایی فعال شود. صفحه نمایش شما یک حاشیه نارنجی خواهد داشت.
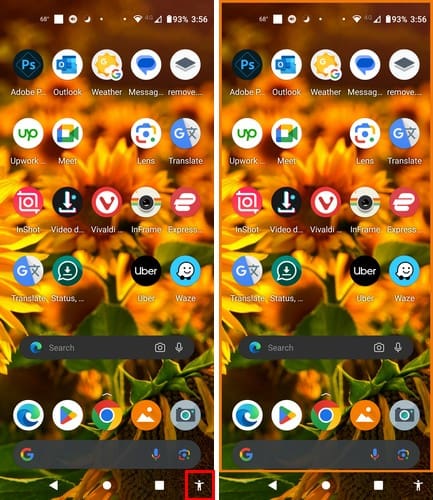
برای بزرگنمایی، دو بار روی صفحه ضربه بزنید و از دو انگشت خود برای حرکت در اطراف صفحه استفاده کنید. دوباره روی نماد شخص ضربه بزنید تا میانبر بزرگنمایی خاموش شود و حاشیه نارنجی ناپدید می شود.
گزینه سوم این است که از میانبر بزرگنمایی برای فشار دادن هر دو دکمه صدا استفاده کنید. برای اینکه این گزینه کار کند، باید این ویژگی را فعال کنید. می توانید این کار را با رفتن به تنظیمات > دسترسی > میانبر بزرگنمایی و ضربه زدن روی کادر کلیدهای صدا نگه دارید انجام دهید . به یاد داشته باشید که روی دکمه ذخیره در پایین سمت راست ضربه بزنید.
به محض ضربه زدن روی هر دو دکمه صدا، منویی را روی صفحه نمایش خود مشاهده میکنید که گزینههایی برای استفاده از بزرگنمایی یا TalkBack دارد. اما اگر میخواهید میانبر را ویرایش کنید، روی گزینه Edit shortcuts ضربه بزنید و می توانید تیک گزینه Talkback را بردارید، بنابراین تنها گزینه ای که مشاهده می کنید بزرگنمایی است.
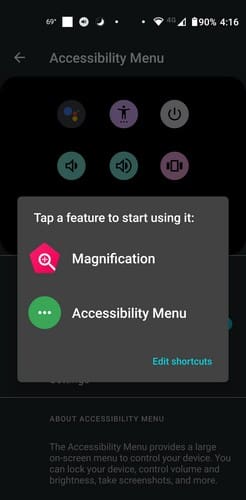
اگر این منو را نمیبینید، میتوانید با دو بار ضربه زدن بر روی صفحه نمایش خود و استفاده از دو انگشت برای حرکت به استفاده از این ویژگی ادامه دهید. شما میتوانید در هر زمان برای افزودن گزینههای بیشتر به منو بازگردید. به خاطر داشته باشید که از دو انگشت برای حرکت در اطراف صفحه استفاده کنید. برای خاموش کردن این ویژگی، دکمههای میزان صدا یا نماد دسترسی را که شبیه یک فرد در پایین سمت راست است فشار دهید.
اگر میانبر منوی دسترسپذیری را نمیبینید، چه کاری باید انجام دهید
دکمه صدا را برای مدت طولانی فشار دادید اما منویی را مشاهده نکردید. برای بازگشت این منو، باید به Accessibility ( در تنظیمات ) بروید. به منوی دسترسپذیری در بخش کنترل تعامل انگشت خود را به پایین بکشید. مطمئن شوید که میانبر منوی دسترسپذیری روشن است. روی گزینه Hold Volume Keys ضربه بزنید. روی ذخیره در پایین سمت راست ضربه بزنید.
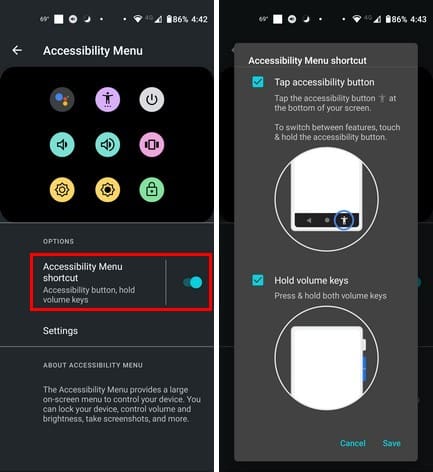
هرچه راه های بیشتری بتوانید روی صفحه نمایش خود زوم کنید، بهتر است. اینکه هر روز تصمیم بگیرید از کدام روش استفاده کنید، انتخاب شماست. برخی ممکن است روشی را که از زمانی که دستگاه اندرویدی خود را دریافت کردهاند زوم کردهاند را دوست داشته باشند، در حالی که برخی دیگر ممکن است ترجیح دهند چند بار روی صفحه نمایش خود ضربه بزنند. برای اینکه همه چیز به خوبی کار کند، به یاد داشته باشید که همیشه دستگاه Android خود را به روز داشته باشید .
روشن کردن زوم با لمس سهگانه در اندروید برای دستگاههای سامسونگ
نام گزینههایی که باید به آنها دسترسی داشته باشید برای دستگاههای سامسونگ کمی تغییر میکند. برای روشن کردن Zoom سه لمسی برای سامسونگ، دو بار انگشت خود را از بالای صفحه نمایش به پایین بکشید و روی چرخ دنده ضربه بزنید تا به تنظیمات بروید . Accessibility و سپس Accessibility Enhancements را انتخاب کنید .
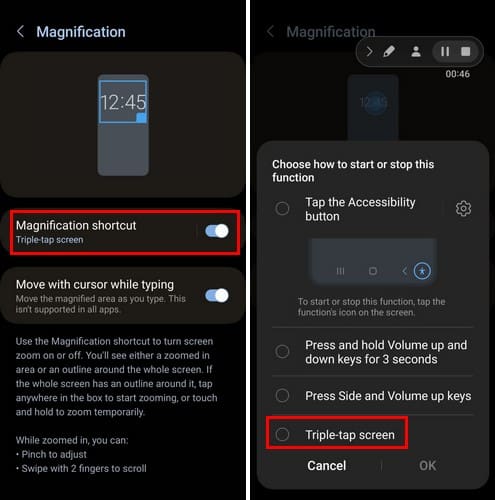
انگشت خود را به سمت پایین به سمت بزرگنمایی بکشید و گزینه میانبر بزرگنمایی را تغییر دهید . هنگامی که آن را روشن می کنید، سه گزینه را مشاهده خواهید کرد:
- کلیدهای کاهش و افزایش صدا را به مدت سه ثانیه فشار داده و نگه دارید
- کلیدهای کناری و افزایش صدا را فشار دهید
- روی صفحه نمایش سه ضربه بزنید
یک پنجره بزرگنمایی میبینید که میتوانید در اطراف آن حرکت کنید تا آنچه را که روی صفحهتان است بهتر ببینید.
نتیجه
زمانی که نمیتوانید به خوبی قبلاً ببینید، زوم کردن آنچه در دستگاه Android خود مشاهده میکنید میتواند بسیار مفید باشد. حتی اگر بتوانید واضح ببینید، بزرگنمایی نمای واضح تری به شما می دهد و به شما امکان می دهد جزئیاتی را ببینید که در غیر این صورت از دست میدادید. اندروید به شما این امکان را میدهد که با دو یا سه ضربه بزرگنمایی کنید، هر آنچه که برای شما مناسب است. چند ضربه را ترجیح می دهید؟ نظرات خود را در نظرات زیر به اشتراک بگذارید و فراموش نکنید که مطلب را با دیگران در شبکه های اجتماعی به اشتراک بگذارید.