اندازه آیکونها در ویندوز خیلی بزرگ یا کوچک شده است.
آیکونهای بزرگتر بیشتر دسکتاپ شما را اشغال خواهند کرد و آیکونهای کوچک ممکن است قابل دیدن نباشند.
-
روش سریع: برای تغییر اندازه آیکون در ویندوز، به دسکتاپ بروید، Ctrl را فشار دهید و دکمه چرخ اسکرول ماوس را بالا یا پایین ببرید.
-
همچنین میتوانید اندازه آیکونهای نوار وظیفه خود را تغییر دهید یا مقیاس و طرح نمایش خود را از تنظیمات تغییر دهید.
-
راهنمای ما را در زیر بخوانید تا تمام راههای تغییر اندازه آیکونها در ویندوز را بیابید. تصاویر از ویندوز 10 استفاده شدهاند. اما راهحلهای گفته شده کمابیش در همه ویندوزها قابل انجام است.
![]()
چه از ظاهر آیکونهای خود خسته شده باشید و چه از روی ناچاری این کار را انجام میدهید، در این مقاله قصد داریم چندین روش برای تغییر اندازه آیکون در ویندوز 10 ارائه دهیم.
سادهترین راه برای تغییر اندازه آیکونهای دسکتاپ در همه ویندوزها این است که هنگامی که دستکتاپ را مشاهده میکنید کلید Ctrl را در حین حرکت چرخ اسکرول به سمت بالا یا پایین نگه دارید تا اندازه آنها را افزایش یا کاهش دهید.
با این حال، راهنمای ما را در زیر بخوانید تا تمام روشهای تغییر اندازه آیکونها در ویندوز 10 را بیابید.
چگونه میتوانم اندازه یک آیکون را در ویندوز 10 تغییر دهم؟
1. اندازه آیکون دسکتاپ را تغییر دهید
- روی فضای خالی دسکتاپ خود کلیک راست کنید.
- ماوس خود را روی منوی View نگه دارید و از سمت راست انتخاب کنید که آیا آیکونهای کوچک، آیکونهای متوسط یا آیکونهای بزرگ را می خواهید
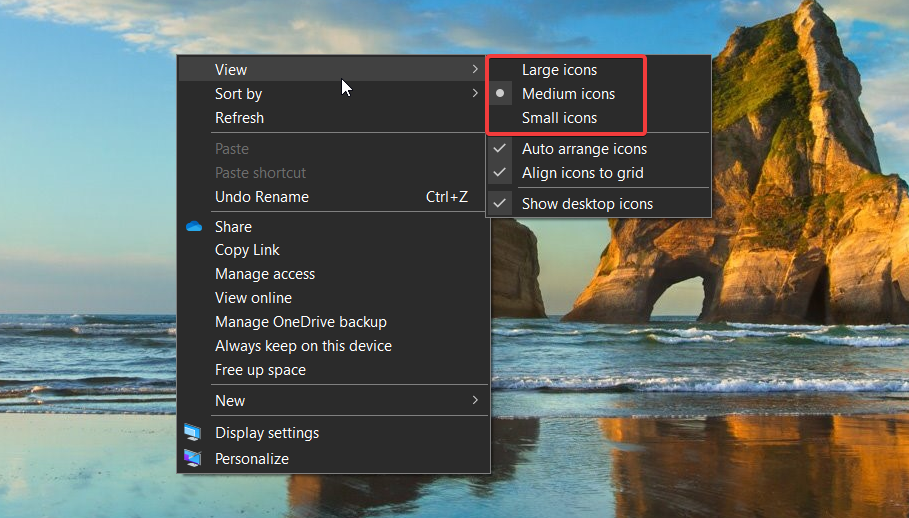
به غیر از روش نگه داشتن کلید Ctrl همراه با چرخ اسکرول ماوس، این ساده ترین راه برای تغییر اندازه نمادها در دسکتاپ شما است.
2. اندازه آیکونها را در File Explorer تغییر دهید
- برای باز کردن File Explorer، کلید ویندوز
 را با کلید E را فشار دهید.
را با کلید E را فشار دهید. - روی تب View کلیک کنید، سپس اندازه ایکونها و طرح بندی اطلاعات را انتخاب کنید.
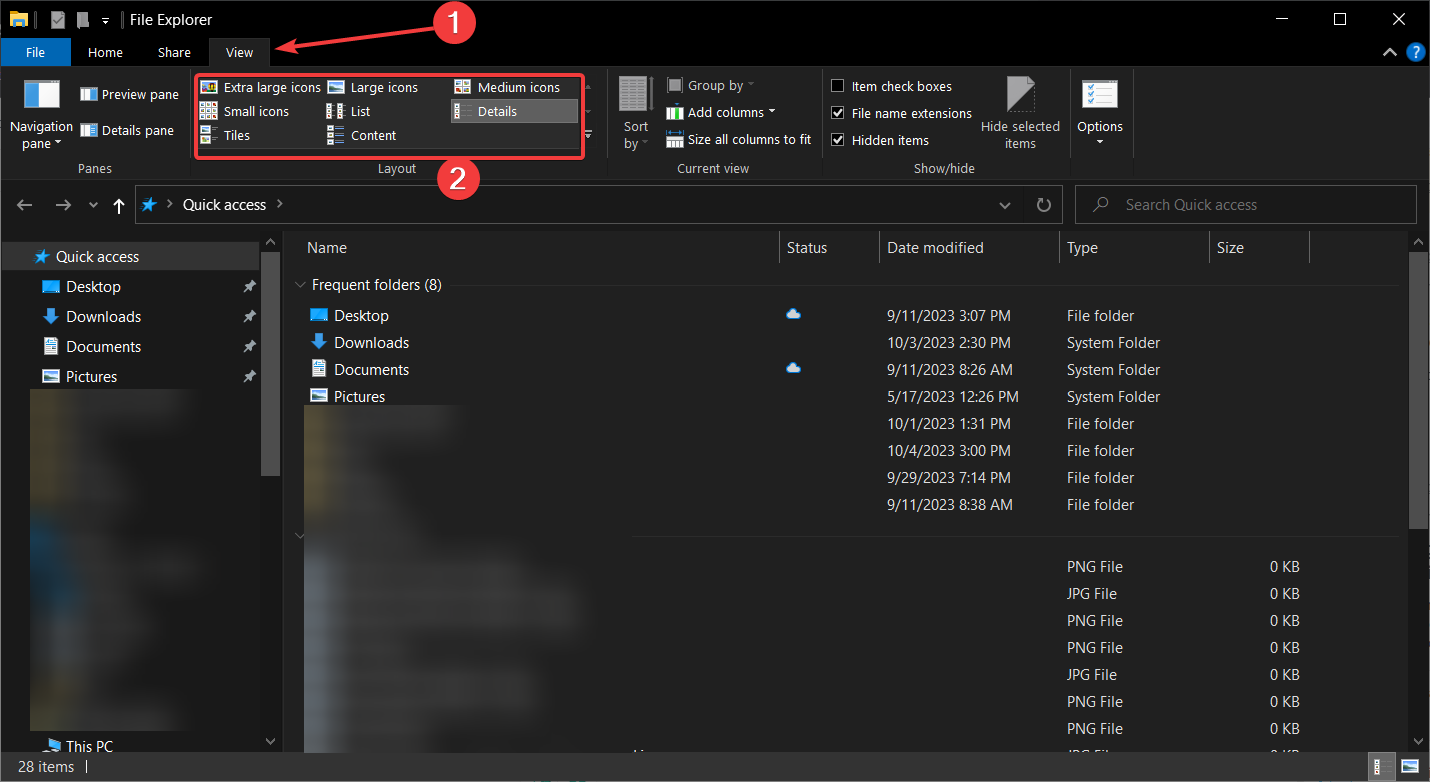
- می توانید با ماوس خود روی هر گزینه بروید تا یک پیش نمایش دریافت کنید و ببینید کدام یک برای نیازهای شما بهتر است.
3. تنظیمات صفحه نمایش را تغییر دهید
- روی فضای خالی دسکتاپ خود کلیک راست کرده و Display settings را انتخاب کنید.
- در قسمت سمت راست، بخش Scale and layout را پیدا کنید، روی منوی کشویی کلیک کنید و مقیاس مناسب را برای خود انتخاب کنید.
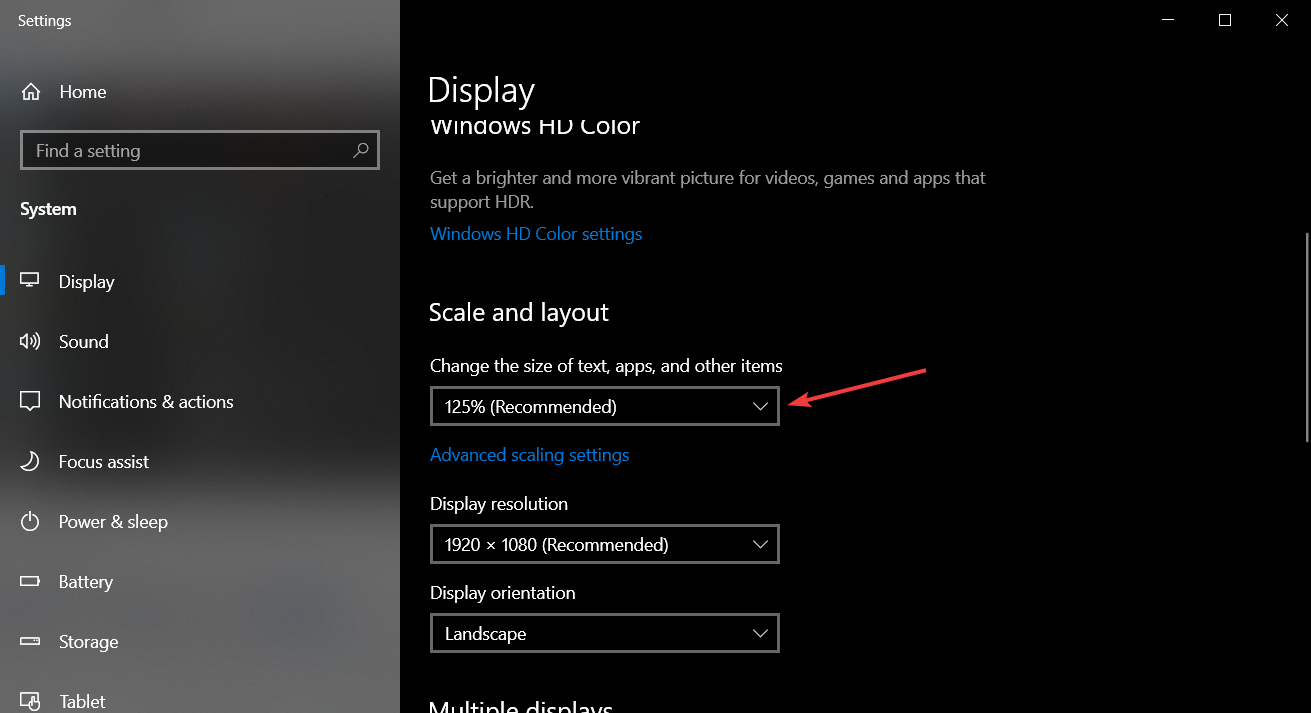
- با این حال، این نه تنها اندازه آیکونها را تغییر میدهد، بلکه تمام متنها و موارد دیگر را نیز تغییر میدهد.
4. اندازه نمادهای نوار وظیفه را تغییر دهید
- روی فضای خالی دسکتاپ خود کلیک راست کرده و Personalize را انتخاب کنید.
- حالا Taskbar را از سمت چپ انتخاب کنید و در قسمت Taskbar گزینه Use small taskbar buttons را فعال کنید

- وقتی اینجا هستید، میتوانید بیشتر به پایین اسکرول کنید و روی گزینه Select which ظاهر میشود در نوار وظیفه کلیک کنید تا فقط موارد مورد نیاز را فعال کنید.
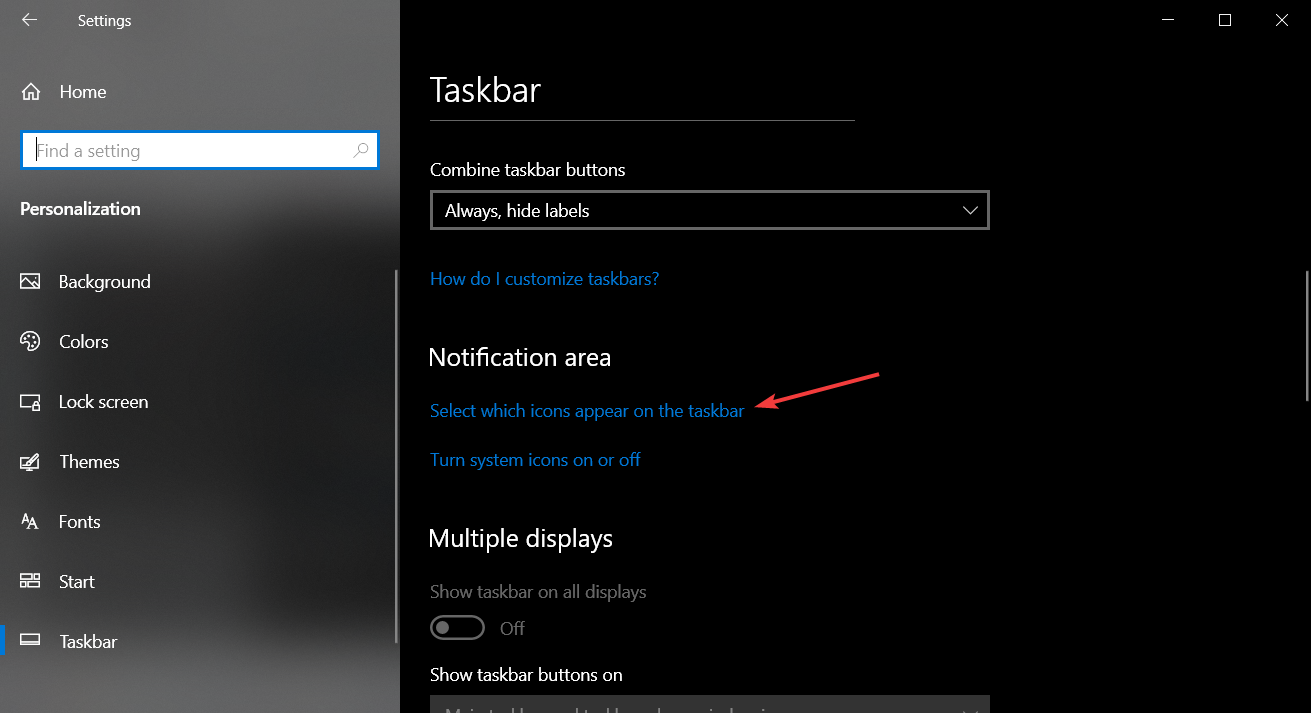
توجه داشته باشید که گزینه تغییر اندازه آیکون ویندوز 10 تنها برای کوچکتر کردن آنها کار میکند نه بزرگتر.
.
نکات پیشرفته برای کار با اندازه نمادها در ویندوز 10
- کوچکتر یا بزرگتر کردن دکمههای نوار وظیفه – این کار را میتوان با تنظیم مقیاس و طرحبندی، درست همانطور که در راهحل 3 توضیح دادیم، به سرعت انجام داد.
- استفاده از چرخ اسکرول برای تغییر اندازه نمادها – Ctrl + چرخ اسکرول سریعترین راه برای تغییر اندازه نماد روی دسکتاپ است اما در اکثر برنامههای دیگر هم مانند Microsoft Office، مرورگرها و موارد دیگر به خوبی کار میکند.
- کار با اندازه آیکونهای متوسط و بزرگ – اندازه آیکونهای استاندارد ویندوز برای فرمت ICO 256×256 پیکسل، 48×48 پیکسل، 32×32 پیکسل و 16×16 پیکسل است که همگی در قالب 32 بیتی هستند. بدیهی است که نمادهای متوسط و بزرگ بیشتر املاک و مستغلات صفحه را پوشش میدهند، اما بسیار بیشتر قابل مشاهده هستند.
عیب یابی مشکلات رایج اندازه آیکونها در ویندوز 10
-
آیکونهای دسکتاپ نشان داده نمیشوند – روی دسکتاپ کلیک راست کنید، با ماوس خود روی View حرکت کنید و بررسی کنید که مشاهده نمادهای دسکتاپ علامت زده شده است. راهنمای ما در مورد نحوه مخفی کردن آیکونهای دسکتاپ اطلاعات بیشتری را ارائه میدهد.
- پس از تنظیم اندازه آیکون، فضای خالی روی دسکتاپ شما ایجاد میشود – برای رفع این مشکل، تنظیمات طرحبندی نمایشگر را با استفاده از راهحل 3 در بالا به درصد توصیهشده تغییر دهید، سپس رایانه خود را مجدداً راهاندازی کنید.
- آیکونها در سراسر دسکتاپ پخش میشوند – روی دسکتاپ کلیک راست کنید، با ماوس روی View حرکت کنید و گزینه های ترتیب خودکار نمادها و تراز کردن نمادها در شبکه را علامت بزنید.
امیدواریم راهنمای ما به شما در تغییر اندازه آیکون در ویندوز 10 کمک کرده و اطلاعات مورد نیاز را برای رفع رایجترین مشکلات مربوط به آنها ارائه کرده است.
اندازه آیکونهای دسکتاپ یا آیکونهای نوار وظیفه شما واقعاً به اولویت و دقت دید شما بستگی دارد.
برای هر سوال دیگری که ممکن است داشته باشید، از بخش نظرات زیر استفاده کنید و به ما اطلاع دهید.
