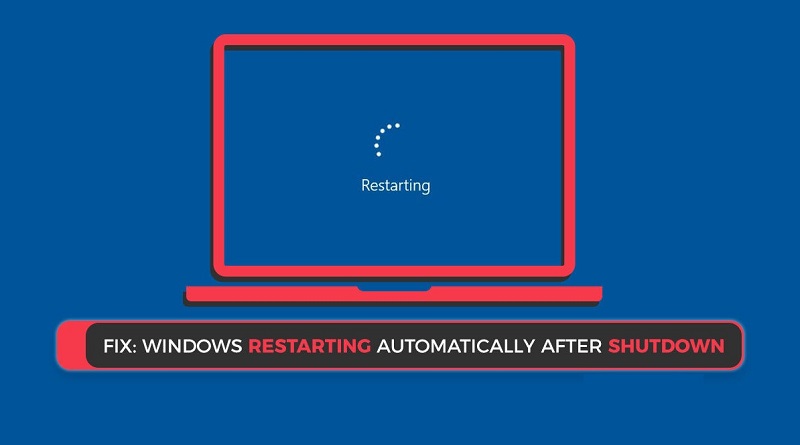وقتی کامپیوتر یا لپتاپ به جای خاموش شدن ریستارت میشود.
فهرست:
به طور معمول، هنگامی که دستگاههای خود را خاموش میکنید، آنها باید برای خاموش شدن وقت بگذارند و سرویسها را به طور ایمن خاتمه دهند و به اجزای داخلی استراحت لازم را بدهند. با این حال، برخی از کاربران ویندوز متوجه میشوند که کامپیوتر آنها هر بار پس از خاموش شدن دوباره راهاندازی میشود.
این نشانه مشکلات جدی سیستم مانند شرایط قدیمی درایوریا حملات بدافزار است. بعداً، در طول تجربه استفاده شما مشکلاتی مانند خاموش کردن ناگهانی برنامههای در حال انجام، جلسات آنلاین و غیره ایجاد میکند. بنابراین، بهتر است اولویت را بررسی کنید گزینههای برق و رفع این خطا را در اسرع وقت.
چرا کامپیوتر من پس از خاموش شدن دوباره راهاندازی میشود؟
دلیل خاصی برای راهاندازی مجدد کامپیوتر پس از خاموش شدن وجود ندارد. با این حال، موقعیتهای خاصی معمولاً به عنوان پیش درآمد این موضوع مورد توجه قرار میگیرند. آنها شامل شرایطی مانند:
- اجزای داخل کامپیوتر پس از استفاده مداوم یا هاردکور بیش از حد گرم شدهاند.
- درایور گرافیک منسوخ شده است.
- آلودگی بدافزاری که بر عملکرد سیستم عامل تأثیر میگذارد .
بسته به علت احتمالی یا سایر مشکلاتی که در سیستم خود متوجه میشوید، باید اقدامات خاصی را برای رفع مشکل انجام دهید.
8 راه برای تعمیر راهاندازی مجدد کامپیوتر به جای خاموش شدن
میتوانید از چندین تاکتیک برای رفع مشکل عملکردی که هر بار که مجدداً راهاندازی میکنید، رایانهتان خاموش میشود، استفاده کنید. اما ابتدا، هنگام راهاندازی مجدد کامپیوتر پس از خاموش شدن، مراحل ذکر شده در اینجا را دنبال کنید.
- راه 1. ویژگی راهاندازی سریع را در گزینههای برق غیرفعال کنید
- راه 2. خاموش کردن اجباری کامپیوتر و راهاندازی مجدد
- راه 3. راهاندازی مجدد خودکار را غیرفعال کنید
- راه 4. برنامه ON/OFF توسط Gigabyte را حذف نصب کنید
- راه 5. آداپتور شبکه را دوباره پیکربندی کنید
- راه 6. تنظیمات رجیستری را تغییر دهید
- راه 7. از System File Checker استفاده کنید
- راه 8. ویندوز را به روز کنید
راه 1. ویژگی راهاندازی سریع را در گزینههای برق غیرفعال کنید
مایکروسافت باید راهاندازی سریع را به عنوان یک ویژگی در رایانههای ویندوزی برای بهبود فرآیند بوت آپ سیستم قرار دهد. در حالی که مزایای عملکردی زیادی دارد، برخی از تنظیمات در این ویژگی میتواند باعث ایجاد نقصهای خاصی در راهاندازی شود.
بنابراین، اگر راهاندازی سریع را غیرفعال کنید، مشکل راهاندازی مجدد ناگهانی ممکن است برطرف شود اگر این دلیل اصلی خطا باشد.
مرحله 1: روی کلیدهای Win + R ضربه بزنید تا کادر محاورهای Run باز شود. عبارت “کنترل” را تایپ کرده و OK را فشار دهید.

مرحله 2: هنگامی که کنترل پنل باز شد، روی View > Large icons کلیک کنید.
مرحله 3: بعد، گزینه Power Options را انتخاب کنید.

مرحله 4: در مرحله بعد، روی گزینه ضربه بزنید تا عملکرد دکمه پاور را از پانل سمت چپ انتخاب کنید.

مرحله 5 : روی پیوند “تغییر تنظیمات…” ضربه بزنید تا عملکرد Fast Startup باز و غیرفعال شود.
مرحله 6: پس از آن، تیک کنار گزینه «روشن کردن راهاندازی سریع (توصیهشده)» > ذخیره تغییرات را بردارید.

مرحله 7: رایانه شخصی را خاموش کنید تا ببینید آیا این کار میکند یا خیر.
راه 2. خاموش کردن اجباری کامپیوتر و راهاندازی مجدد
خاموش کردن ناگهانی رایانه گاهی اوقات میتواند مشکل راهاندازی مجدد رایانه را در دستگاه ویندوز شما برطرف کند. با این حال، در برخی موارد، ویژگی استاندارد خاموش کردن مبتنی بر منوی Start ممکن است کار نکند، که در برابر فرآیند خاموش کردن خط فرمان عمل میکند. بنابراین، آن را یادداشت کنید.
مرحله 1: روی Start کلیک کنید و “cmd” > Run as Administrator را تایپ کنید.

مرحله 2: هنگامی که پنجره Command Prompt باز است، دستور زیر را وارد کنید:
shutdown /s /f /t 0

مرحله 3: پس از کمی انتظار، کامپیوتر خود را مجددا راهاندازی کنید.
راه 3. راهاندازی مجدد خودکار را غیرفعال کنید
یکی از بهترین راه حلها برای رفع خطای راهاندازی مجدد ناگهانی، خاموش کردن گزینه راهاندازی مجدد خودکار است. اگرچه این راه حل یک راه حل موقت است.
هنگامی که ویژگی راهاندازی مجدد خودکار را غیرفعال میکنید، سیستم عامل را از راهاندازی مجدد مسدود میکند. با این حال، در صورت استفاده نادرست، میتواند بیشتر از رفع مشکل به عملکرد سیستم آسیب برساند، بنابراین مراحل را با دقت در ویندوز 11 دنبال کنید.
مرحله 1: منوی تنظیمات > سیستم > درباره ، را باز کنید.
مرحله 2: پیوندهای مرتبط را انتخاب کنید و روی تنظیمات پیشرفته سیستم ضربه بزنید.
مرحله 3: در بخش System Properties، به Advanced > Startup and Recovery > Settings بروید.
مرحله 4: سپس تیک گزینه Automatically restart را در قسمت System Failure بردارید و OK را فشار دهید.

راه 4. برنامه ON/OFF توسط Gigabyte را حذف نصب کنید
یکی از تنظیماتی که در حال حاضر در برخی از نسخههای جدیدتر ویندوز در دسترس نیست، فناوری شارژ روشن/خاموش گیگابایت است. این عمدتاً در مادربردهای داخلی گیگابایت موجود است و در نسخههای قدیمیتر ویندوز 8 یا 7 قابل توجه است.
اگر کامپیوترها هر بار پس از اتمام فرآیند خاموش شدن به راهاندازی مجدد ادامه دهند، ممکن است به دلیل مشکلاتی در مادربرد باشد. برای رفع آن میتوانید عملکرد را خاموش کنید.
مرحله 1: روی Start > Control Panel کلیک کنید.
مرحله 2: برنامهها > حذف نصب برنامه.
مرحله 3 : گزینه “ON_OFF Charge B11.1102.1” را انتخاب کرده و آن را انتخاب کنید. دکمه Uninstall را فشار دهید.
مرحله 4 : دستورالعملهای روی صفحه را برای پیکربندی نهایی دنبال کنید و نوار پیشرفت را بررسی کنید.
راه 5. آداپتور شبکه را دوباره پیکربندی کنید
روش دیگری که باید امتحان کنید این است که عملکرد آداپتور شبکه را در دستگاه خود غیرفعال کنید. این یکی از تنظیمات پیشرفته سیستم است که میتواند راهاندازی مجدد کامپیوتر را پس از مشکل خاموش شدن مسدود کند.
مرحله 1: روی نماد Start Menu > Device Manager کلیک راست کنید.
مرحله 2 : آداپتورهای شبکه را باز کنید و آداپتورهای متصل به رایانه شخصی خود را پیدا کنید. در صورت اتصال بی سیم، “Intel Wireless” یا “Ethernet Connection” را برای اتصال سیمی جستجو کنید.

مرحله 3: روی آداپتور انتخاب شده Properties موجود دوبار کلیک کنید و به تب Power Management دسترسی پیدا کنید.
مرحله 4: گزینه مربوط به اجازه دادن به دستگاه برای دسترسی به سیستم کامپیوتری را غیرفعال کنید. دکمه تایید را فشار دهید.

راه 6. تنظیمات رجیستری را تغییر دهید
گزینه PowerdownAfterShutdown registry key/file باعث میشود کامپیوتر زمانی که به صورت دستی آن را خاموش میکنید خاموش بماند. بنابراین، هنگامی که کامپیوتر پس از خاموش شدن مداوم مجدداً راهاندازی میشود، بررسی کنید که آیا طبق معمول کار میکند یا خیر.
مرحله 1: کلیدهای Win + X را فشار دهید و Command Prompt (Admin) را انتخاب کنید تا گزینه دسترسی سریع ویندوز باز شود.

مرحله 2: در صورت درخواست مجوزهای اداری لازم را اعطا کنید. سپس، دستور بعدی را اضافه کنید و Enter را فشار دهید:
REG QUERY “HKEY_LOCAL_MACHINE\SOFTWARE\Microsoft\Windows NT\CurrentVersion\Winlogon” /v PowerdownAfter Shutdown

مرحله 3: اگر مقدار را 0 میبینید، این تابع غیرفعال میشود. خط فرمان زیر را برای فعال کردن آن اضافه کنید و Enter را فشار دهید:
REG “HKEY_LOCAL_MACHINE\SOFTWARE\Microsoft\Windows NT\CurrentVersion\Winlogon” /v PowerDownAfterShutdown /d 1 را اضافه کنید

مرحله 4: برای تایید فرآیند رونویسی، کلید “Y” را تایپ کنید و برای تایید کلید Enter را فشار دهید.
راه 7. از System File Checker استفاده کنید
SFC یا ابزار System File Checker به اسکن تمام فایلهای سیستم محافظت شده کمک میکند تا مشکلات را بررسی کند. اگر فایلهای سیستم خراب باعث مشکل راهاندازی مجدد شدهاند، میتوانید برای رفع آن تغییراتی در پیکربندی ایجاد کنید.
مرحله 1: گزینه Start را باز کرده و cmd > Run as Administrator را تایپ کنید.
مرحله 2: دستور sfc /scannow را در پنجره باز شده Command Prompt تایپ کرده و Enter را بزنید.

مرحله 3: منتظر بمانید تا فرآیند تأیید تکمیل شود.
راه 8. ویندوز را به روز کنید
راه حل دیگری که میتواند به عنوان آخرین راه حل کار کند، به روز رسانی کامل سیستم ویندوز 10 است. می توانید سیستم را از منوی تنظیمات در قسمت Updates & Security به روز کنید. سپس، برای رفع این مشکل باید دکمه Windows Update را فشار دهید.
جمعبندی
به طور کلی، ممکن است به دلایل مختلف، مانند درایورهای قدیمی یا داغ شدن بیش از حد، مشکلات عملکردی خاصی مشاهده شود. اگر میبینید که کامپیوتر پس از خاموش شدن دوباره راهاندازی میشود، که پس از چنین مشکلاتی رایج است، باید عملکرد راه اندازی را غیرفعال کنید و برخی از عملکردهای نرم افزار دیگر را دوباره پیکربندی کنید.
البته از دست دادن اطلاعات در این شرایط یک خطر است. بنابراین، برای جلوگیری از از دست دادن اطلاعات خود، بهتر است با استفاده از یک نرم افزار پشتیبان گیری توانمند یک نسخه پشتیبان از اطلاعات خود ایجاد کنید. سپس مستقیماً نرم افزار را امتحان کنید تا نحوه عملکرد و ویژگی های آن را ببینید و در صورت بروز چنین مشکلات عملکردی ناگهانی از آن برای ذخیره فایل های خود استفاده کنید.