Windows 11 Dynamic Lighting – کنترل نور دستگاههای جانبی در ویندوز 11
اکنون میتوانید دستگاههای RGB (دستگاههای مجهز به LED) خود را از داخل تنظیمات ویندوز 11 کنترل کنید و در اینجا نحوه انجام آن آورده شده است.
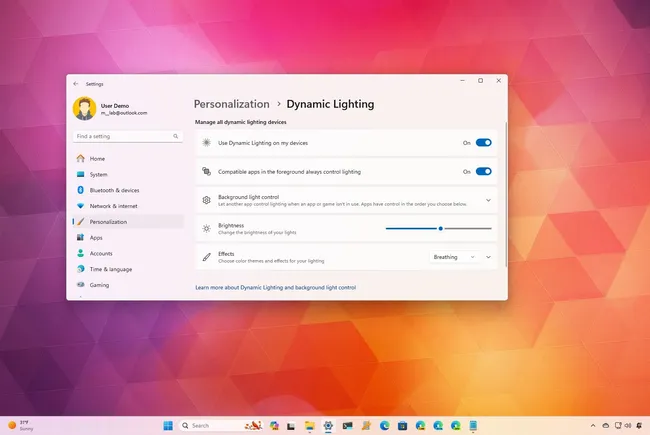
تنظیمات نورپردازی پویا (داینامیک)
در ویندوز 11، “Dynamic Lighting” یک ویژگی از نسخه 23H2 است که به شما امکان میدهد دستگاههای مجهز به LED مانند ماوس، صفحه کلید و سایر لوازم جانبی نورانی که به رایانه شما متصل میشوند را کنترل کنید.
Dynamic Lighting قابلیتی است که مایکروسافت پس از مشاهده تعداد فزایندهای از راه حلهای اختصاصی برای مدیریت نور RGB تصمیم به ایجاد آن گرفت. ایده استفاده از استاندارد باز HID LampArray بود که تولیدکنندگان میتوانند روی دستگاهها برای کنترل روشنایی از طریق یک تجربه واحد استفاده کنند و نیاز کاربر نهایی به نصب برنامهای متفاوت برای هر وسیله جانبی را از بین ببرند.
در حال حاضر، این ویژگی محدود به برخی از دستگاهها است و امکان تغییر روشنایی و افکتهای نور را ارائه میدهد و حتی میتوانید آن را مطابق با تم رنگ سیستم تنظیم کنید. همچنین امکان کنترل تنظیمات بر اساس هر دستگاه یا به صورت سراسری وجود دارد.
در این راهنمای نحوه شروع، من شما را از طریق مراحل شروع استفاده از نور پویا در رایانه خود راهنمایی میکنم.
نحوه راهاندازی DYNAMIC LIGHTING در ویندوز 11
در ویندوز 11، برای پیکربندی Dynamic Lighting، ابتدا باید تأیید کنید که این ویژگی فعال است و سپس میتوانید راهاندازی را ادامه دهید.
روشنایی دینامیک را فعال کنید
برای فعال کردن ویژگی نورپردازی در رایانه خود، از این مراحل استفاده کنید:
- تنظیمات را باز کنید
- روی Personalization کلیک کنید.
- روی صفحه نورپردازی پویا در سمت راست کلیک کنید.
- سوئیچ کلید «استفاده از نور پویا در دستگاههای من» را روشن کنید.
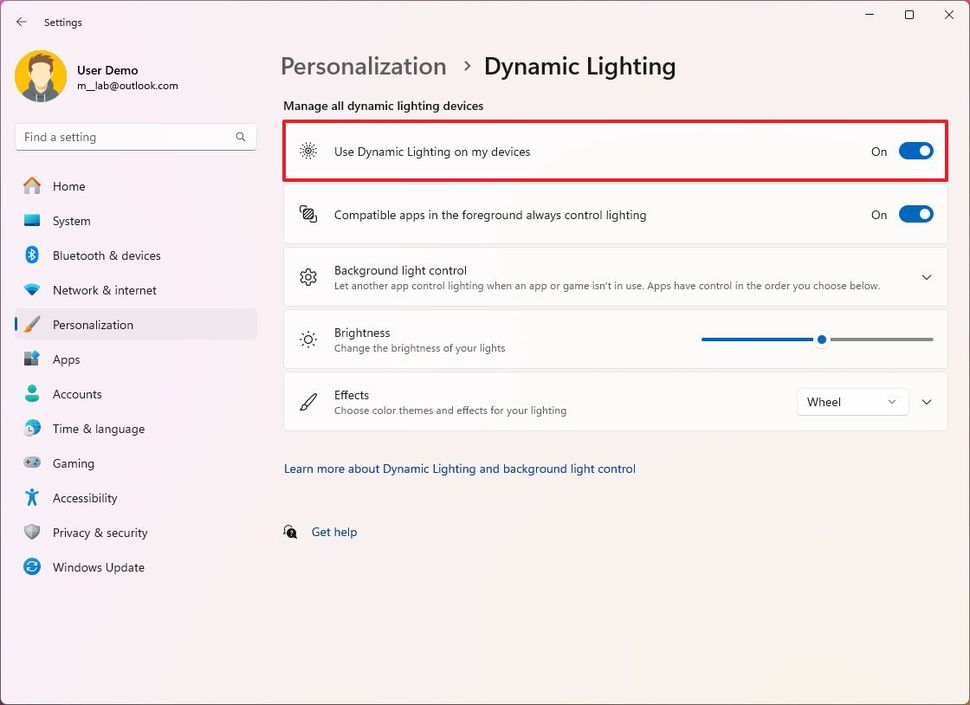
- نکته سریع: گزینه «برنامههای سازگار در پیشزمینه همیشه نور را کنترل میکنند» همچنین به برنامههای ثالث اجازه میدهد جلوههای نور را کنترل کنند. اگر گزینه را خاموش کنید، فقط از طریق این تنظیمات میتوانید نور را کنترل کنید.
پس از تکمیل مراحل، این ویژگی روشن میشود و لوازم جانبی سازگار (موس، صفحه کلید و غیره) باید در بالای صفحه ظاهر شوند.
روشنایی دینامیک را تنظیم کنید
برای تنظیم ویژگی نورپردازی، از این مراحل استفاده کنید:
- تنظیمات را باز کنید
- روی Personalization کلیک کنید.
- روی صفحه نورپردازی پویا در سمت راست کلیک کنید .
- از نوار لغزنده Brightness برای تنظیم شدت نور دستگاههای RGB متصل به رایانه استفاده کنید.
- یکی از شش افکت نورپردازی را از تنظیمات “Effects” انتخاب کنید، از جمله رنگ ثابت، تنفس، رنگین کمان، موج، چرخ یا گرادیان.
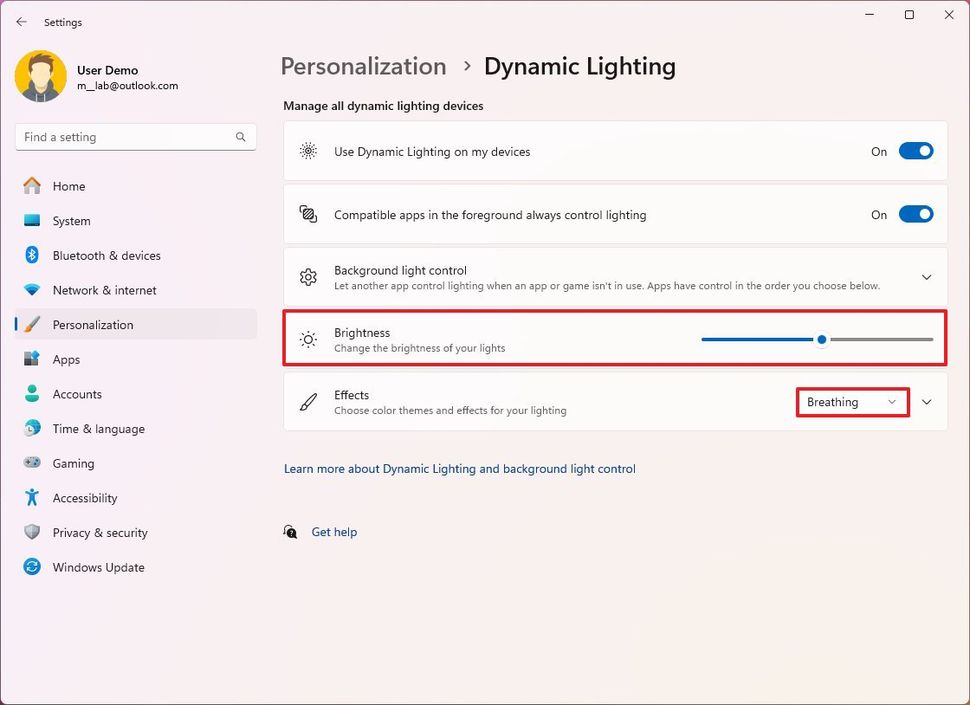
- روی تنظیمات افکت کلیک کنید تا گزینههای پیکربندی اضافی ظاهر شوند.
- نکته سریع: گزینههای موجود به افکت انتخابی شما بستگی دارد.
- رنگی را انتخاب کنید تا به عنوان بخشی از جلوههای نورپردازی در دستگاه شما نشان داده شود.
- (اختیاری) برای تغییر رنگ دستگاههای RGB بسته به رنگ پیکربندی شده در تنظیمات سیستم، از صفحه تنظیمات “Colors”، کلید “Match my Windows accent color” را روشن کنید.
نکته سریع: این گزینه تنظیم “رنگ اصلی” را لغو میکند.
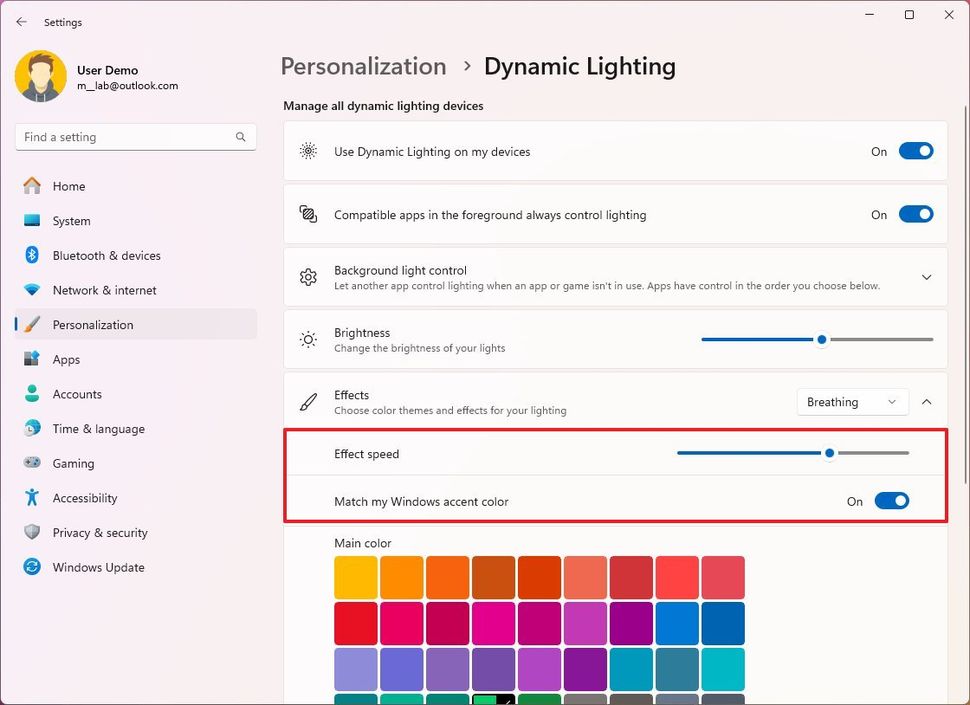
- (اختیاری) روی دکمه انتخاب در تنظیمات “Custom Colors” کلیک کنید تا یک رنگ RGB یا HSV سفارشی ایجاد کنید.
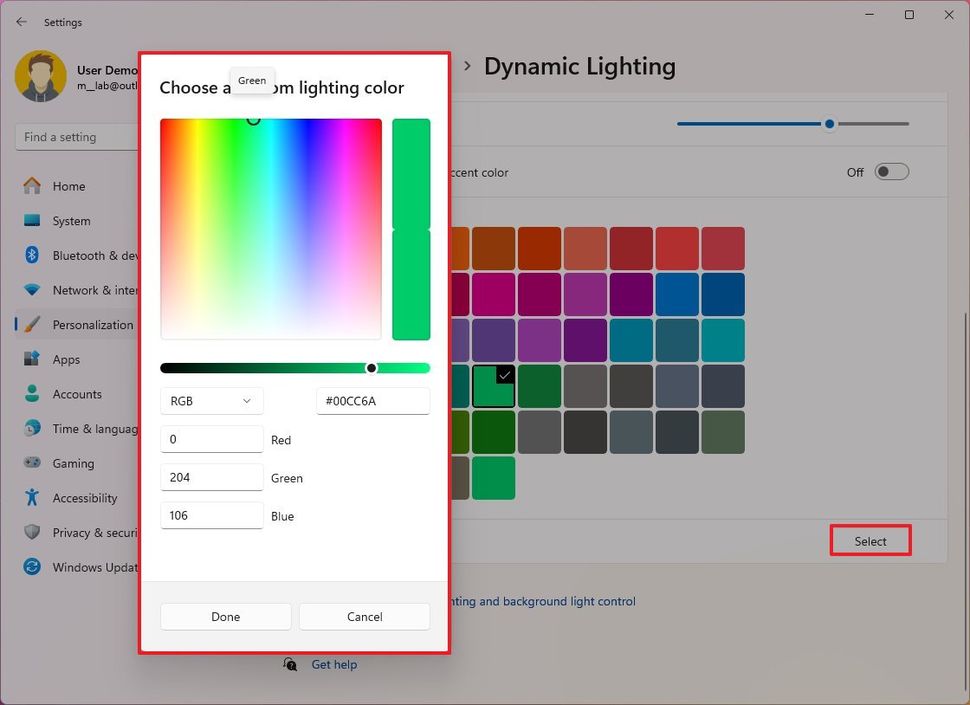
پس از تکمیل مراحل، جلوههای نورپردازی برای دستگاههای سازگار اعمال میشود.
Breathing، Rainbow، Wave و Wheel همچنین دارای یک نوار لغزنده برای کنترل سرعت افکت هستند. جلوههای رنگین کمان، موج، چرخ و گرادیان یک تنظیم «جهت» اضافی دارند، در حالی که جلوههای چرخ و گرادیان به شما امکان میدهند چندین رنگ را انتخاب کنید.
این تنظیمات، Dynamic Lighting را به صورت سراسری برای همه دستگاهها پیکربندی میکند. اگر میخواهید تنظیمات دستگاه خاصی را کنترل کنید، باید روی دستگاه در بالای صفحه کلیک کنید.
من شخصاً لوازم جانبی نورپردازی RGB مختلفی مانند ماوس، کیبورد، کیس و مادربرد دارم، اما ظاهراً هیچ کدام با این ویژگی سازگار نیستند. بنابراین، اگر نمیتوانید از این ویژگی استفاده کنید، احساس ناامیدی نکنید، زیرا بسیاری از کاربران همین را تجربه میکنند. در آینده، انتظار میرود که مایکروسافت سازگاری را گسترش دهد.
سازگاری با نور پویا
تنها نکتهای که در استفاده از این ویژگی وجود دارد این است که فقط با دستگاههایی سازگار است که از استاندارد باز HID LampArray استفاده میکنند که امروزه تنها تعداد کمی از دستگاهها از آن استفاده میکنند.
در حال حاضر، مایکروسافت چندین شریک دارد که در ویژگی Dynamic Lighting مشارکت دارند، از جمله Acer، Asus، HP، Logitech، Razer، SteelSeries و Twinkly. برخی از این شرکتها در حال حاضر این فناوری را پیادهسازی کردهاند و برخی دیگر قصد دارند بعداً این پشتیبانی را ارائه کنند.
دستگاههای سازگار
- لپتاپ: MSI CreatorPro Z16 و Z17.
- صفحه کلید: کیبورد گیمینگ ASUS ROG Scope II Wireless 96. سریهای HyperX Alloy Origins Core، 60 و ROG FALCHION به زودی پشتیبانی میشوند.
- ماوسها: ماوس بازی ASUS ROG Harpe Ace AimLab Edition.
علاوه بر این، برخی از دستگاهها دارای پشتیبانی کلی از Dynamic Lighting هستند، به این معنی که این دستگاهها با این ویژگی کار میکنند، اما تأیید نشدهاند و ممکن است با مشکلاتی مواجه شوید.
- کیبوردها: Razer Basilisk V3 Pro، BlackWidow V3، Cobra Pro، Huntsman Mini Analog، Huntsman Tournament Edition، Huntsman V3 Pro، Huntsman V3 Pro Mini، Huntsman V3 Pro Tenkeyless، و Turret Keyboard Xbox One Edition. همه دستگاههای Logitech G Lightsync RGB (به زودی).
- ماوسها: Microsoft Pro IntelliMouse و Razer Turret Mouse Xbox One. همه دستگاههای Logitech G Lightsync RGB (به زودی).

