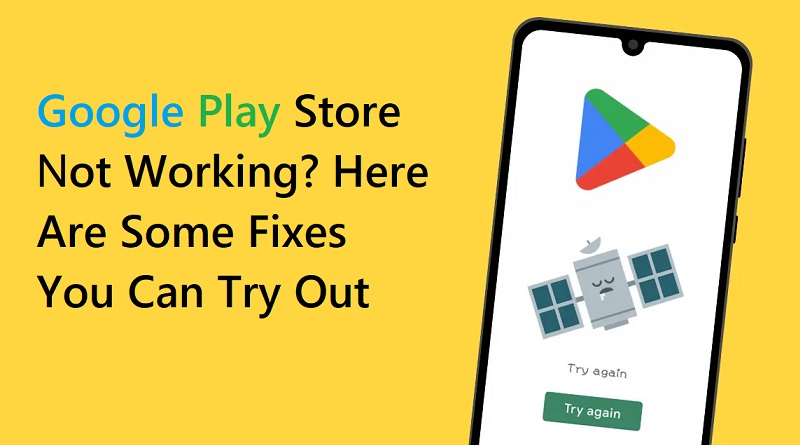فروشگاه Google Play کار نمی کند؟ در اینجا چند راه حل وجود دارد که می توانید آنها را امتحان کنید
روشهایی که باید هنگام کار نکردن فروشگاه Google Play دنبال کنید:
- بررسی اتصال اینترنت: ابتدا اطمینان حاصل کنید که اتصال WiFi یا داده تلفن همراه شما فعال است. برای این منظور میتوانید یک سایت را باز کنید یا از طریق برنامههای تست سرعت اینترنت، سرعت اتصال خود را بسنجید.
- راهاندازی مجدد روتر: اگر اتصال WiFi شما به درستی کار نمیکند یا سرعت مورد نیاز را ارائه نمیدهد، میتوانید روتر را مجدداً راهاندازی کنید. پس از این کار، اگر مشکل حل نشد، با پشتیبانی خدمات مشتری ارائهدهنده اینترنت خود تماس بگیرید.
- پاکسازی حافظه کش: گاهی اوقات مشکلات Google Play به دلیل حافظه کش پر شده ممکن است رخ دهد. برای رفع این مشکل، میتوانید به بخش تنظیمات دستگاه خود بروید و حافظه کش برنامه Google Play را پاک کنید.
- بروزرسانی Google Play: مطمئن شوید که نسخه فعلی Google Play بر روی دستگاه شما بهروز است. گاهی اوقات مشکلات این برنامه به دلیل نسخه قدیمی آن رخ میدهد.
- امتحان با استفاده از VPN: در برخی موارد، استفاده از یک VPN میتواند مشکلات اتصال به Google Play را حل کند.
با اجرای این روشها، احتمالاً مشکلاتی که با فروشگاه Google Play دارید، حل خواهند شد.
توقف اجباری برنامهها در دستگاههای اندرویدی میتواند به کاربران کمک کند تا در صورت مواجهه با مشکلات در استفاده از برنامهها، حتی برنامههای سیستمی را به اجبار متوقف کنند. این عمل باعث میشود که برنامه به طور کامل متوقف شود و هرگونه فعالیت پسزمینه آن متوقف شود مگر اینکه برنامه دوباره باز شود. توقف اجباری برنامهها میتواند در برخی موارد مشکلاتی که ممکن است با آنها مواجه شوید را برطرف کند.
برای توقف اجباری برنامهها، مراحل زیر را دنبال کنید:
1. روی نماد google Play در صفحه اصلی یا کشوی برنامه ضربه بزنید و نگه دارید.
2. مجموعهای از گزینهها ظاهر میشود. “اطلاعات برنامه” را انتخاب کنید.
با انجام این مراحل، ممکن است مشکلاتی که با برنامهها مواجه هستید، حل شود. اما بهتر است قبل از انجام این کار، به دنبال راهحلهای دیگری نیز بگردید.
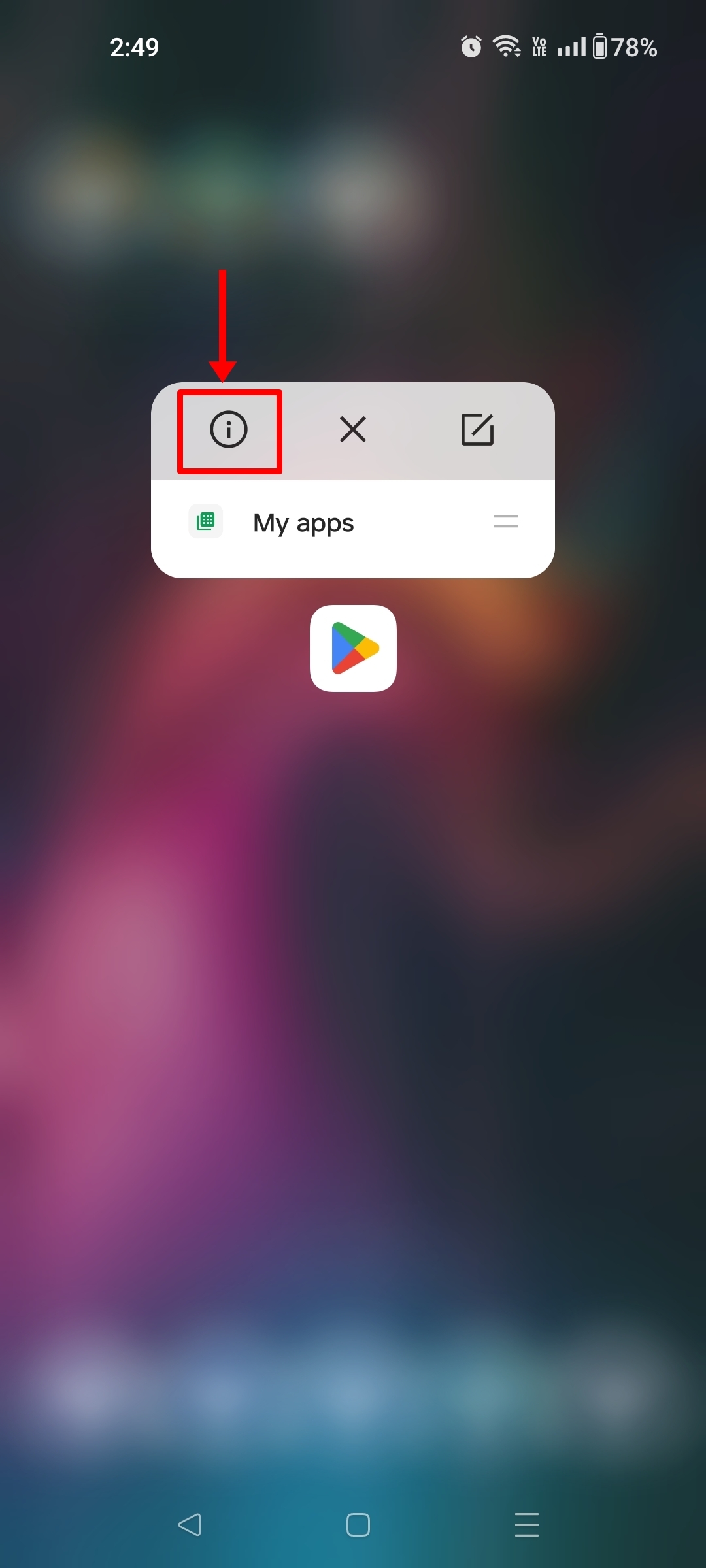
در صفحه بعدی، روی «توقف اجباری» ضربه بزنید.
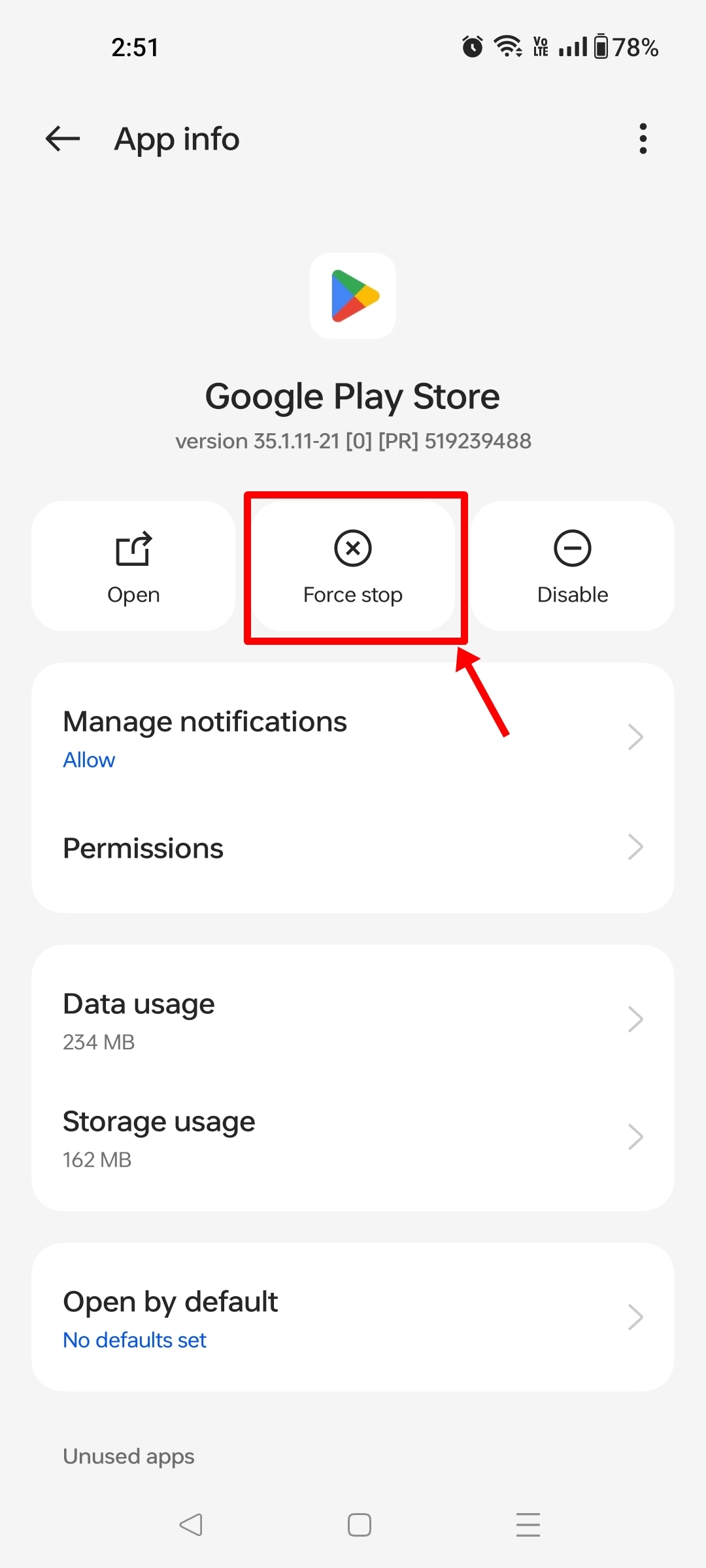
این روش ممکن است در برخی موارد کمک کننده باشد. با فشار دادن دوباره “توقف اجباری” و سپس باز کردن دوباره فروشگاه Play، ممکن است مشکلاتی که با آن مواجه هستید، حل شود. اما در صورتی که مشکل ادامه دارد، بهتر است به روشهای دیگری نیز مانند استفاده از VPN یا پاک کردن حافظه ذخیرهسازی دستگاه رجوع کنید.
برای پاک کردن حافظه پنهان و دادهها از فروشگاه Google Play، مراحل زیر را دنبال کنید:
1. روی نماد Google Play در صفحه اصلی یا کشوی برنامه ضربه بزنید و نگه دارید.
2. “اطلاعات برنامه” را انتخاب کنید.
3. اکنون روی «استفاده از فضای ذخیرهسازی» ضربه بزنید.
با انجام این مراحل، فایلهای کش و حافظه پنهان از فروشگاه Google Play پاک خواهند شد و ممکن است مشکلاتی که با آن مواجه هستید، حل شود. اما بهتر است قبل از انجام این کار، به دنبال راهحلهای دیگری نیز مانند بروزرسانی نرمافزار یا پاک کردن دادههای اضافی دستگاه خود بگردید.
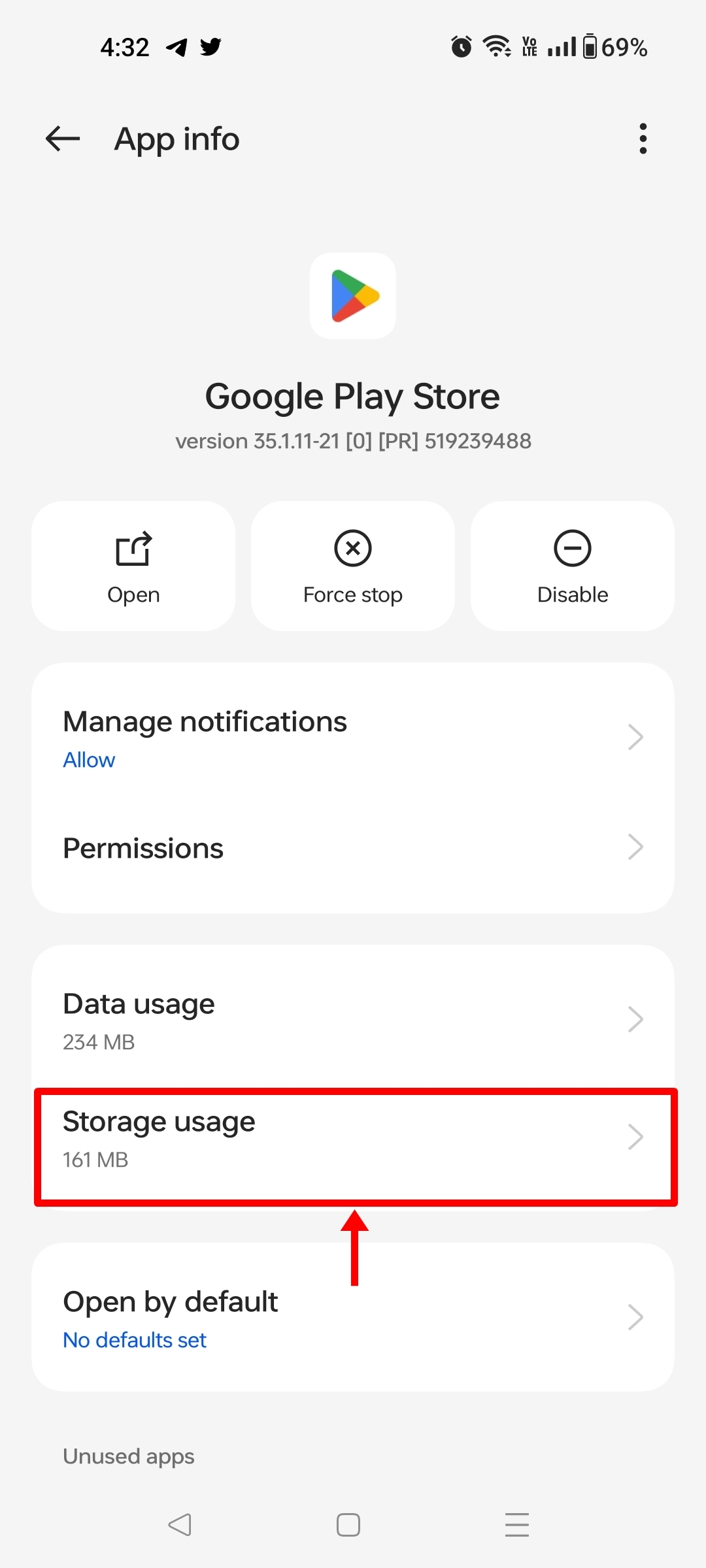
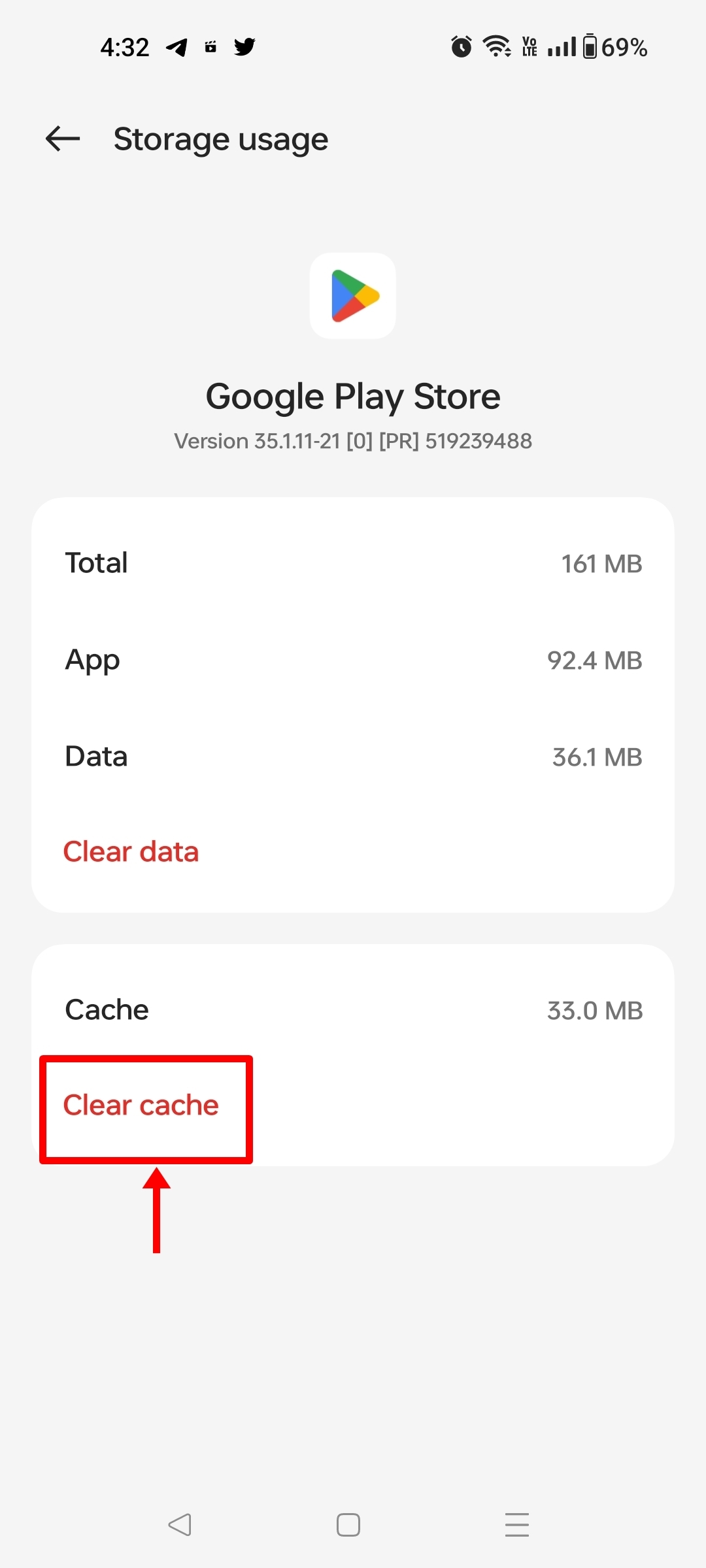
همچنین میتوانید با ضربه زدن روی «پاک کردن دادهها» برنامه را بازنشانی کنید تا از شر تمام مجوزها و تنظیمات کاربر خلاص شوید.
“برنامهها” را انتخاب کنید
از لیست برنامهها، گزینه “Google Play Services” را پیدا کنید و بر روی آن ضربه بزنید
سپس بر روی “حافظه” ضربه بزنید و گزینههای “پاک کردن حافظه پنهان” و “پاک کردن دادهها” را انتخاب کنید
با انجام این مراحل، حافظه پنهان و دادههای سرویسهای Google Play از دستگاه شما پاک خواهند شد. این کار ممکن است به بهبود عملکرد و حل مشکلاتی که با سرویسهای Google Play مواجه هستید کمک کند. اما همچنین بهتر است قبل از انجام این کار، به دنبال راهحلهای دیگری نیز مانند بروزرسانی نرمافزار یا پاک کردن دادههای اضافی دستگاه خود بگردید.

اکنون روی «همه برنامهها» یا گزینه مشابه ضربه بزنید
از گوشه سمت راست بالا، نماد «جستجو» را انتخاب کنید و «خدمات Google Play» را وارد کنید.
هنگامی که برنامه در لیست ظاهر شد، آن را انتخاب کنید
اکنون “Storage & Cache” را فشار دهید

برای پاک کردن کش (cache) برنامه Download Manager در دستگاه اندرویدی، مراحل زیر را دنبال کنید:
1. به بخش تنظیمات (Settings) دستگاه خود بروید.
2. بخش “برنامهها” (Apps) را انتخاب کنید.
3. گزینه “همه برنامهها” (All apps) را انتخاب کنید.
4. از منوی سمت راست بالا، گزینه “نمایش برنامههای سیستم” (Show system apps) را فعال کنید.
5. با استفاده از قسمت جستجو، برنامه Download Manager را پیدا کنید و بر روی آن ضربه بزنید.
6. بخش “ذخیرهسازی و کش” (Storage & cache) را انتخاب کنید.
7. سپس گزینه “پاککردن کش” (Clear cache) را انتخاب کنید و تأیید کنید.در نهایت، فضای ذخیرهسازی دستگاه خود را بررسی کنید تا مطمئن شوید که کش برنامه Download Manager با موفقیت پاک شده است.
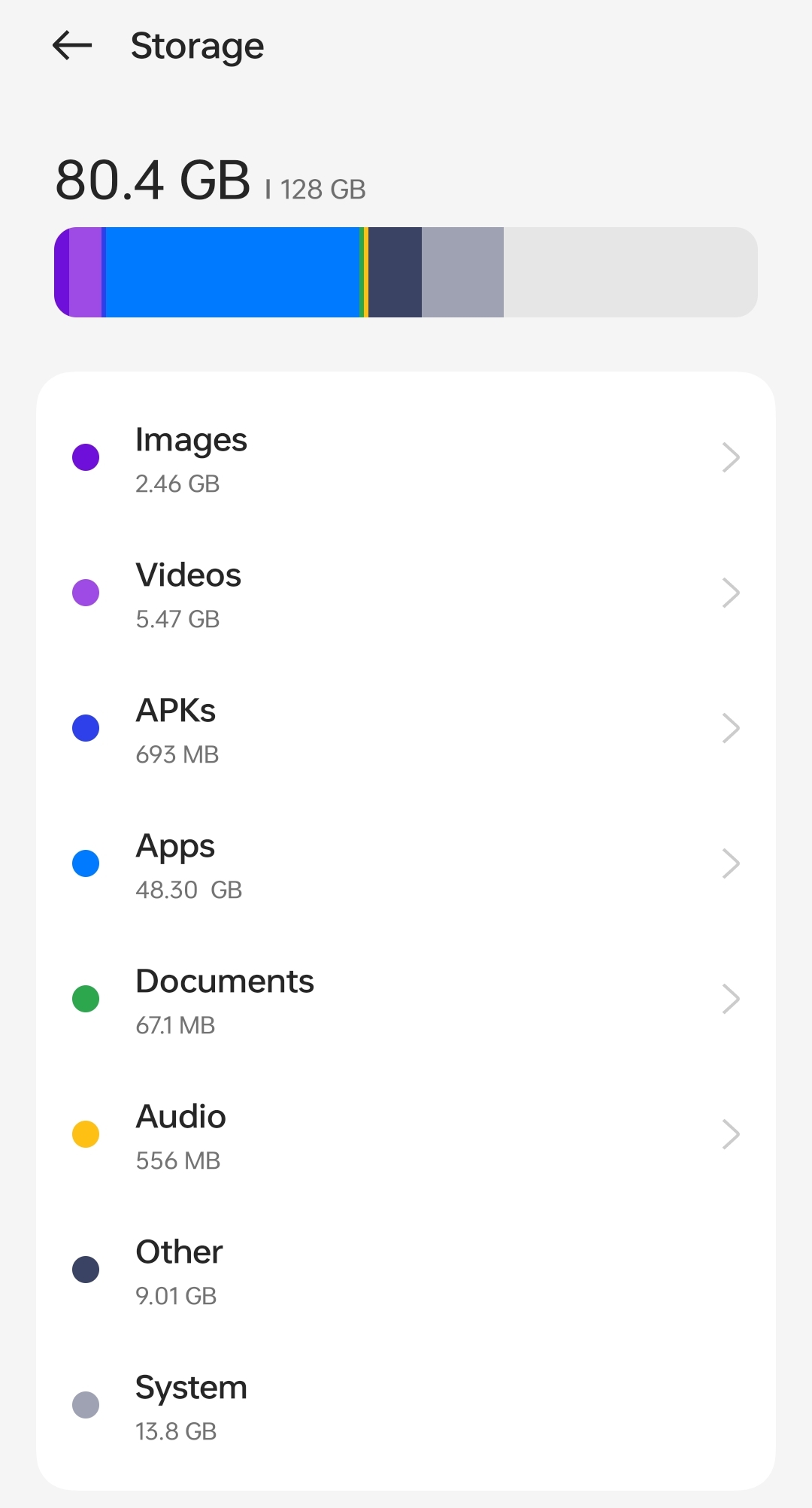
اگرچه پاک کردن حافظه پنهان ممکن است مقداری از حافظه داخلی را آزاد کند، اما برای نصب یا به روز رسانی برنامههای موجود ممکن است کافی نباشد. در این صورت، برنامههایی که دیگر به آنها نیاز ندارید را بررسی کرده و آنها را حذف کنید. به طور مشابه، تمام فایلهای رسانهای را که مرتبط نیستند حذف کنید تا مقداری فضای ذخیرهسازی با ارزش را بازگردانید.
به آخرین نسخه آپدیت کنید
گاهی اوقات، بهروزرسانی معیوب فروشگاه Google Play ممکن است حاوی باگها، اشکالات و خطاهایی باشد که ممکن است بخشهای خاصی از برنامه را ناتوان کند. برای مقابله با این موضوع، توسعه دهندگان اغلب به روز رسانی جدیدی را منتشر میکنند که به طور خودکار بر روی دستگاه شما نصب میشود. با این حال، میتوانید بهروزرسانیهای Play Store را نیز به صورت دستی بررسی کرده و آنها را نصب کنید. برای این کار:
1. Play Store را در تلفن همراه خود باز کنید.
2. روی عکس نمایه خود در گوشه سمت راست بالا ضربه بزنید.
3. از میان گزینهها، “تنظیمات” را انتخاب کنید.
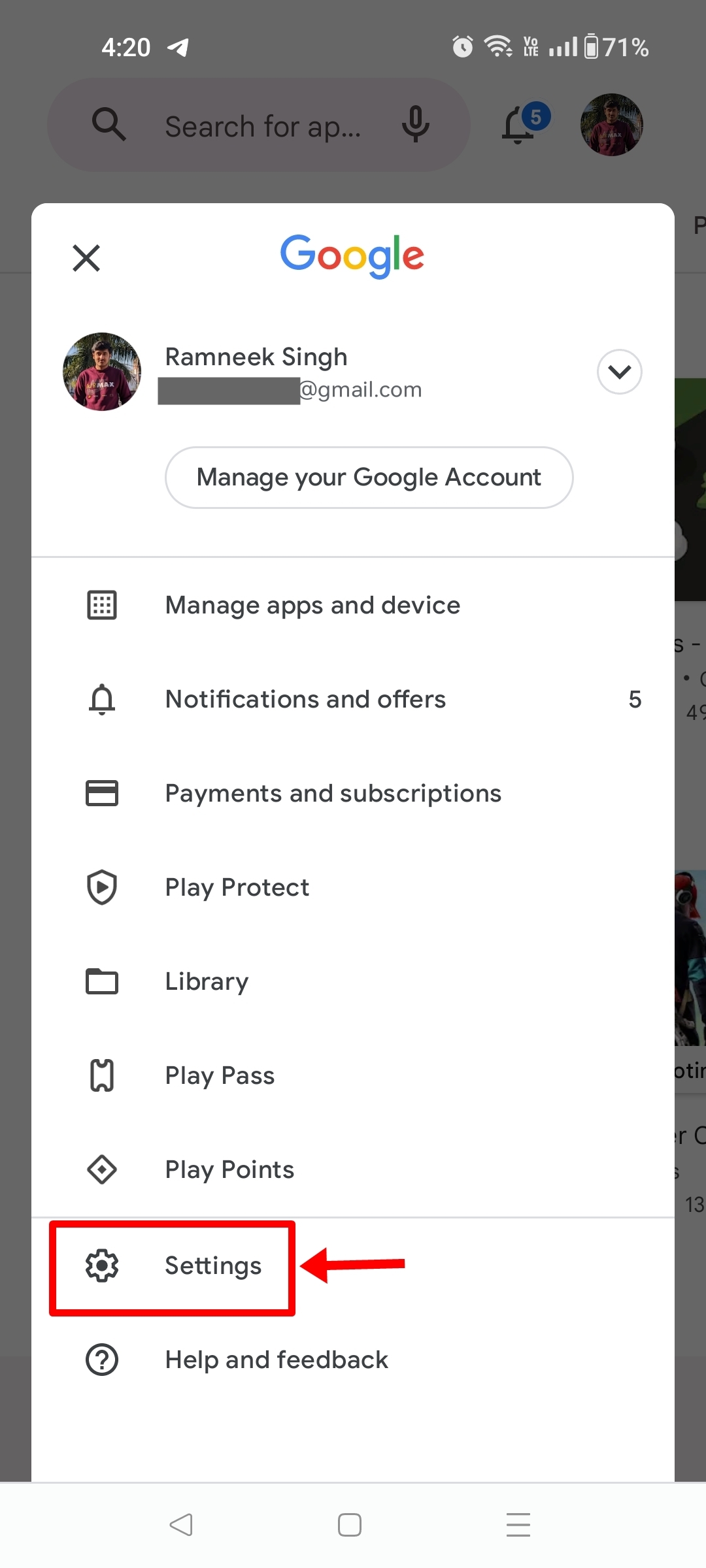
اکنون روی “درباره” ضربه بزنید و یک منوی کشویی ظاهر می شود
در نسخه Play Store، به سادگی «Update Play Store» را انتخاب کنید
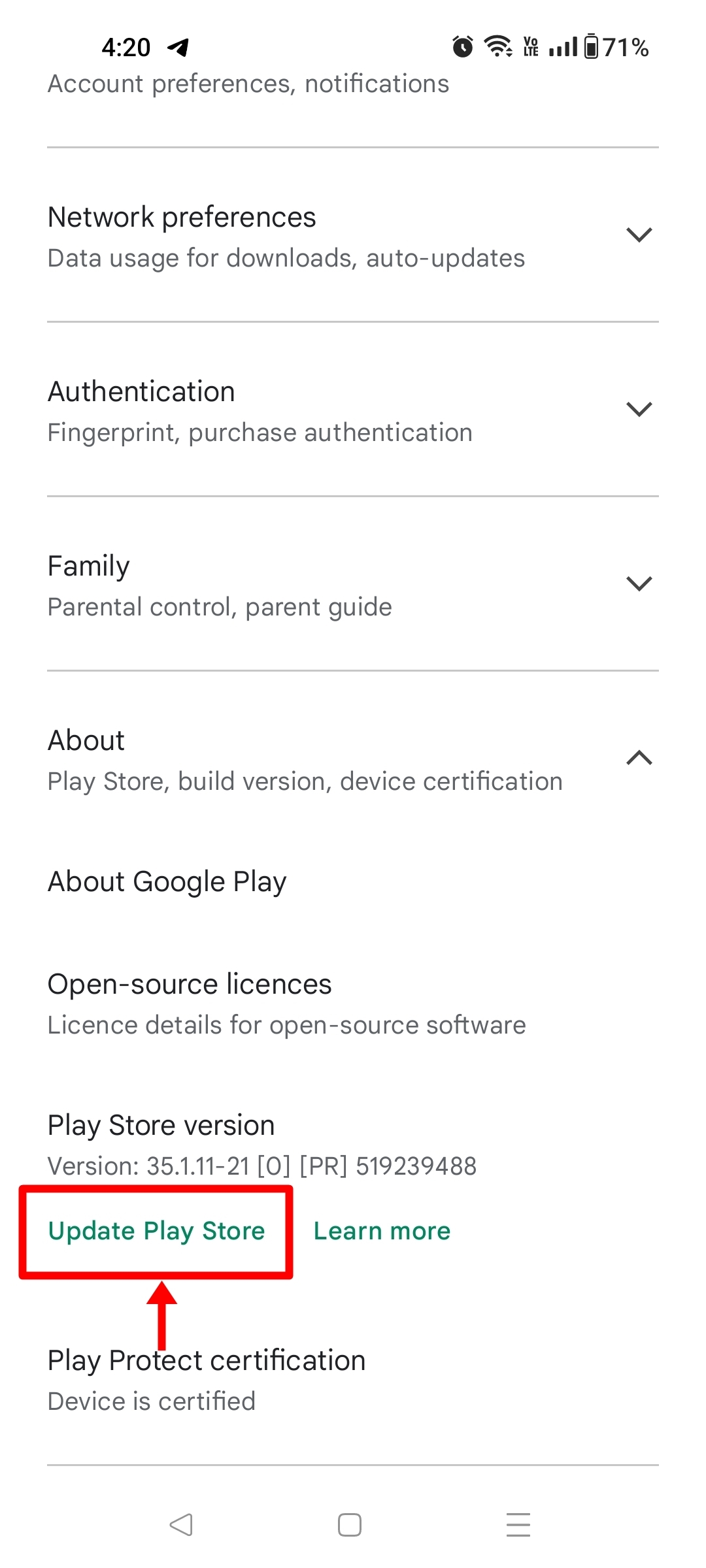
اگر نسخه جدیدی در دسترس باشد، به طور خودکار دانلود و در پسزمینه نصب میشود
دستگاه خود را مجددا راه اندازی کنید
با راهاندازی مجدد، هر برنامه و فرآیند پسزمینه از رم پاک میشود و به دستگاه شما اجازه میدهد تا همزمان با رفع مشکلات کلی درونبرنامه، به آرامی کار کند. اگر در اجرای Play Store با مشکلاتی مواجه هستید، ادامه دهید و این راه حل را امتحان کنید. در اینجا نحوه راه اندازی مجدد تلفن همراه اندرویدی آورده شده است:
ابتدا روی دکمه پاور ضربه بزنید و نگه دارید
مجموعه ای از گزینه ها ظاهر می شود
“Restart” را بزنید تا گوشی شما در عرض یک دقیقه یا بیشتر راه اندازی مجدد شود
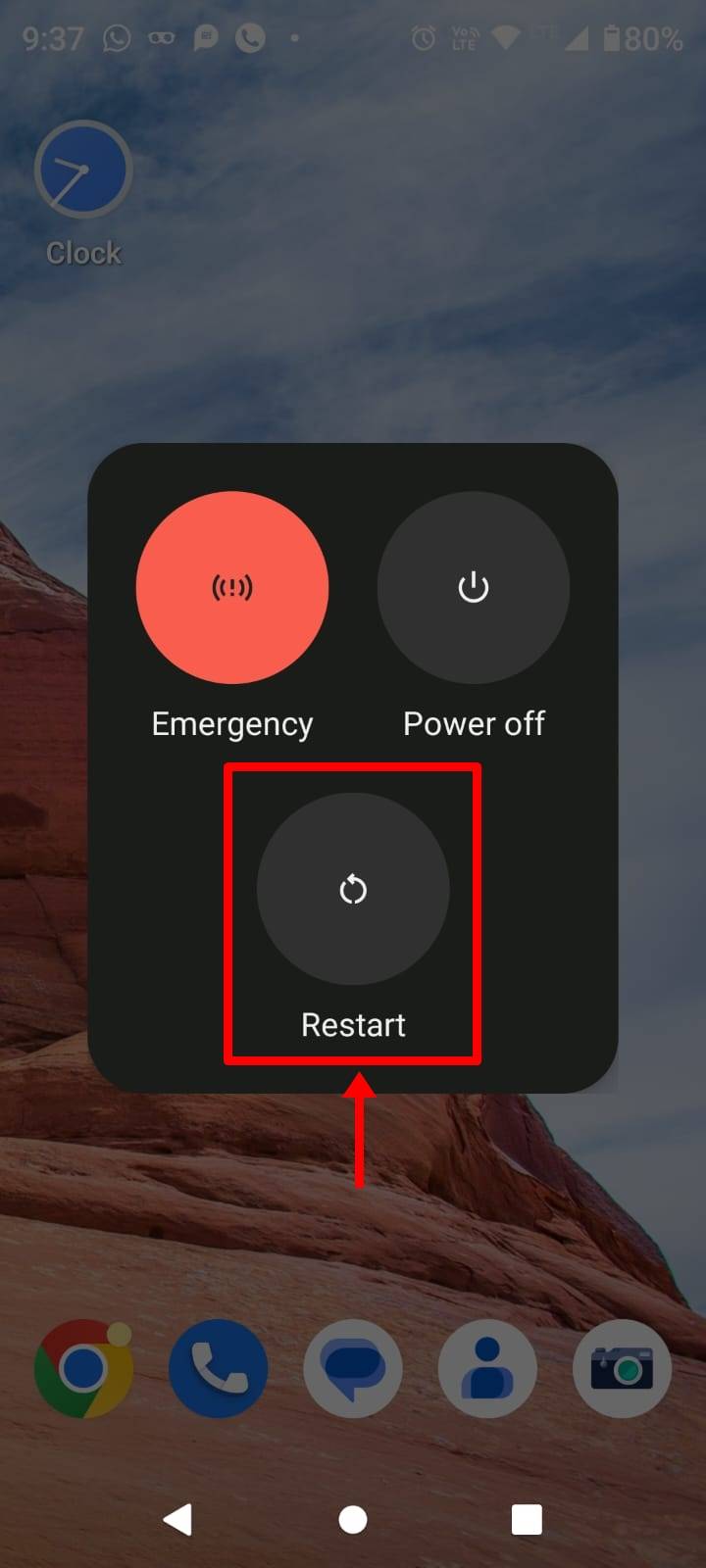
حالا فروشگاه Google Play را باز کنید تا بررسی کنید که آیا مشکل حل شده است یا خیر
بررسی کنید که Play Store خراب است یا خیر
هنگامی که Play Store آنطور که در نظر گرفته شده کار نمی کند، ممکن است دستگاه شما هیچ ایرادی نداشته باشد، بلکه مشکل یا قطعی سرور می تواند دلیل این مشکل باشد. برای اطمینان از این موضوع، به وبسایتهایی مانند Downdetector مراجعه کنید تا بررسی کنید که آیا سرویس بالا است یا خیر.
بهروزرسانیهای فروشگاه Play را حذف نصب کنید
حذف نصب بهروزرسانیهای Play Store، برنامه را به نسخه کارخانه بازنشانی میکند که ممکن است طرحبندی قدیمی و ویژگیهای کمتری داشته باشد. اما این راه حل ممکن است به شما در حل مشکلی که در استفاده از برنامه مشکل ایجاد می کند کمک کند. در اینجا نحوه حذف بهروزرسانیهای فروشگاه Play در دستگاهتان آمده است:
روی نماد Play Store در صفحه اصلی یا کشوی برنامه ضربه بزنید و نگه دارید
گزینه “اطلاعات برنامه” را بزنید
حالا روی 3 نقطه در گوشه بالا سمت راست ضربه بزنید
تنها گزینه با نام “حذف به روز رسانی” را انتخاب کنید
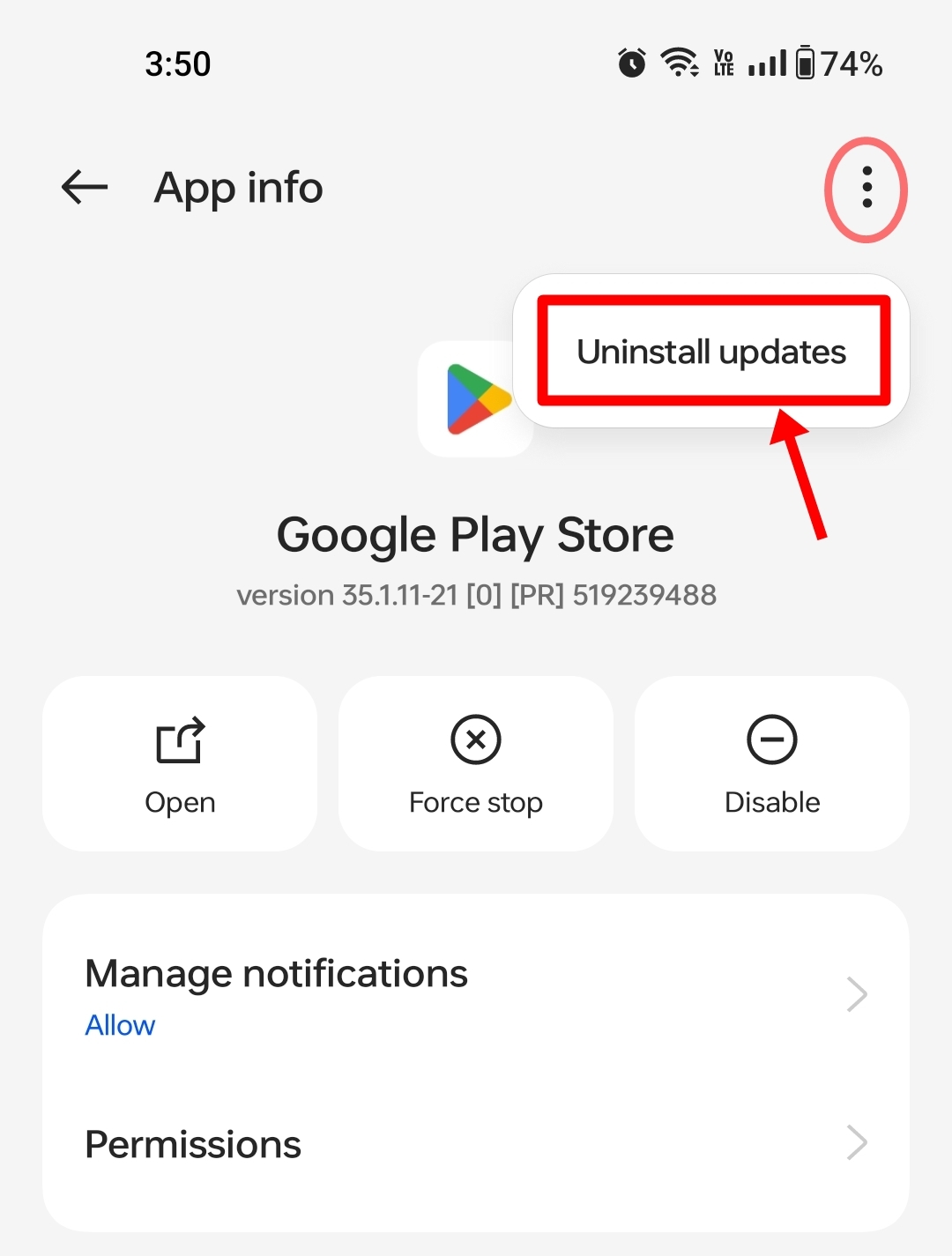
در صورتی که با مشکلاتی در فروشگاه Google Play مواجه هستید، ابتدا تلاش کنید با ورود به حساب کاربری خود در این فروشگاه، مشکل را حل کنید. برای این کار، به فروشگاه Google Play بروید و با ورود به حساب کاربری خود، تنظیمات و اطلاعات اکانت خود را بررسی کنید.
در صورتی که هیچ کاری برای شما کار نکرد، میتوانید دستگاه خود را به تنظیمات کارخانه بازنشانی کنید. این کار ممکن است مشکلات ناهنجاری در فروشگاه Google Play را برطرف کند. اما لازم به ذکر است که این کار ممکن است اطلاعات شخصی شما را پاک کند، بنابراین حتماً از پشتیبان گیری از اطلاعات مهم خود اطمینان حاصل کنید.
برای بازنشانی کارخانه دستگاه اندرویدی خود، مراحل زیر را دنبال کنید (توجه: مراحل برای هر دستگاه ممکن است متفاوت باشد):
1. به بخش تنظیمات دستگاه خود بروید.
2. بر روی گزینه “سیستم” یا “System” کلیک کنید.
3. گزینه “Reset” یا “بازنشانی” را پیدا کنید و بر روی آن کلیک کنید.
4. گزینه “Erase all data” یا “حذف تمامی دادهها” را پیدا کنید و بر روی آن کلیک کنید.
5. تایید کنید که میخواهید تمامی دادهها را پاک کنید و منتظر بمانید تا دستگاه شما دوباره راهاندازی شود.
اگر بازنشانی کارخانه همچنان به حل مشکل شما کمک نکرد، بهتر است با پشتیبانی دستگاه یا فروشگاه Google Play تماس بگیرید.
سوالات متداول
مشکلات مربوط به فروشگاه Play Store و دانلود برنامهها
1. هنگام باز کردن فروشگاه Play یک کد خطا می بینم. چیست؟
– کدهای خطا نشان میدهند که فروشگاه Play به طور عادی کار نمیکند و مشکلات مربوط به سمت سرور یا اتصال را پشت سر میگذارد.
2. چرا نمی توانم برنامه ها را از فروشگاه Play دانلود کنم؟
– دلایل متعددی وجود دارد که چرا نمی توانید برنامه ها را از فروشگاه Play دانلود کنید. ابتدا مطمئن شوید که به WiFi پایدار یا اتصال داده تلفن همراه متصل هستید. در مرحله دوم، سعی کنید حافظه پنهان Play Store را پاک کنید و تلفن همراه اندرویدی خود را مجددا راه اندازی کنید تا بررسی کنید که آیا این مشکل حل می شود یا خیر.