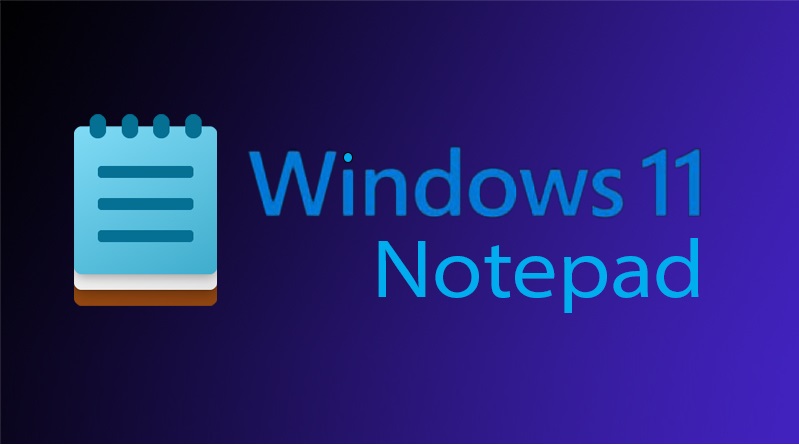ایجاد Tabها در Notepad ویندوز 11 و نحوه غیرفعال کردن آن
مایکروسافت چندین ویژگی را برای جدیدترین سیستم عامل ویندوز 11 و برنامههای سیستمی خود مانند Task Manager، Bing Search، File Explorer و غیره ارائه کرده است. اکنون، این شرکت تبهایی را در برنامه Notepad در ویندوز 11 اضافه کرده است. بنابراین، در این مطلب نحوه فعال کردن ویژگی تب جدید در Notepad و استفاده از آن برای مدیریت بهتر فایلهای txt آمده است.
Tabs را در Notepad در ویندوز 11 فعال کنید
اگر از آخرین نسخه 22H2 ویندوز 11 استفاده میکنید، ویژگی برگهها در برنامه Notepad به طور پیش فرض در ویندوز 11 فعال است. با این حال، اگر پس از باز کردن Notepad در رایانه شخصی یا لپتاپ ویندوز 11، نمای تبدار جدید و دکمه + را مشاهده نکردید، به بخش Tabs Not Showing در Notepad در ویندوز 11 در بخش بعدی این مقاله مراجعه کنید.
بخش زیر را بررسی کنید تا بدانید چگونه میتوانید از عملکرد تبهای جدید در Notepad در دستگاه ویندوز 11 خود استفاده کنید و بهترین استفاده را از ویژگی جدید ببرید.
از Tabs در Notepad در ویندوز 11 استفاده کنید
اکنون، ویژگی برگههای جدید در ویندوز 11 به طور پیشفرض برای کاربرانی که آخرین نسخه 22H2 ویندوز 11 و نسخه 11.2302.16.0 برنامه Notepad ویندوز را روی رایانههای شخصی و لپتاپهایشان نصب کردهاند، فعال میشود. این ویژگی کاملاً توضیحی است و به کاربران اجازه میدهد چندین تب را در برنامه Notepad باز کنند تا فایلهای txt مختلف را در یک پنجره Notepad مدیریت کنند.
1. با باز کردن برنامه جدید Notepad در ویندوز 11، خواهید دید که فایل یادداشت بدون عنوان شما در یک برگه قرار دارد، درست مانند آنچه در مرورگرهای وب مشاهده میکنید.
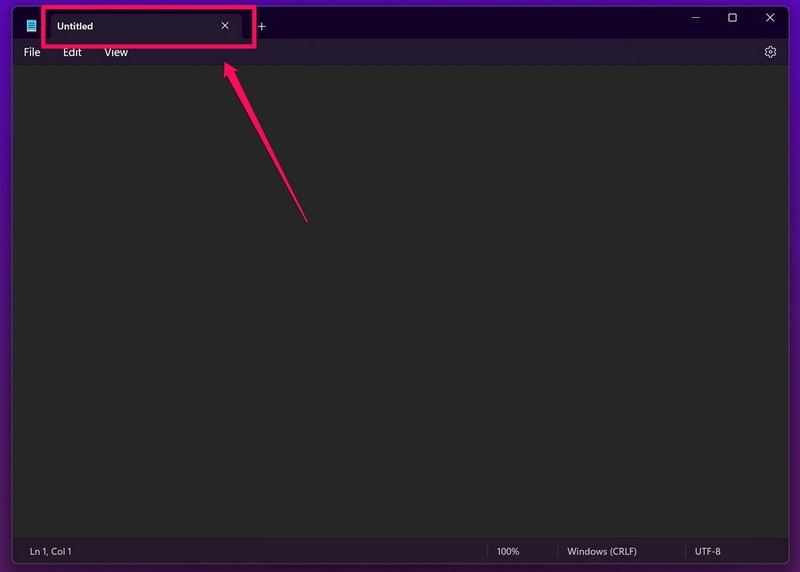
2. از اینجا میتوانید روی دکمه + در کنار برگه فعلی کلیک کنید تا برگه دیگری باز شود. در اینجا، میتوانید فایل txt دیگری را باز کنید.
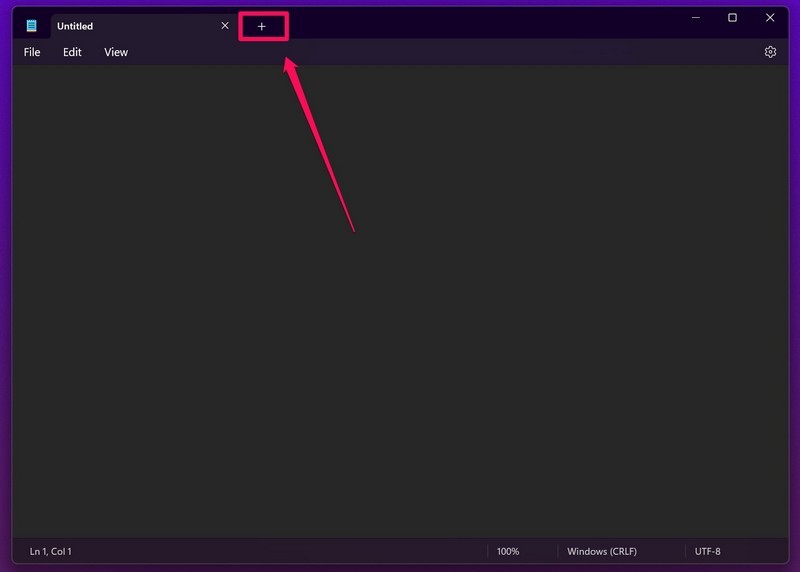
3. برای بستن یک برگه، مکان نمای خود را به دکمه دایرهای در سمت راست برگه فعلی خود ببرید تا دکمه ضربدر (x) ظاهر شود. روی آن کلیک کنید تا برگه فعلی بسته شود.
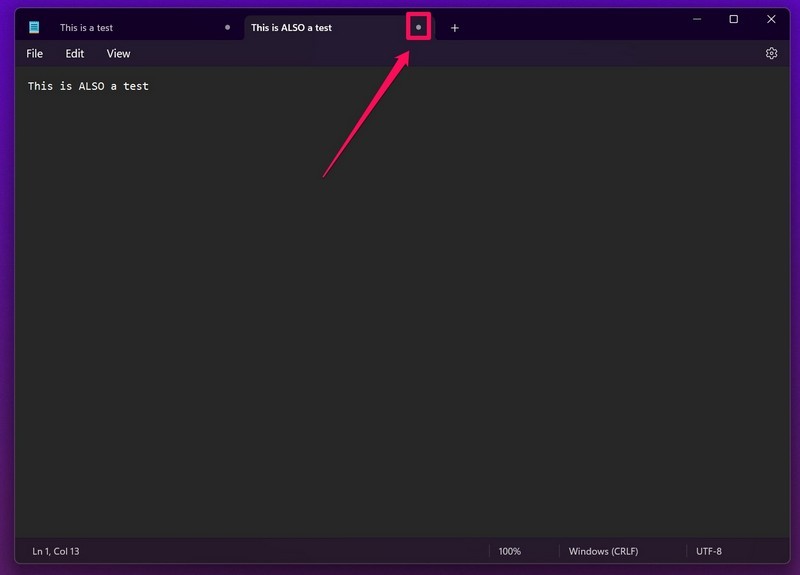
4. و اگر میخواهید همه تبها را یکجا ببندید، دکمه ضربدر (x) برنامه Notepad را بزنید.
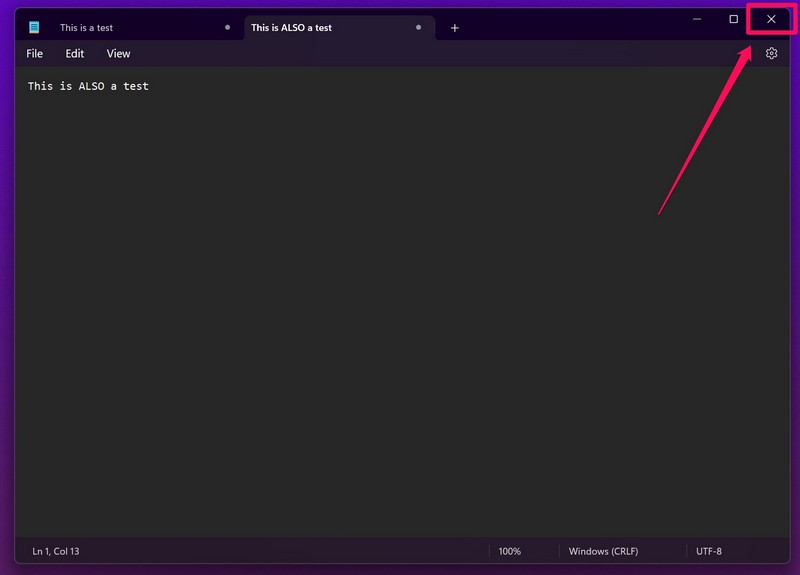
تنظیمات تب Notepad را در ویندوز 11 مدیریت کنید
اکنون پس از اضافه شدن ویژگی تبها در برنامه Notepad در ویندوز 11، مایکروسافت گزینه تنظیمات جدیدی را اضافه کرده است که به کاربران امکان میدهد انتخاب کنند که آیا میخواهند یک فایل txt جدید را در یک برگه Notepad جدید باز کنند یا در یک پنجره Notepad جدید.
در اینجا نحوه دسترسی به آن گزینه و تنظیم تنظیمات دلخواه خود برای باز کردن یک فایل Notepad جدید در ویندوز 11 آمده است:
1.Windows + S برای باز کردن جستجوی ویندوز و یافتن برنامه Notepad استفاده کنید.
2. روی برنامه در صفحه نتایج جستجو کلیک کنید تا باز شود.
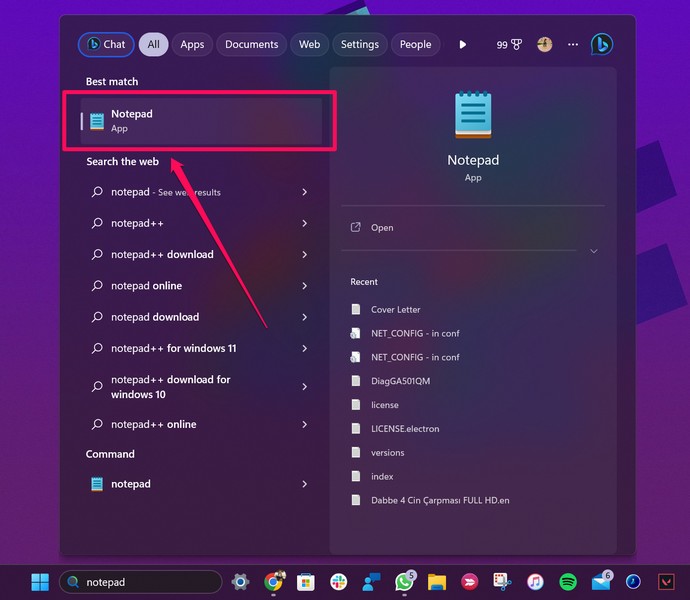
3. در پنجره Notepad، روی نماد چرخ دنده در گوشه سمت راست بالا کلیک کنید تا تنظیمات Notepad باز شود.
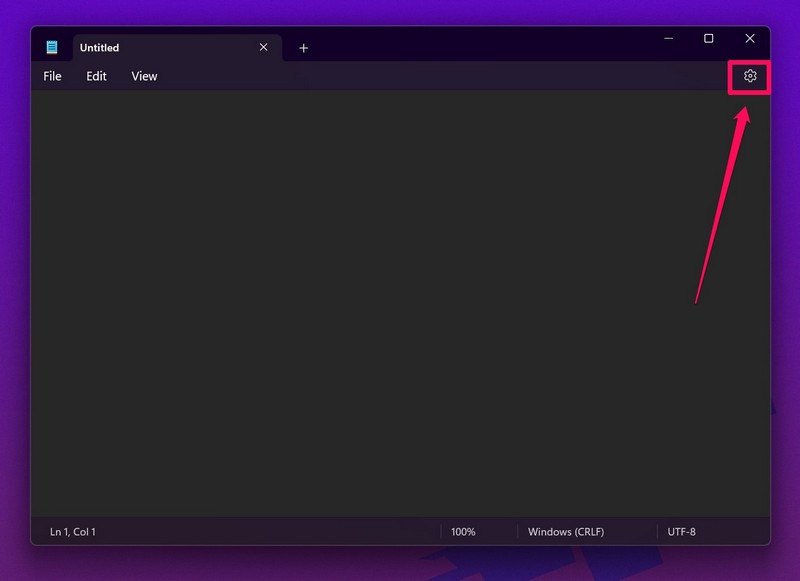
4. در اینجا، تنظیمات Opening files را پیدا خواهید کرد به طور پیش فرض روی گزینه Open in a new tab تنظیم شده است
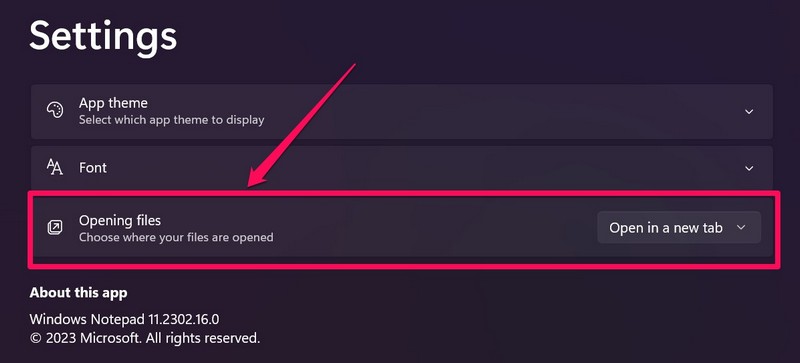
5. با این حال، میتوانید روی منوی کشویی کلیک کنید تا گزینه Opening files را روی Open in a new window تنظیم کنید.
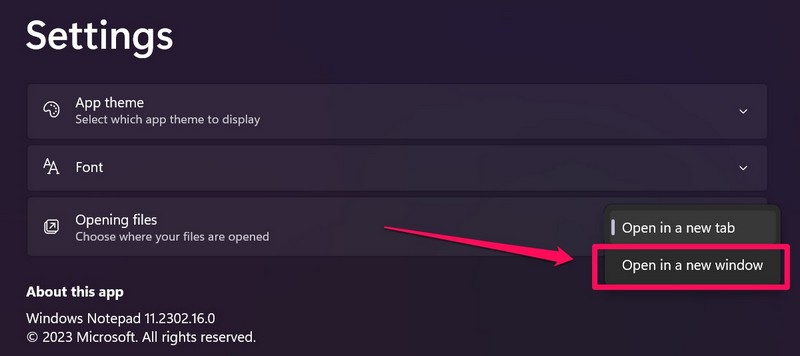
تبها در Notepad در ویندوز 11 نمایش داده نمیشوند؟
اکنون، همانطور که قبلاً ذکر شد، ویژگی تبهای جدید در برنامه Notepad در ویندوز 11 به طور پیش فرض برای کاربرانی که آخرین نسخه 22H2 ویندوز 11 را اجرا میکنند که مایکروسافت آن را در اوایل سال 1402 منتشر کرد، فعال است. با این حال، اگر این ویژگی را در برنامه Notepad در رایانه شخصی یا لپتاپ ویندوز 11 خود فعال نمیبینید، راهحلهای زیر را امتحان کنید.
1ویندوز 11 را به روز کنید
همانطور که قبلا ذکر شد، برای دریافت ویژگی تبهای جدید در Notepad ویندوز، باید آخرین نسخه ویندوز 11 22H2 را روی رایانه شخصی یا لپتاپ خود اجرا کنید. بنابراین، مراحل زیر را دنبال کنید تا بروزرسانی جدید ویندوز 11 را در دستگاه خود بررسی کنید و بلافاصله آن را نصب کنید:
1.Windows + I برای راهاندازی برنامه تنظیمات در ویندوز 11 فشار دهید.
2. به تب Windows Update در نوار ناوبری سمت چپ بروید و روی دکمه Check for updates کلیک کنید.
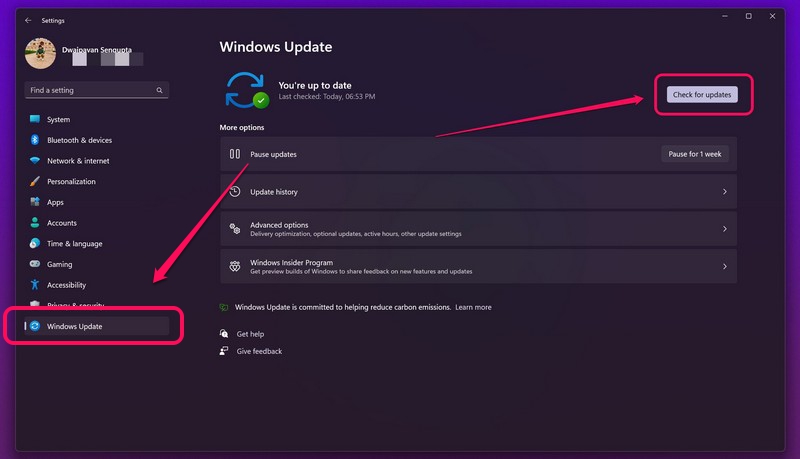
3. منتظر بمانید تا ویندوز آخرین به روز رسانیهای موجود را از سرورها دریافت کند.
توجه: مطمئن شوید که دستگاه شما در طول فرآیند به یک شبکه اینترنتی فعال متصل است.
4. هنگامی که به روز رسانی 22H2 ویندوز 11 نشان داده شد، روی دکمه دانلود و نصب کلیک کنید.
5. منتظر بمانید تا آپدیت کامل شود و سپس کامپیوتر یا لپتاپ ویندوز 11 خود را ریستارت کنید
2. برنامه Notepad را در ویندوز 11 به روز کنید
اگر بهروزرسانی ویندوز 11 برگهها را در Notepad فعال نکرد، میتوانید برنامه Notepad را در رایانه شخصی یا لپتاپ خود بهروزرسانی کنید. برای انجام این کار مراحل درست زیر را دنبال کنید:
1.Windows + S برای باز کردن جستجوی ویندوز و یافتن فروشگاه مایکروسافت استفاده کنید.
2. روی برنامه Microsoft Store در نتایج جستجو کلیک کنید.
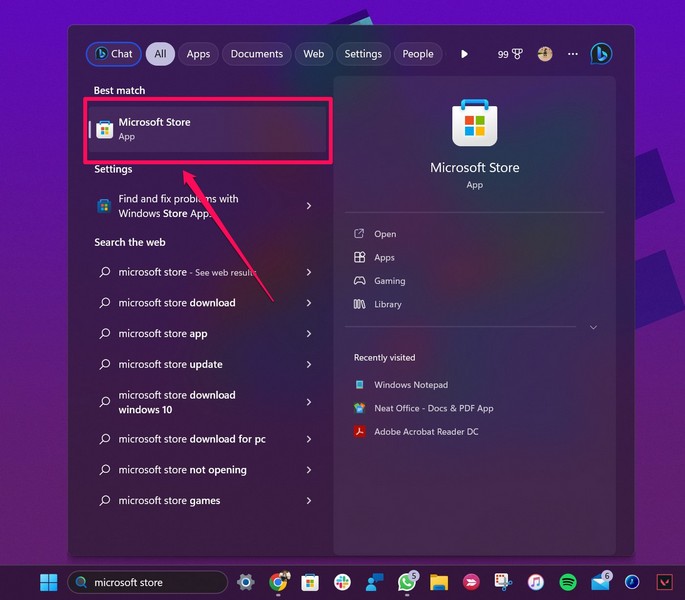
3. به تب Library در نوار ناوبری سمت چپ بروید.
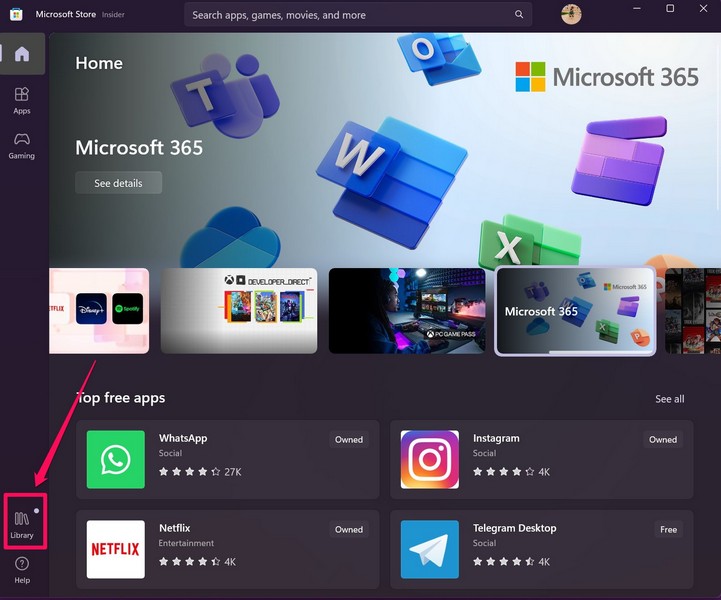
4. روی دکمه دریافت به روز رسانی ها کلیک کنید
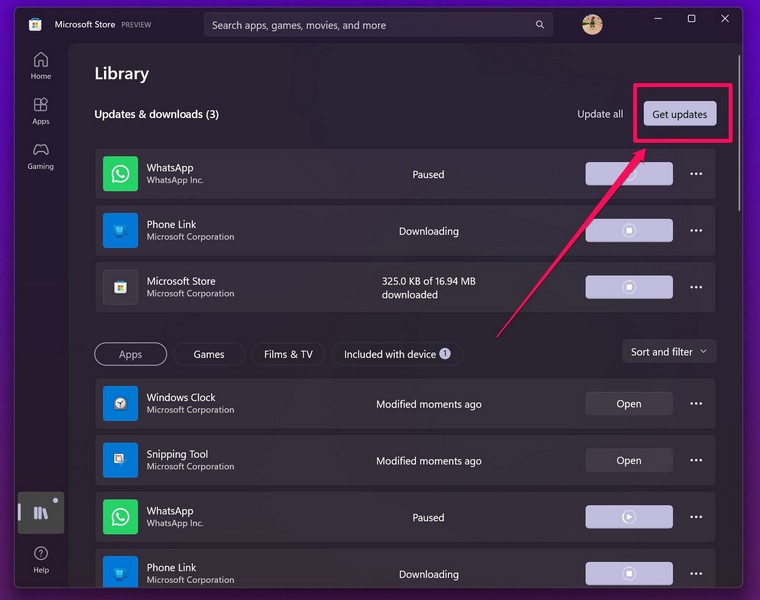
5. منتظر بمانید تا به روز رسانی Notepad ظاهر شود.
6. برای به روز رسانی Notepad روی دکمه Get کلیک کنید.
7. پس از فرآیند به روز رسانی، کامپیوتر یا لپتاپ ویندوز 11 خود را مجددا راهاندازی کنید.
سوالات متداول
آیا Notepad ویندوز از تبها در ویندوز 11 پشتیبانی میکند؟
بله، اپلیکیشن Notepad ویندوز در ویندوز 11 اکنون از تبها پشتیبانی میکند. مایکروسافت این ویژگی جدید را به همراه بسیاری دیگر با آخرین به روز رسانی ویندوز 11 22H2 خود در Notepad اضافه کرد.
چگونه تبها را در Notepad در ویندوز 11 فعال کنیم؟
اگر آخرین نسخه ویندوز 11 22H2 را بر روی رایانه شخصی یا لپتاپ ویندوزی خود اجرا میکنید، ویژگی برگهها در برنامه Notepad به طور پیش فرض فعال میشود.
آیا میتوانم تبها را در Notepad در ویندوز 11 غیرفعال کنم؟
متأسفانه، در حال حاضر هیچ گزینهای برای غیرفعال کردن ویژگی تبها در برنامه Notepad ویندوز در ویندوز 11 وجود ندارد. با این حال، همیشه میتوانید گزینه Opening files را در Notepad روی Open in a new window تنظیم کنید تا از تب در Notepad جلوگیری کنید.
جمع بندی
امیدواریم این توضیح کوتاه به شما کمک کند تا این ویژگی را بیشتر درک کنید و به زندگی دیجیتال روزانه خود ارزش افزوده باشد. برای به اشتراک گذاشتن نظرات و پیشنهادات خود از بخش نظرات زیر استفاده کنید.