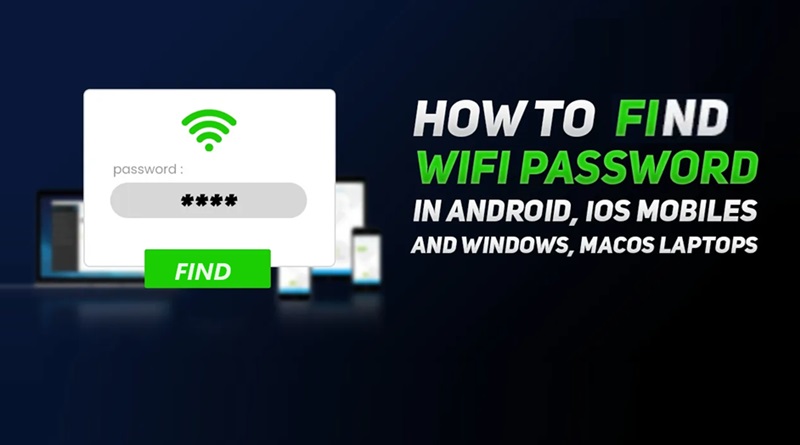چگونه رمز شبکه وای فای را پیدا کنیم؟ در ویندوز، آیفون، مک و اندروید
رمز عبور WiFi را برای شبکهای که در حال حاضر به آن متصل هستید پیدا کنید
اگر قبلاً به شبکه وصل شدهاید، راههای مختلفی برای یافتن رمز وای فای در دستگاه وجود دارد. اگر به دنبال گذرواژه شبکه WiFi هستید که دیگر به آن متصل نیستید، میتوانید به مراحل زیر برای یافتن گذرواژههای WiFi قبلی بروید.
نحوه دیدن رمز وای فای در مک
1. برنامه تنظیمات سیستم را باز کنید و روی Wi-Fi کلیک کنید.
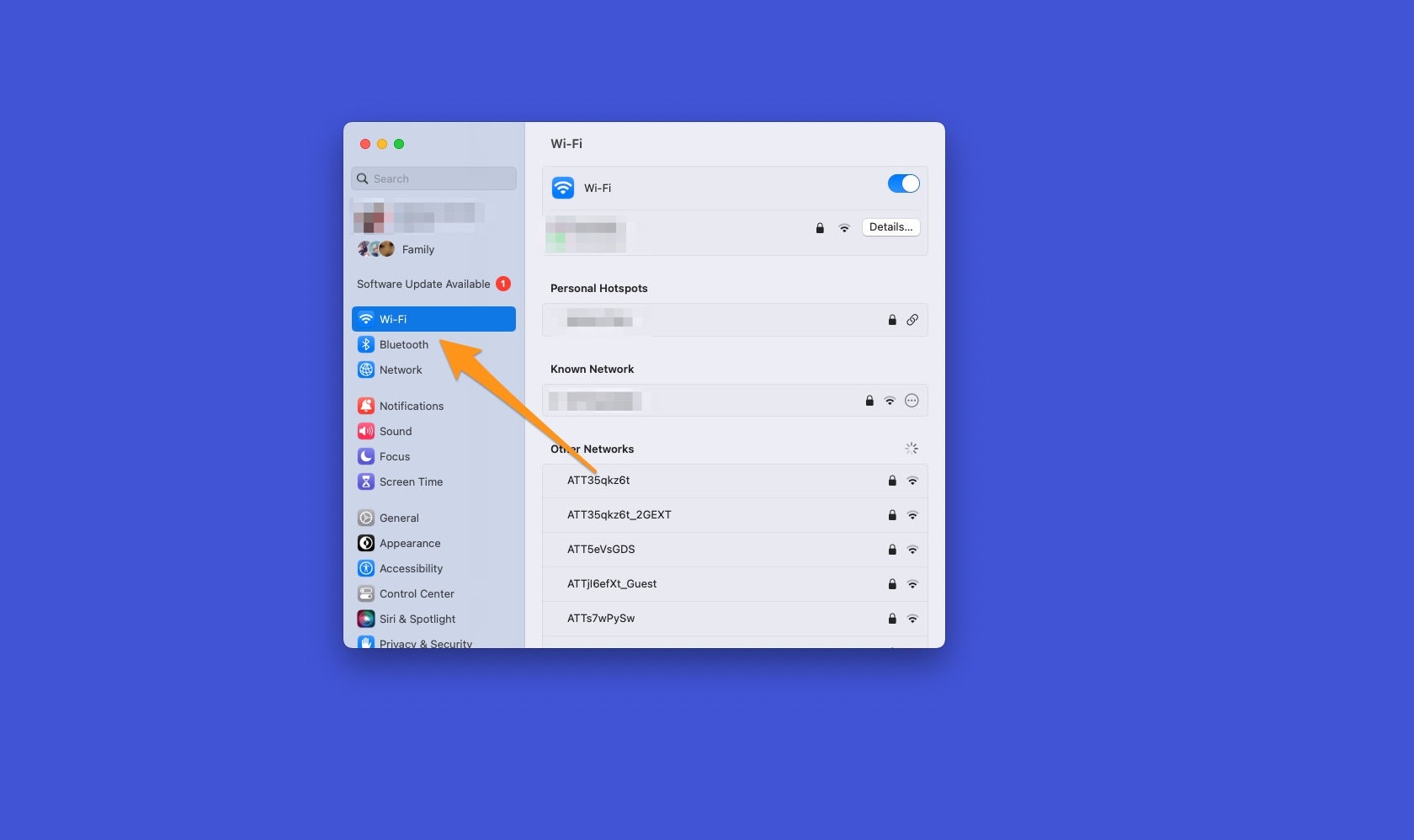
2. به پایین صفحه Wi-Fi بروید و روی Advanced کلیک کنید.
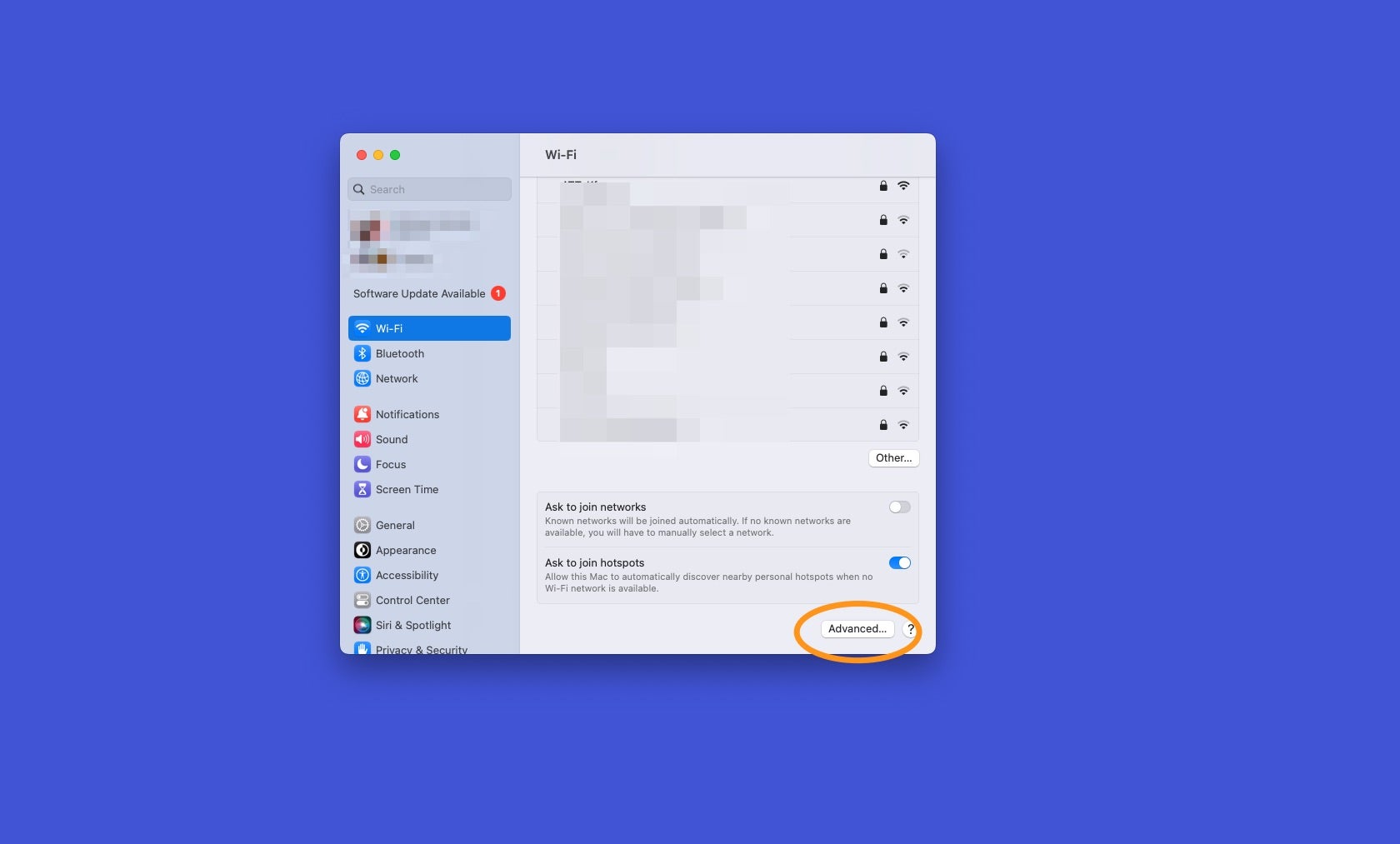
3. لیست شبکههای وای فای شناخته شده را اسکن کنید تا زمانی که شبکه مورد نظر خود را پیدا کنید. روی سه نقطه کنار نام شبکه کلیک کنید، سپس Copy Password را بزنید. اکنون میتوانید رمز عبور را در هر جایی که میتوانید متن وارد کنید، برای دیدن آن جایگذاری کنید.
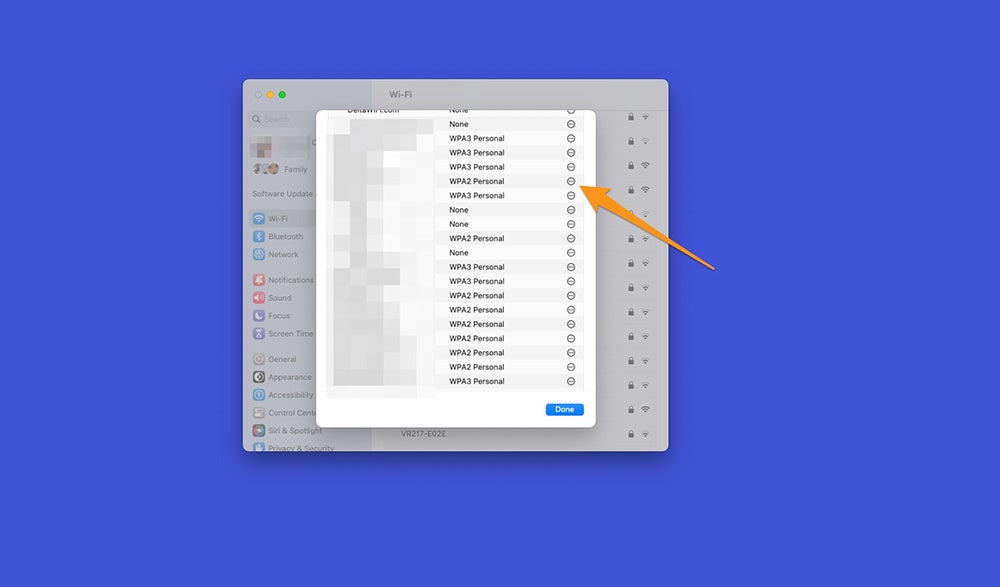
رمز وای فای را در آیفون پیدا کنید
این روش فقط در صورتی کار میکند که آیفون شما دارای iOS 16 یا بالاتر باشد.
1. برنامه Settings را در آیفون خود باز کنید و روی شبکه WiFi که در حال حاضر به آن متصل هستید ضربه بزنید.
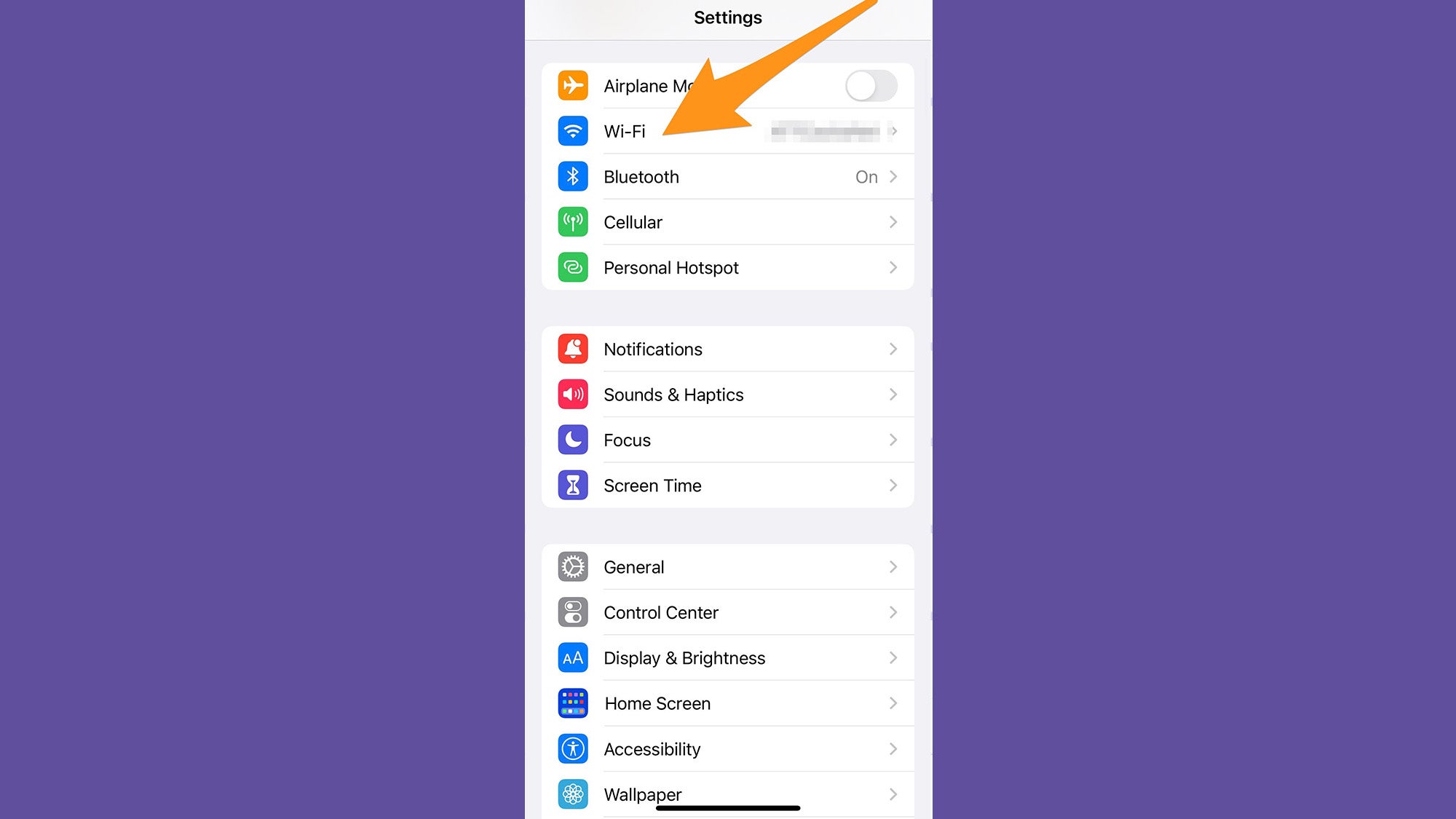
2. نماد اطلاعات (یک “i” در یک دایره) را برای مشاهده تنظیمات آن شبکه لمس کنید.
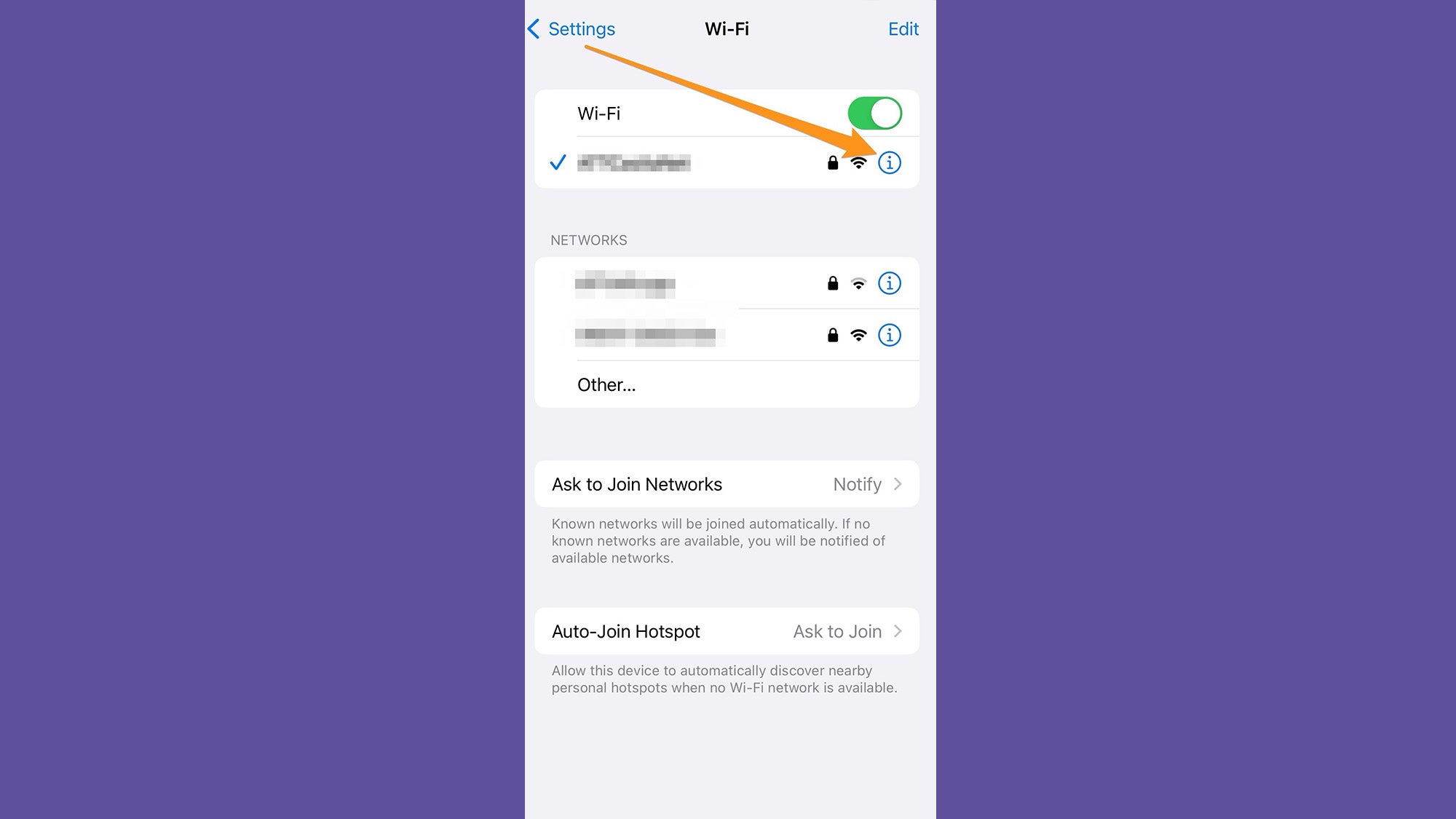
3. روی فیلد رمز عبور ضربه بزنید، سپس Apple ID و رمز عبور آیفون خود را وارد کنید تا رمز عبور WiFi آشکار شود.
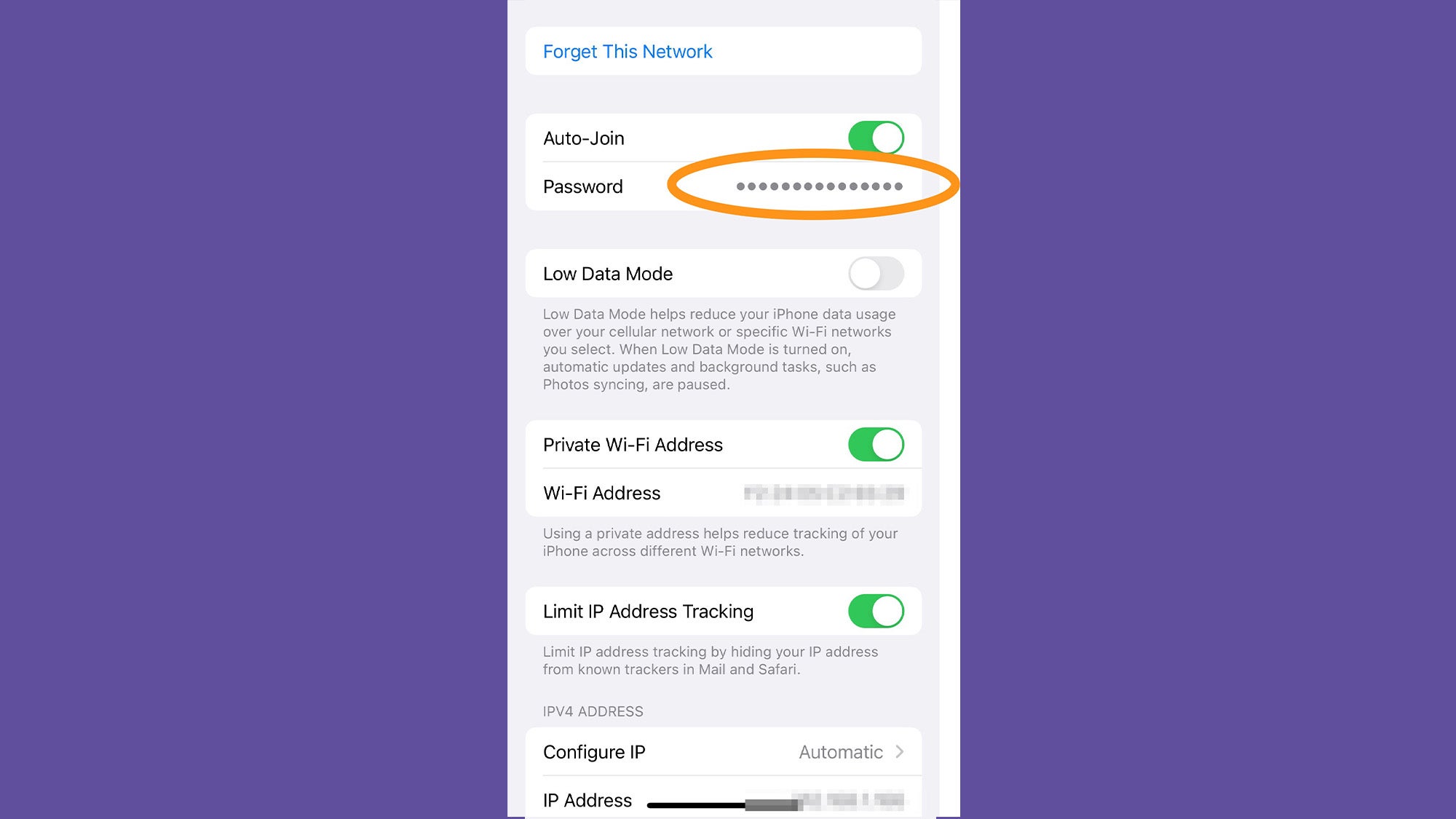
نحوه پیدا کردن رمز وای فای در ویندوز 10 و 11
1. تنظیمات را باز کنید، سپس روی Network & Internet کلیک کنید.
2. بسته به اینکه از ویندوز 10 یا 11 استفاده میکنید، این مرحله کمی متفاوت است.
- ویندوز 10: روی Change Adapter Options کلیک کنید.
- Windows 11: روی Advanced Network Settings و سپس More Network Adapter Options کلیک کنید.
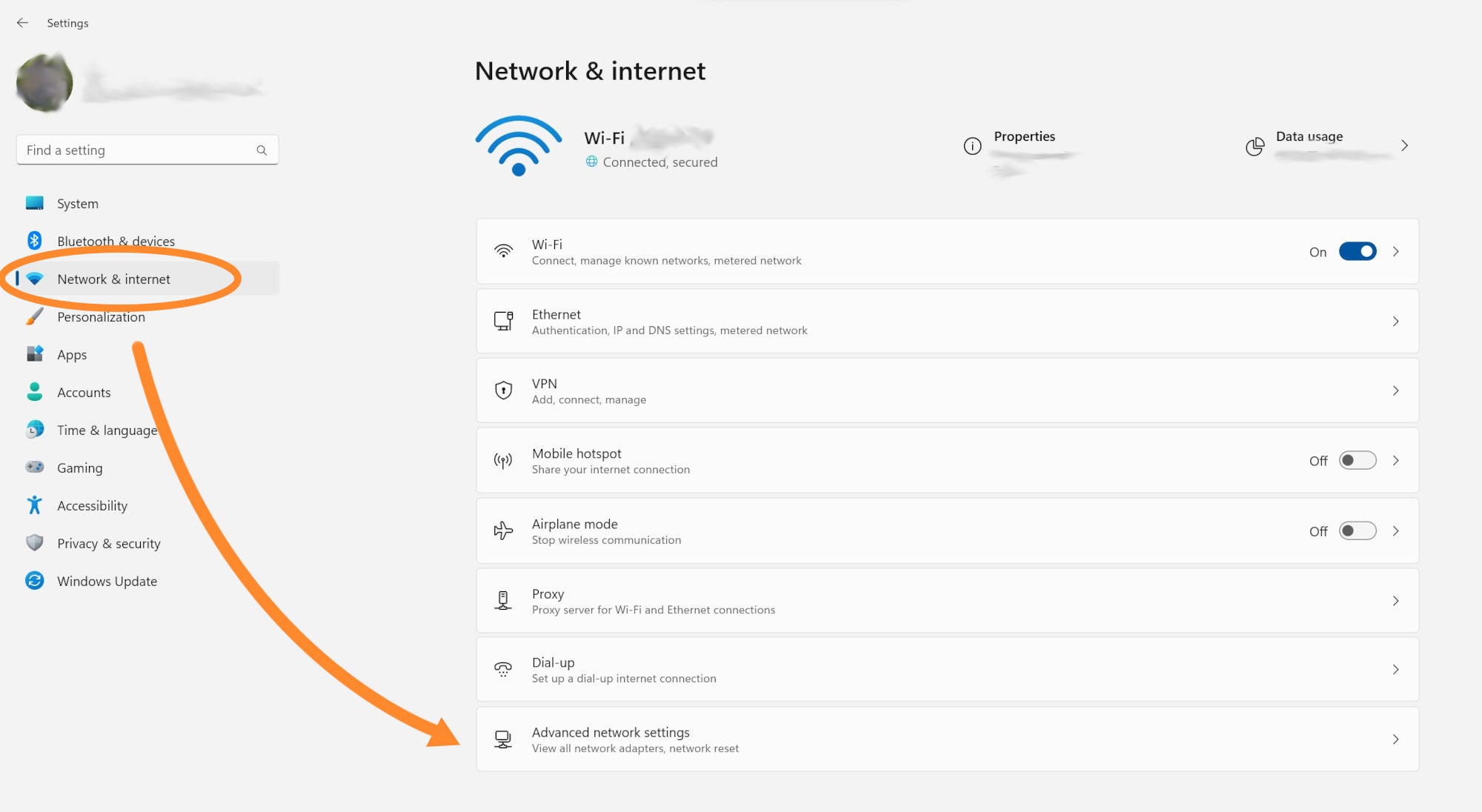
3. روی شبکهای که به آن متصل هستید دوبار کلیک کنید، سپس Wireless Properties را انتخاب کنید و روی زبانه Security کلیک کنید. منویی خواهید دید که شامل رمز عبور WiFi (کلید امنیتی شبکه) است که در زیر ستارهها پنهان شده است. روی کادر Show Characters کلیک کنید تا رمز عبور آشکار شود.
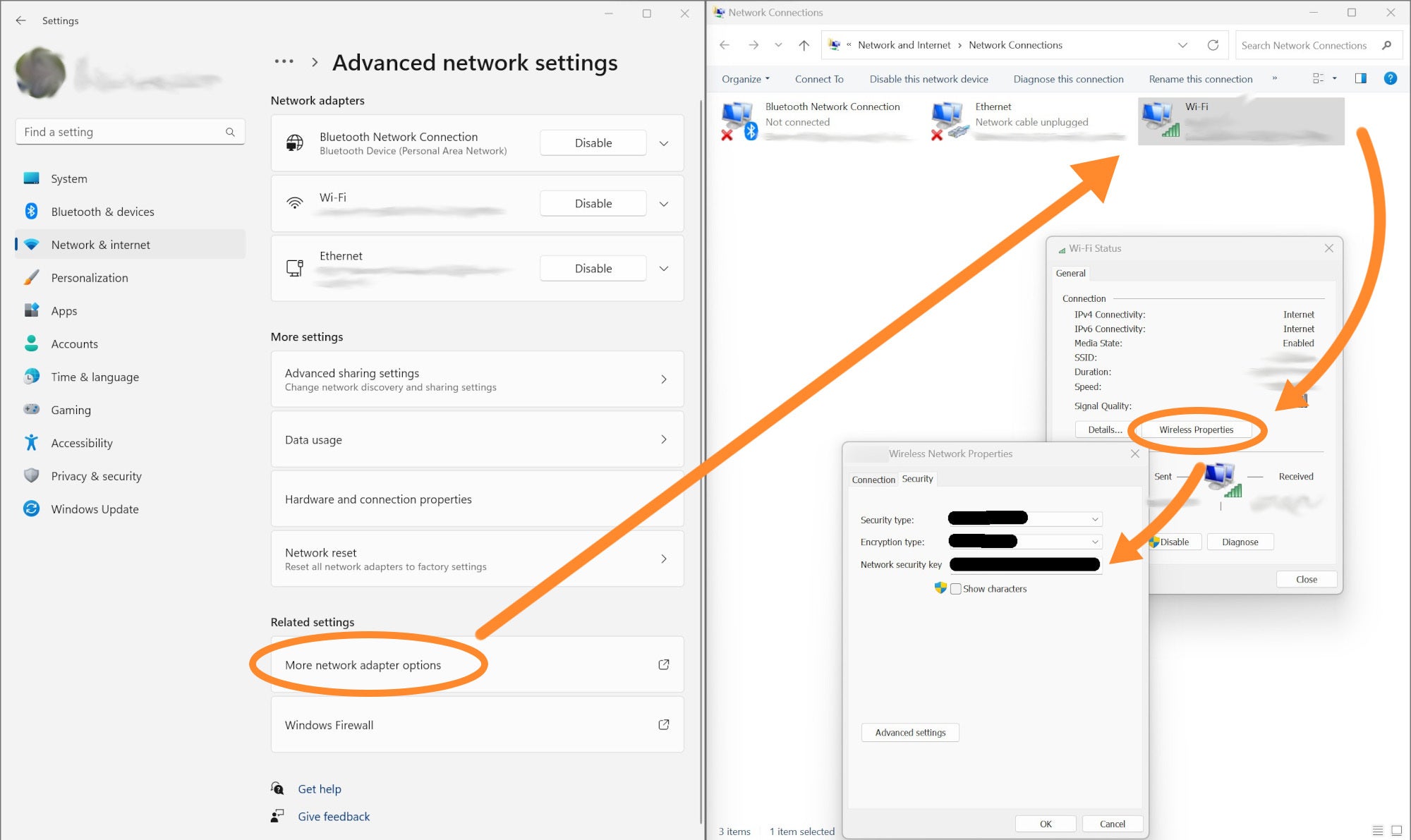
از تنظیمات روتر برای پیدا کردن رمز وای فای خود استفاده کنید
اگر به هر دلیلی نمیتوانید با استفاده از روشهای بالا به رمز وایفای دسترسی پیدا کنید، میتوانید تنظیمات روتر را امتحان کنید. فقط به خاطر داشته باشید که برای کارکرد این روش به نام کاربری و رمز عبور سرپرست روتر نیاز دارید.
1. آدرس IP روتر خود را پیدا کنید.
- در ویندوز: منوی Start ویندوز را باز کرده و عبارت cmd را تایپ کنید تا برنامه Command Prompt را پیدا کنید. روی برنامه کلیک کنید، «
ipconfig» را تایپ کنید و Enter را فشار دهید. اعداد پشت دروازه پیش فرض آدرس IP روتر شما هستند. - در macOS: روی نماد Apple در گوشه سمت چپ بالای صفحه کلیک کنید، سپس تنظیمات سیستم را انتخاب کنید. روی Network و سپس Wi-Fi کلیک کنید. شبکهای را که در حال حاضر به آن متصل هستید پیدا کنید و روی دکمه Details در کنار نام آن کلیک کنید. پنجرهای ظاهر میشود که آدرس IP روتر را نشان میدهد.
- در iOS: برنامه تنظیمات را باز کنید، سپس روی Wi-Fi ضربه بزنید. نماد اطلاعات (“i” در یک دایره) در کنار نام شبکه WiFi را بزنید. به پایین اسکرول کنید تا آدرس IP روتر را ببینید.
- در Android: تنظیمات را باز کنید و روی Network & Internet و سپس Internet ضربه بزنید. روی شبکه بیسیمی که به آن متصل هستید ضربه بزنید و به پایین بروید—مجموعه اطلاعات شبکه از جمله آدرس IP روتر را مشاهده خواهید کرد.
2. پس از اطلاع از آدرس IP روتر، آن را در نوار آدرس یک مرورگر وب وارد کنید. صفحه تنظیمات روتر باید ظاهر شود.
3. نام کاربری و رمز عبور روتر را وارد کنید تا به تنظیمات آن دسترسی پیدا کنید.
4. به کد دسترسی WiFi در تنظیمات روتر بروید. این فرآیند بسته به برند و مدل روتر متفاوت خواهد بود.
چگونه رمز وای فای را در دستگاه اندرویدی ببینیم
به راحتی میتوانید رمز وای فای شبکهای را که با استفاده از دستگاه Android خود به آن متصل هستید پیدا کنید. شما فقط باید یک کد QR ایجاد کنید تا اتصال را به اشتراک بگذارید.
1. تنظیمات را باز کنید، سپس روی اینترنت ضربه بزنید.
2. نماد چرخ دنده را در کنار شبکهای که به آن متصل هستید لمس کنید.
- توجه: میتوانید روی نام هر شبکه شناختهشده در لیست ضربه بزنید، حتی اگر به آن متصل نباشید، اما تنها در صورتی میتوانید رمز عبور شبکه را ببینید که قبلاً آن اطلاعات کاربری را در دستگاه خود ذخیره کرده باشید.
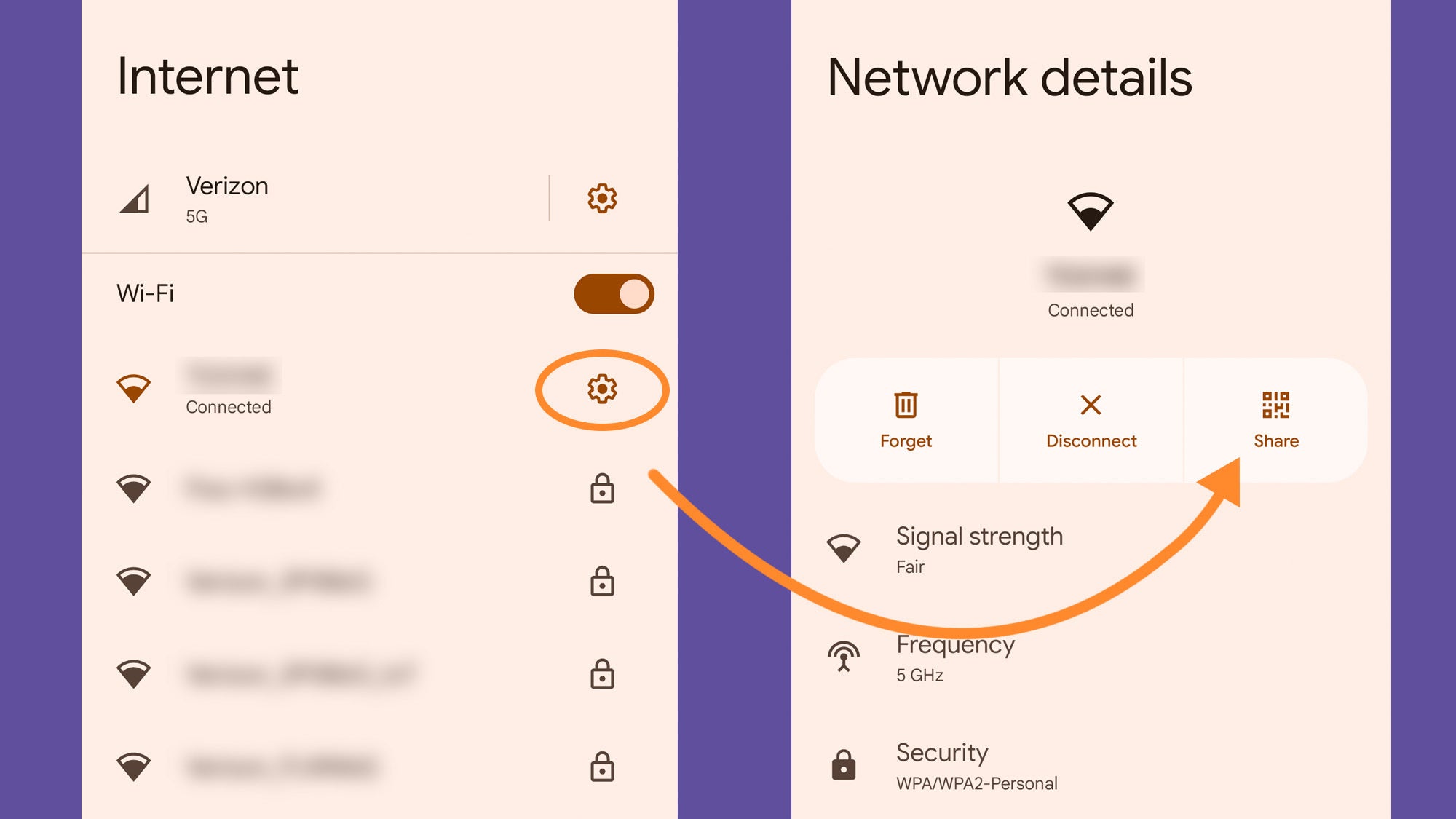
3. در صفحه بعدی، روی اشتراکگذاری ضربه بزنید و فرآیند احراز هویت را طی کنید—بسته به آنچه که تنظیم کردهاید، دستگاه شما از شما میخواهد که پین، الگو یا بیومتریک خود را وارد کنید. پس از تکمیل، رمز عبور شبکه WiFi در زیر کد QR ظاهر میشود.
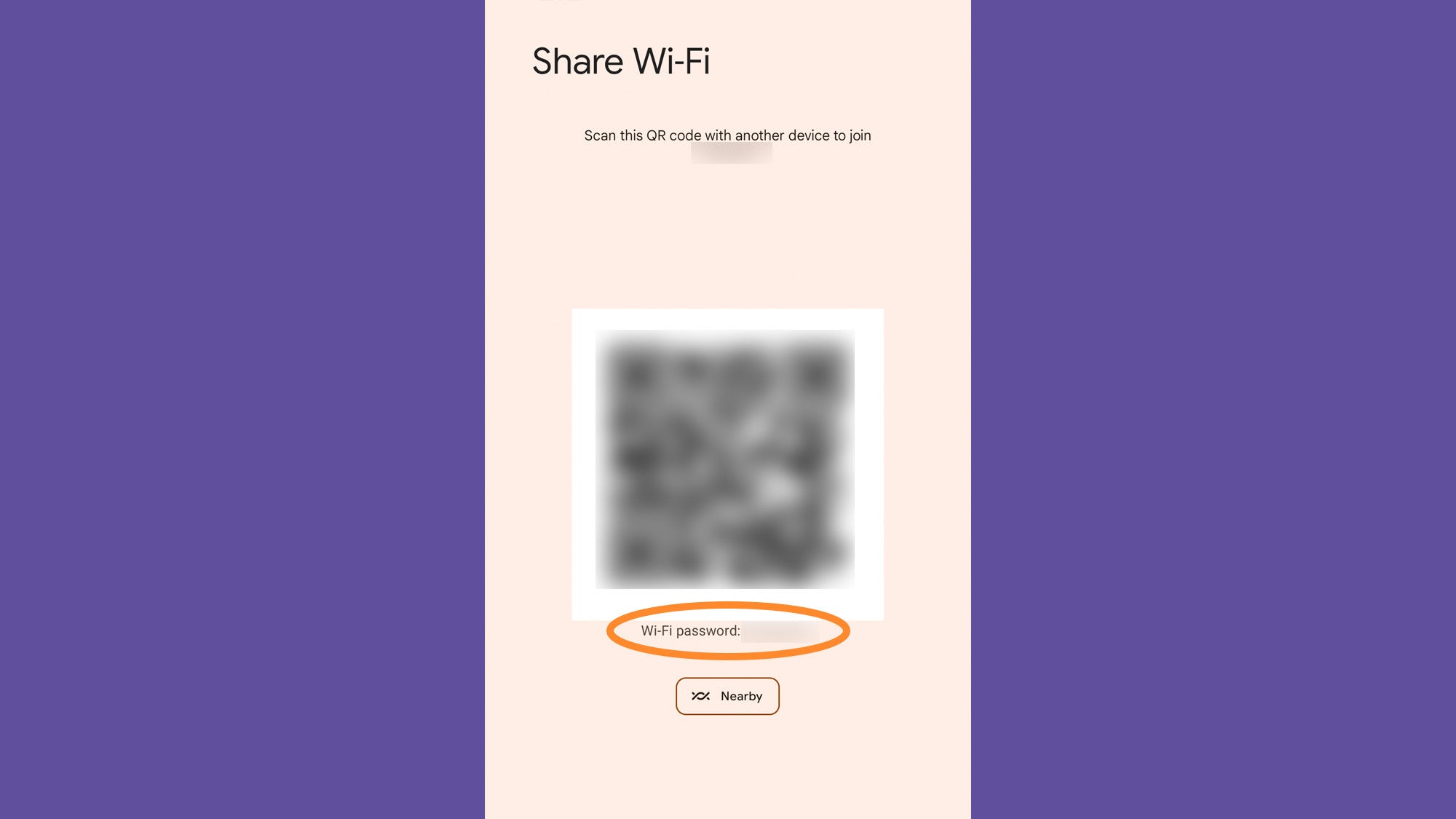
یک رمز عبور WiFi برای شبکهای که قبلاً متصل شده است پیدا کنید
اگرچه یافتن رمز عبور وای فای شبکهای که به آن متصل هستید آسانتر است، اما همچنان میتوان اطلاعات ورود به سیستمی را که در گذشته به آن متصل شدهاید، جمعآوری کرد. با این حال، کاری که باید انجام دهید بسته به دستگاه متفاوت است.
رمزهای عبور WiFi قبلی را در مک پیدا کنید
از آنجایی که سیستم عامل macOS گذرواژهها را در برنامه Keychain Access ذخیره میکند، یافتن همه رمزهای عبور شبکه قبلی خود در مک بوک آسان است.
1. روی ذره بین در گوشه سمت راست بالای صفحه کلیک کنید و «دسترسی به زنجیره کلید» را تایپ کنید. وقتی برنامه ظاهر شد روی نام آن کلیک کنید.
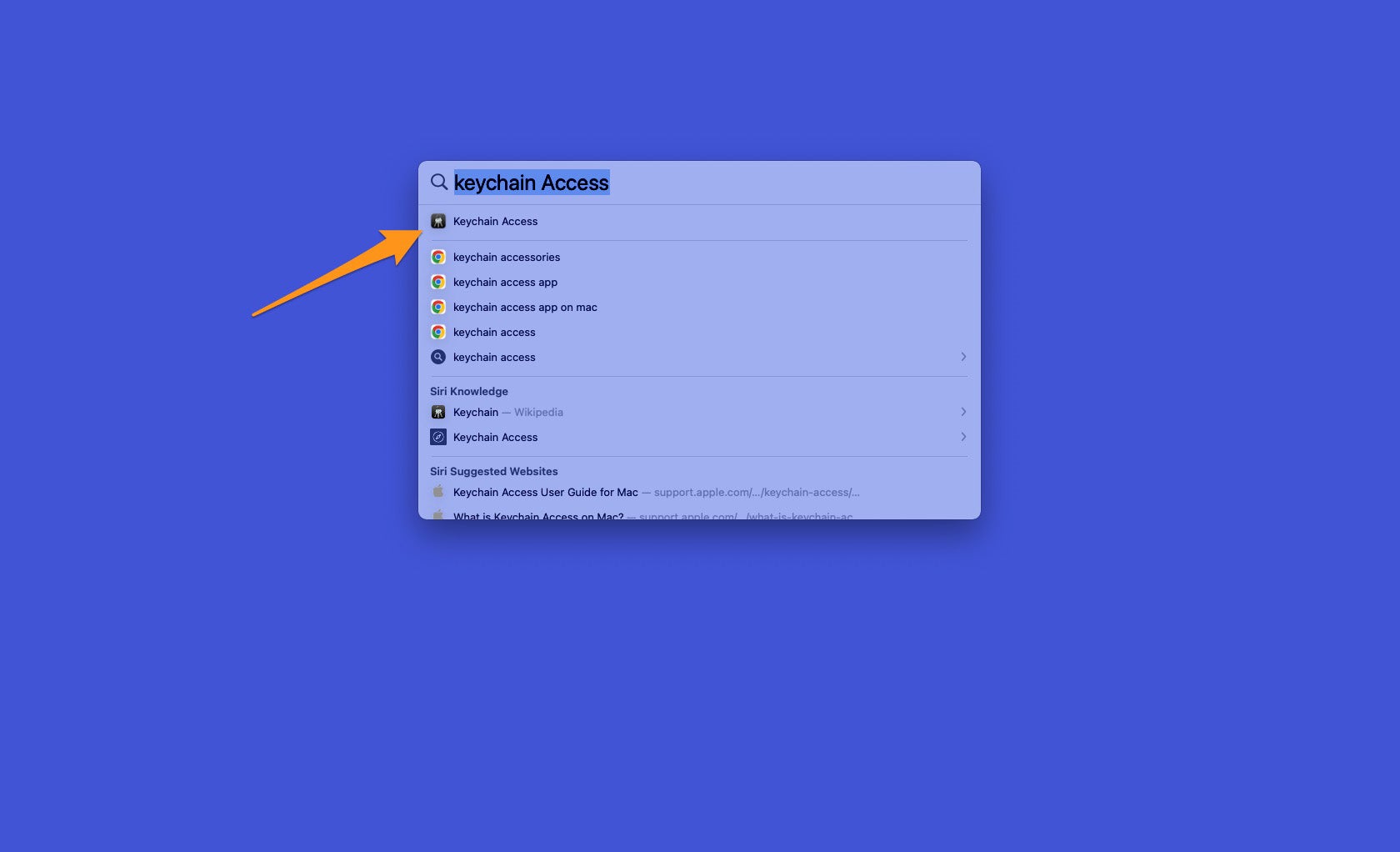
2. نام شبکه وای فای مورد نظر خود را تایپ کنید و پس از نمایش روی آن کلیک کنید.
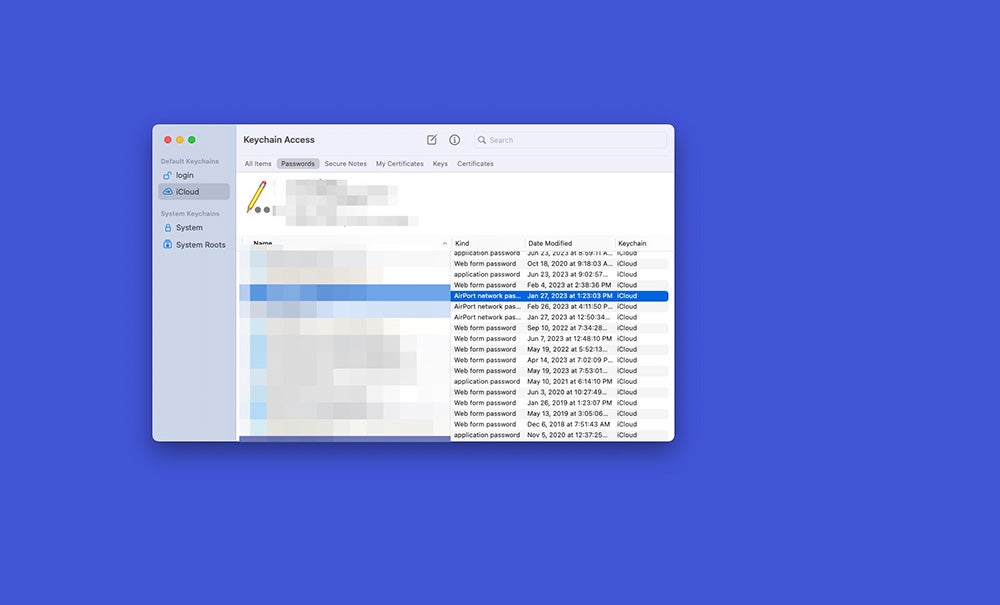
3. روی کادر Show Password کلیک کنید، سپس نام کاربری و رمز عبور مدیر مک خود را وارد کنید تا رمز عبور وای فای مورد نظر شما آشکار شود.
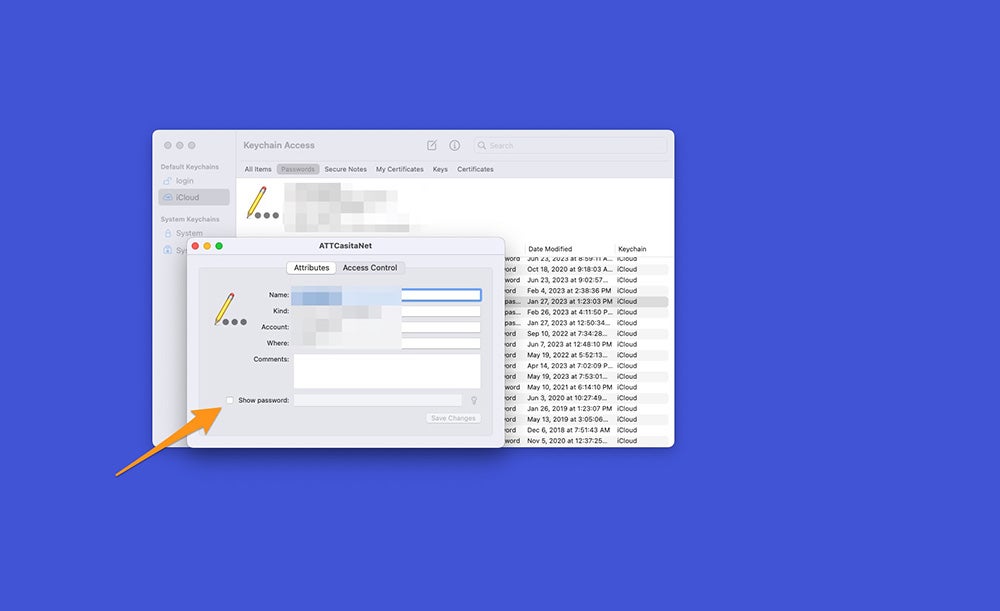
گذرواژههای قدیمیتر WiFi را در ویندوز 10 و 11 ببینید
یافتن رمز عبور برای شبکهای که قبلاً در ویندوز به آن وصل شدهاید، چندان آسان نیست، اما امکان پذیر است. چه از ویندوز 10 و چه 11 استفاده کنید، فرآیند یکسان است.
1. منوی Start را باز کرده و به دنبال برنامه Command Prompt بگردید روی آن کلیک راست کنید، Run As Administrator را انتخاب کنید و برای تایید اینکه این کاری است که میخواهید انجام دهید، روی Yes کلیک کنید.
2. برای مشاهده لیستی از شبکههایی که قبلاً به آنها متصل شدهاید، دستور زیر را تایپ کنید: netsh wlan show profile. Enter را بزنید
3. هنگامی که شبکه مورد نظر را مشاهده کردید، دوباره دستور را وارد کنید، سپس نام شبکه و دستور key=clear را وارد کنید. بنابراین، اگر نام شبکه “mywifi” باشد، دستور باید این باشد: netsh wlan show profile mywifi key=clear.
4. اگر کار میکند – و اگر نمایه وای فای یا رمز عبور دیگر در سیستم شما نباشد ممکن است کار نکند – لیستی از اطلاعات شبکه را میبینید و رمز وای فای را در کنار محتوای کلیدی پیدا میکنید.
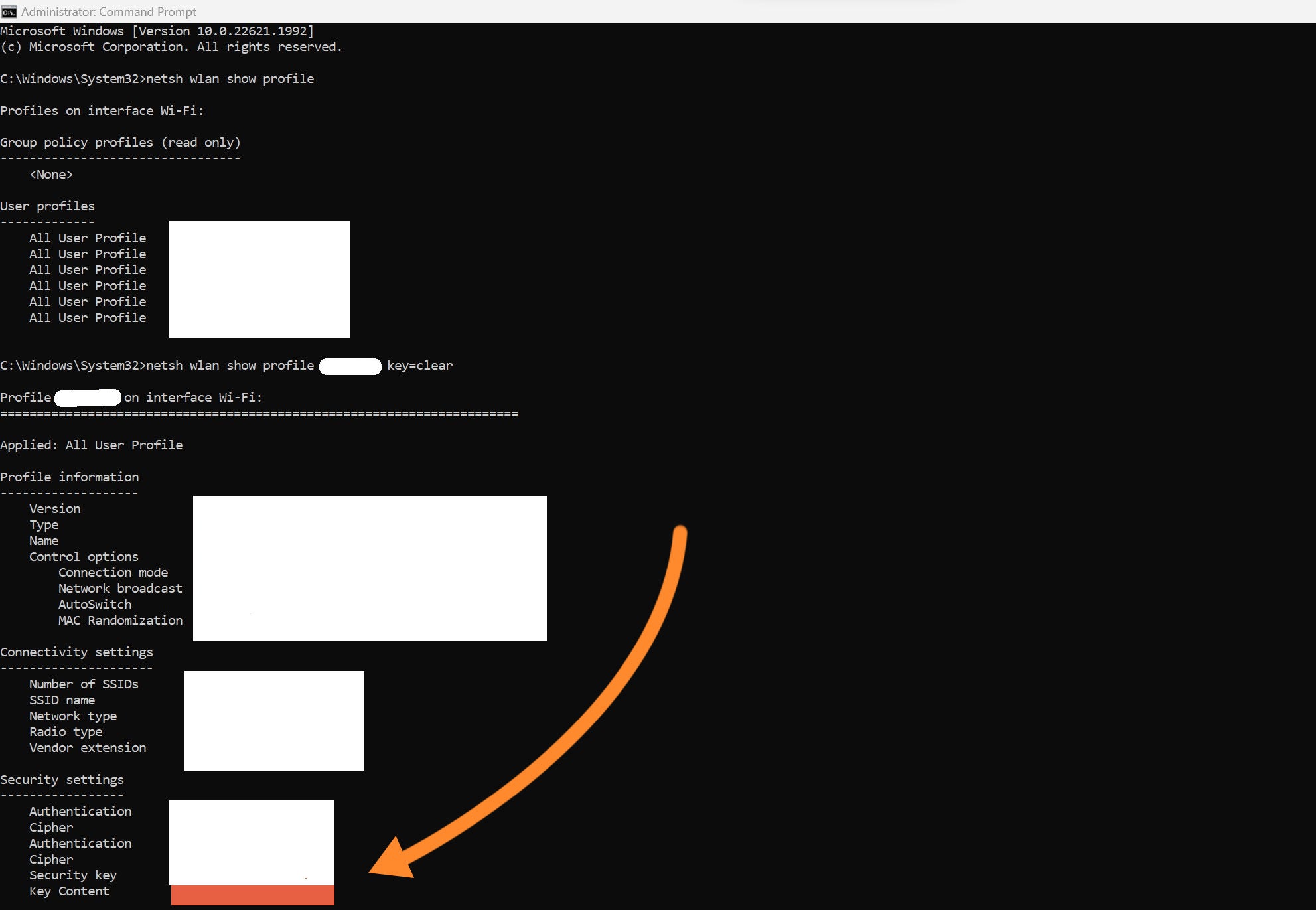
رمزهای عبور WiFi قبلی را در آیفون پیدا کنید
میتوانید رمز وایفای را برای هر شبکهای که قبلاً متصل شدهاید در آیفون خود پیدا کنید، اما فقط در صورتی که روی iOS 16 یا جدیدتر اجرا شود.
1. با باز کردن برنامه تنظیمات و ضربه زدن روی Wi-Fi شروع کنید.
2. روی دکمه Edit در گوشه سمت راست بالای صفحه ضربه بزنید. رمز عبور خود را وارد کنید یا برای ادامه از تشخیص چهره استفاده کنید.
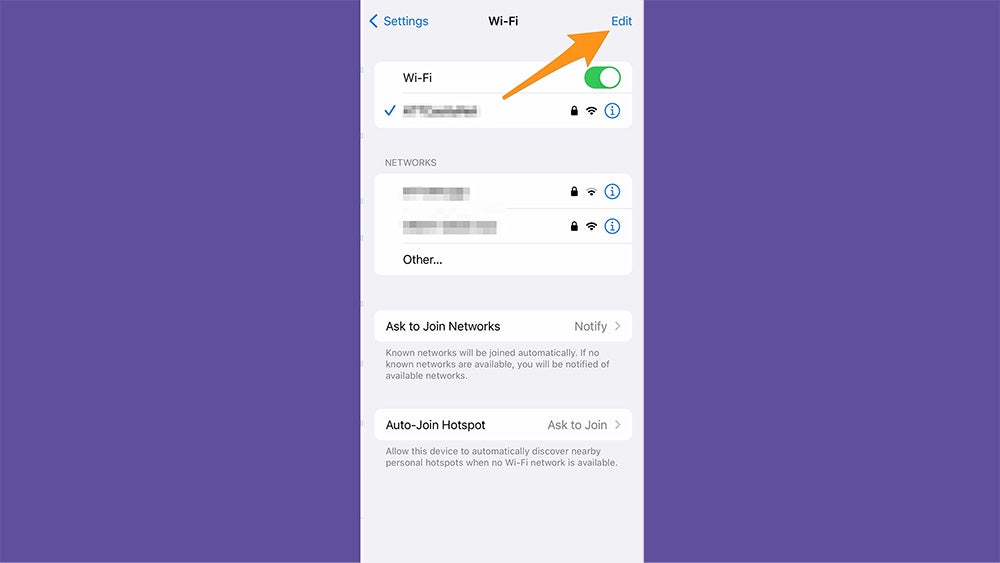
3. در لیست شبکههای WiFi حرکت کنید تا شبکه مورد نظر خود را پیدا کنید. روی دکمه i در کنار نام شبکه وای فای ضربه بزنید، سپس روی رمز عبور کلیک کنید تا رمز عبور آشکار شود.
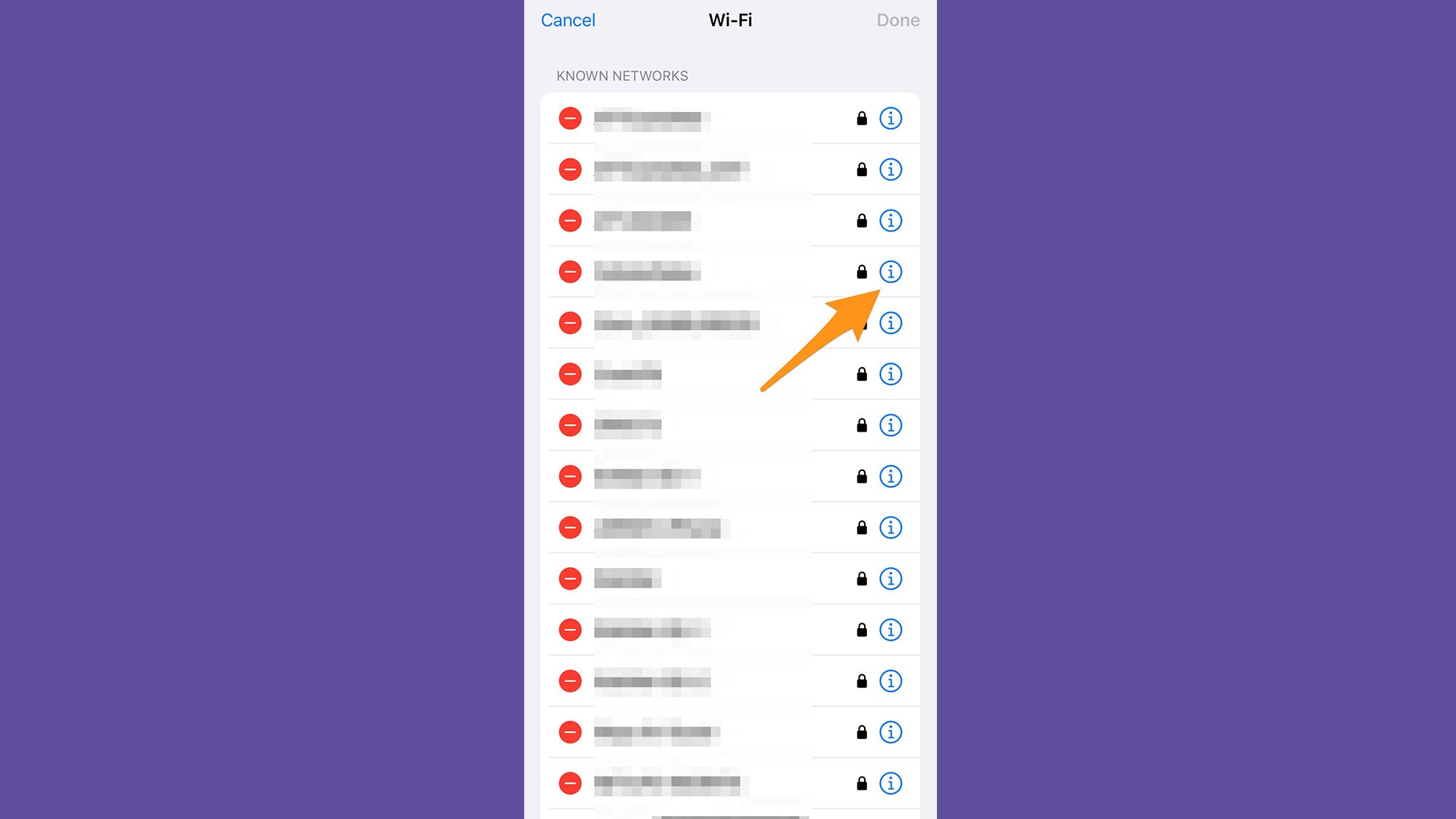
چگونه رمزهای عبور وای فای قبلی را در دستگاه اندرویدی پیدا کنیم؟
مراحل یافتن رمز عبور WiFi برای شبکهای که قبلاً به آن متصل شدهاید، تقریباً دقیقاً مشابه مکانیابی اطلاعات ورود به سیستم برای شبکهای است که قبلاً از آن استفاده میکنید. شما فقط باید یک کد QR ایجاد کنید تا اتصال را به اشتراک بگذارید.
1. تنظیمات را باز کنید، سپس روی اینترنت ضربه بزنید.
2. نماد cog را در کنار شبکهای که میخواهید رمز عبور آن را پیدا کنید، لمس کنید.
- توجه: تنها در صورتی میتوانید رمز عبور شبکه را ببینید که قبلاً آن اطلاعات کاربری را در دستگاه خود ذخیره کرده باشید.
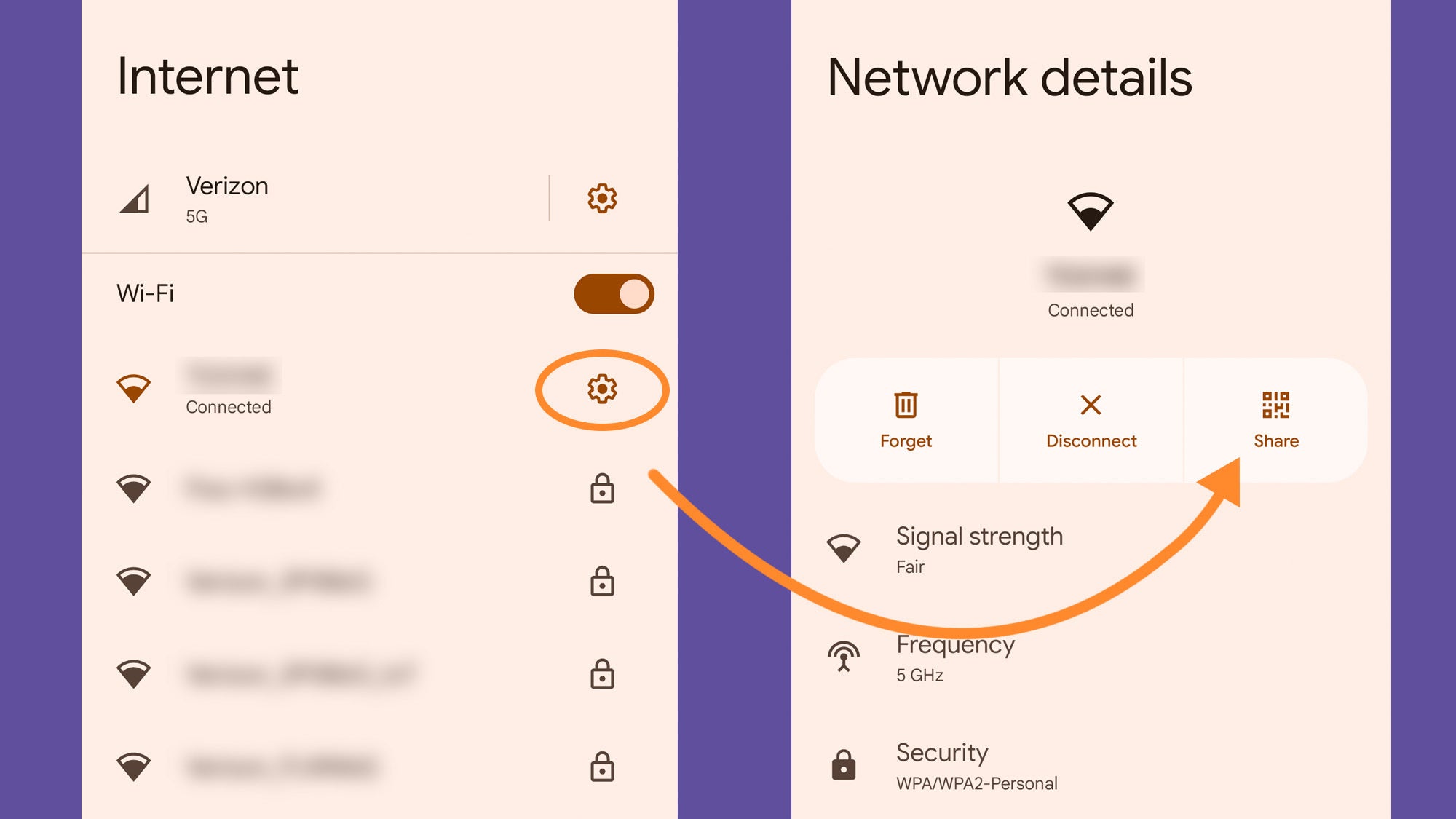
3. در صفحه بعدی، روی اشتراکگذاری ضربه بزنید و فرآیند احراز هویت را طی کنید—بسته به آنچه که تنظیم کردهاید، دستگاه شما از شما میخواهد پین، الگو یا بیومتریک خود را وارد کنید. پس از تکمیل، رمز عبور شبکه WiFi در زیر کد QR ظاهر میشود.
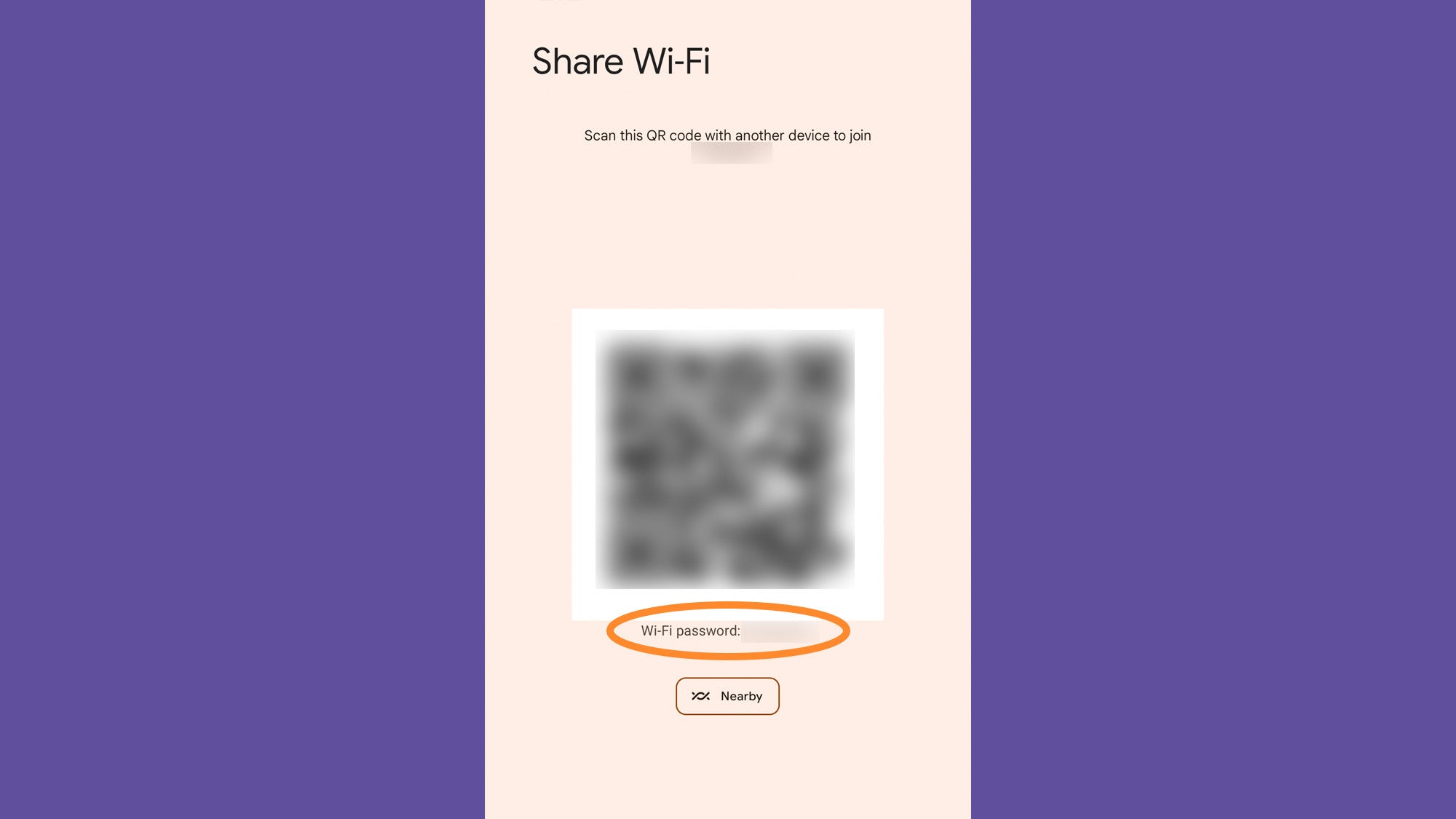
سوالات متداول
آیا برنامهای وجود دارد که بتواند رمزهای عبور ذخیره شده وای فای را نشان دهد؟
بسته به نوع دستگاهی که استفاده میکنید، برنامه هایی وجود دارند که میتوانند رمزهای عبور ذخیره شده WiFi را نشان دهند. برای دستگاههای Android، نمایش رمز عبور WiFi به شما امکان میدهد همه رمزهای عبور هر شبکه وایفای را که تاکنون به آن متصل شدهاید ببینید. اگر از یک دستگاه iOS استفاده میکنید، Tenorshare 4uKey – Password Manager به شما امکان میدهد رمزهای عبور ذخیره شده WiFi را پیدا کنید.