نحوه ذخیره و بازیابی لینکهای محبوب ( Favorite یا Bookmarks) در مرورگر کروم
اگر از Chrome به مرورگر دیگری میروید یا اینکه میخواهید تنظیمات مرورگرتان را به کلی ریست کنید، دانستن نحوه صادر کردن لینکهای نشان شده Chrome بسیار مهم است. در غیر این صورت، باید از همه آن سایتهای ذخیره شده در مرورگر جدید خود بازدید کرده و دوباره آنها را نشانه گذاری کنید، که میتواند خسته کننده باشد.

خوشبختانه، صادر کردن یا ذخیره لینکهای نشان شده Chrome به مرورگر وب دیگری مانند Mozilla Firefox یا Microsoft Edge دشوار نیست. شما میتوانید تمام سایتهای ذخیره شده خود را منتقل کنید و هر زمان که به آنها نیاز داشتید آماده دسترسی باشند.
در راهنمای زیر، سادهترین راه را برای صادر کردن همه لینکهای نشان شده Chrome و وارد کردن آنها به فایرفاکس یا Edge و یا دوباره به خود گوگل کروم در صورتی که بخواهید تنظیمات آن را بازنشانی کنید، به شما نشان میدهیم. اگر قصد دارید راه دیگری را انتخاب کنید و از یکی از آن مرورگرها به کروم (یا به کروم برگردید) جابجا شوید، نحوه وارد کردن نشانکها به کروم را نیز توضیح خواهیم داد.
به خاطر داشته باشید که میتوانید لینکهای نشان شده Chrome را فقط در نسخه دسکتاپ مرورگر صادر کنید و نه در برنامه تلفن همراه برای Android و iOS.
چگونه بوکمارکهای کروم را به فایرفاکس و “اج” صادر کنیم
1. مرورگر دسکتاپ کروم را باز کنید و روی دکمه منوی سه نقطه در گوشه سمت راست بالا کلیک کنید. ماوس خود را به پایین روی نشانکها ببرید و از منوی کناری «Manage Bookmarks» را انتخاب کنید.
همچنین میتوانید با فشار دادن Ctrl+Shift+O روی صفحهکلید، مدیر نشانک کروم را باز کنید.

2. وقتی مدیر نشانک باز شد، روی دکمه سه نقطه در گوشه سمت راست بالا کلیک کنید و «Export bookmarks» را انتخاب کنید.

3. با این کار کادر Save As باز میشود که به شما امکان میدهد لینکهای نشان شده Chrome را به عنوان یک فایل HTML صادر کنید. بهطور پیشفرض، این نام «نشانکها + [تاریخ امروز]» است، اما اگر بخواهید میتوانید نام آن را تغییر دهید.
پوشهای را برای صادر کردن فایل لینکهای نشان شده خود انتخاب کنید و روی ذخیره کلیک کنید

4. برای وارد کردن لینکهای نشان شده Chrome خود به فایرفاکس، روی دکمه منوی سه خطی در گوشه سمت راست بالای آن مرورگر کلیک کنید و نشانکها و سپس
«Manage Bookmarks» را انتخاب کنید.

5. روی دکمه “Import & Backup” کلیک کنید و “Import Bookmarks from HTML” را انتخاب کنید. فایل HTML را که در مرحله 3 ذخیره کردهاید پیدا کرده و انتخاب کنید و برای وارد کردن لینکهای نشان شده Chrome خود روی Open کلیک کنید.
اینها در پوشه لینکهای نشان شده جدیدی به نام «از Google Chrome» ظاهر میشوند.

6. برای وارد کردن لینکهای نشان شده کروم خود به مایکروسافت اج، روی دکمه منوی سه نقطه در گوشه سمت راست بالای آن مرورگر کلیک کنید، ماوس خود را به قسمت Favorites پایین ببرید و از منوی کناری گزینه Import را انتخاب کنید

7. وقتی کادر Import باز شد، Google Chrome را در منوی کشویی «Import from» انتخاب کنید و نمایه درست را انتخاب کنید.
علامت همه کادرها به جز «موارد دلخواه یا نشانکها» را بردارید (مگر اینکه بخواهید سایر دادههای Chrome را وارد کنید) و روی واردات کلیک کنید.

نحوه صادر کردن لینکهای نشان شده کروم:
اگر میخواهید از مرورگر دیگری به Chrome سوئیچ کنید، به راحتی میتوانید نشانکها یا «موارد دلخواه» خود را با خود ببرید. شما حتی نیازی به صادرات آنها به عنوان یک فایل HTML ندارید. در اینجا نحوه انجام آن آمده است.
1. روی دکمه منوی سه خطی در کروم کلیک کنید و «وارد کردن نشانکها و تنظیمات» را در منوی نشانکها انتخاب کنید.

2. مرورگری را که میخواهید از آن وارد کنید، در منوی کشویی انتخاب کنید و مطمئن شوید که گزینه «مورد علاقهها/نشانکها» علامت زده شده است (هر دادهای را که نمیخواهید وارد کنید، لغو انتخاب کنید.)
برای ادامه روی Import کلیک کنید

3. کروم اکنون لینکهای نشان شده شما را وارد میکند و پیامی نشان میدهد که آماده هستند. برای بستن این کادر و بازگشت به مرورگر، روی Done کلیک کنید.


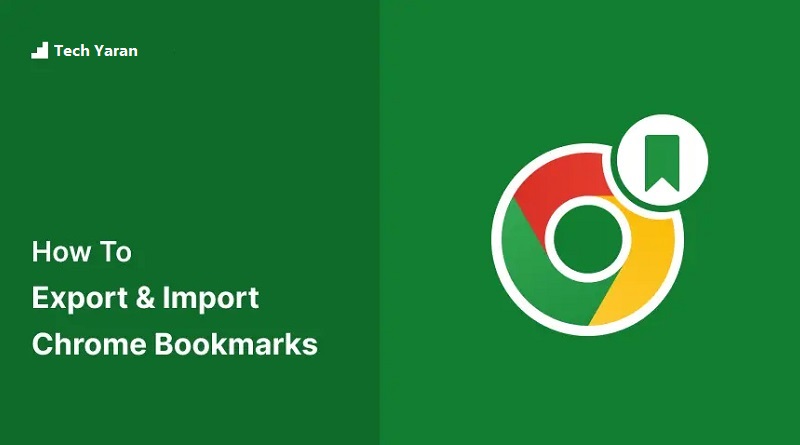
We are a group of volunteers and opening a new
scheme in our community. Your website offered us
with valuable information to work on. You have done an impressive job
and our whole community will be thankful to you.