نحوه انتقال درایورهای چاپگر از یک کامپیوتر به کامپیوتر دیگر
در صورتی که نمیتوانید درایورهای چاپگر را دریافت کنید، در اینجا یک راه آسان برای انتقال آنها بین رایانه وجود دارد.
مانند هر چیز دیگری در ویندوز چندین راه برای انتقال درایورهای چاپگر وجود دارد:
- راه آسان استفاده از ویزارد مهاجرت درایور چاپگر در ویندوز است.
- راه سخت این است که بسته درایور چاپ را در پوشههای دانلودها، درایورها یا DriverStore قرار دهید.
گزینههای جایگزین برای انتقال درایور چاپگر عبارتند از:
- درایور چاپگر را از وبسایت سازنده دانلود کنید
- از یک درایور چاپگر عمومی یا سراسری استفاده کنید
- از درایور چاپگر از پیش بارگذاری شده در ویندوز استفاده کنید
من در محل کار با موقعیت هایی مواجه میشوم که انتقال درایورهای چاپگر ضروری است. بدیهی است که دانلود درایور چاپگر اولین انتخاب من است. ولی وقتی این گزینه نیست، یا از ویزارد در ویندوز استفاده میکنم یا درایورها را از محل فایلشان کپی میکنم.
انتقال درایور چاپگر
استفاده از ویزارد انتقال درایور چاپگر در ویندوز ( که در کلمه انگلیسی به معنای مهاجرت است) به دسترسی مدیریت نیاز دارد. اگر دسترسی مدیریت ندارید، باید از کنترل پنل به میانبر بروید. اگر دسترسی ادمین داشته باشید، هر دو روش کار میکنند:
مرحله 1
صادر کردن (Export) درایور چاپگر
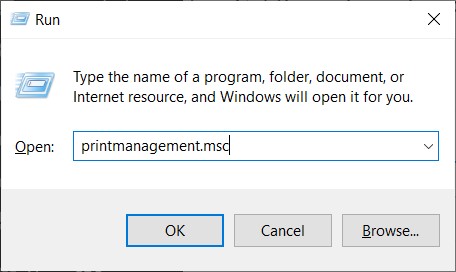
اگر دسترسی مدیریت دارید، میتوانید کنسول مدیریت چاپ را با این روش راهاندازی کنید. کلید Windows را نگه دارید و R را فشار دهید وقتی کادر محاورهای Run باز شد printermanagement.msc را تایپ کنید، سپس اینتر را بزنید. از مرحله دوم رد شوید و به مرحله 3 بروید. اگر دسترسی ادمین ندارید مرحله دو را بخوانید
مرحله 2
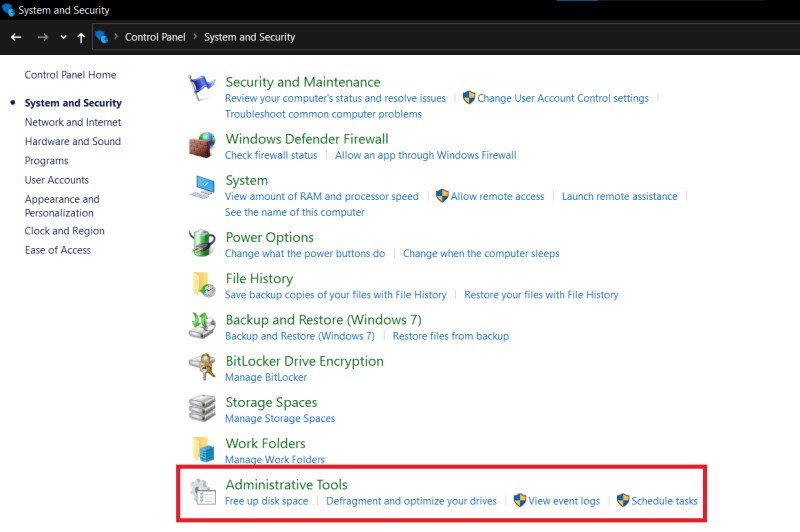
اگر دسترسی ادمین ندارید، باید کنترل پنل ویندوز را باز کنید. روی System and Security کلیک کنید. سپس بر روی Administrative Tools کلیک کنید.
مرحله 3
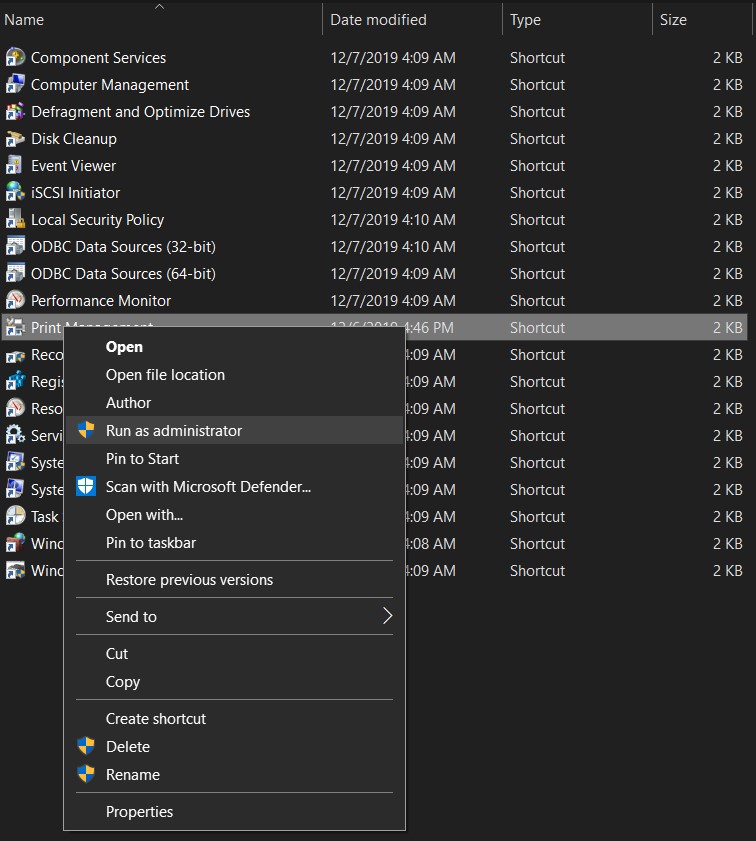
پس از باز شدن، روی نماد مدیریت چاپ راست کلیک کنید. Run as administrator را انتخاب کنید.
مرحله 4
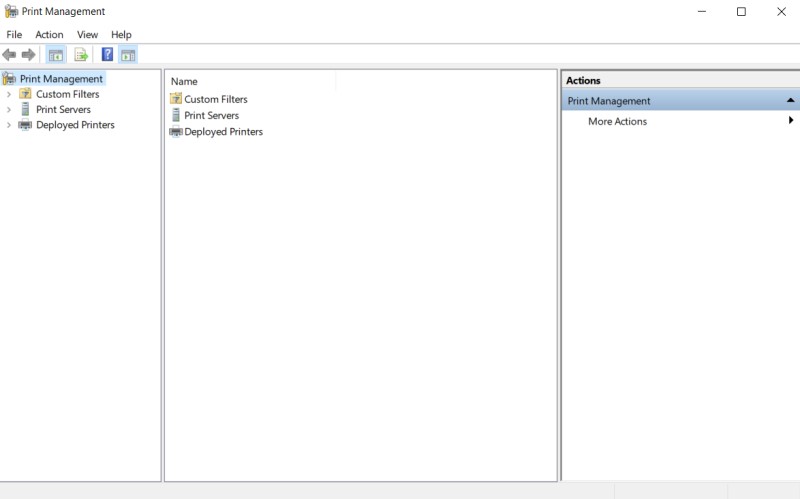
پس از باز شدن کنسول مدیریت چاپ، روی نماد مدیریت چاپ کلیک راست کنید.
مرحله 5
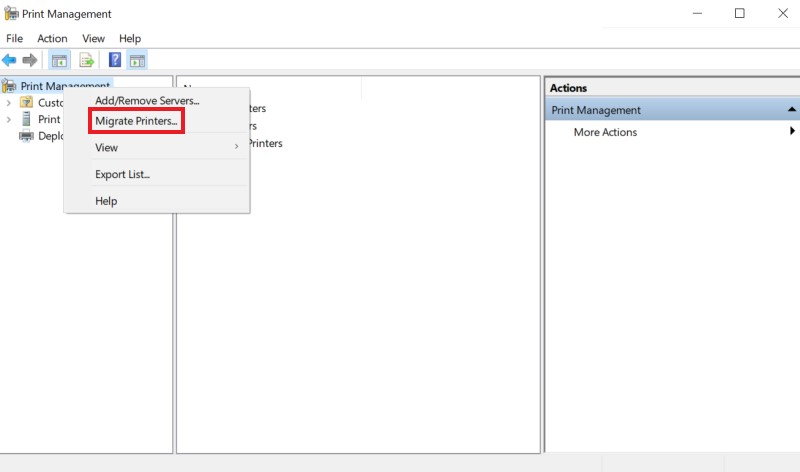
در مرحله بعد بر روی Migrate printers کلیک کنید.
مرحله 6
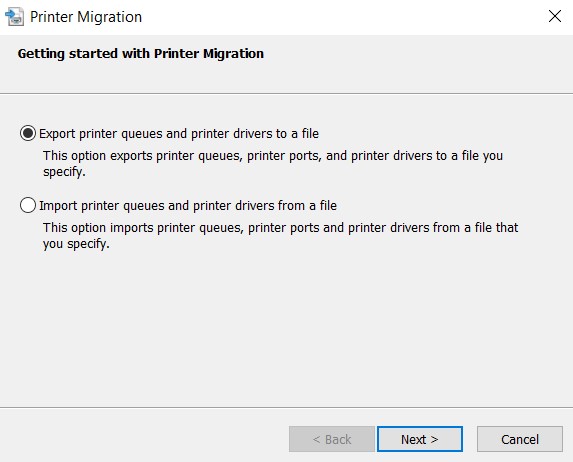
مطمئن شوید که Export انتخاب شده است سپس روی next کلیک کنید.
مرحله 7
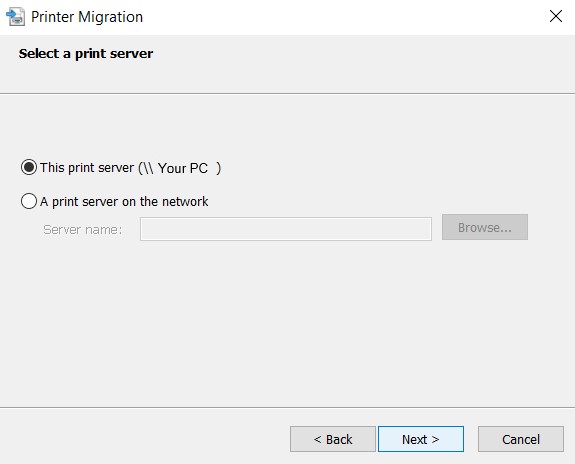
سرور چاپ خود را انتخاب کنید، سپس روی Next کلیک کنید.
مرحله 8
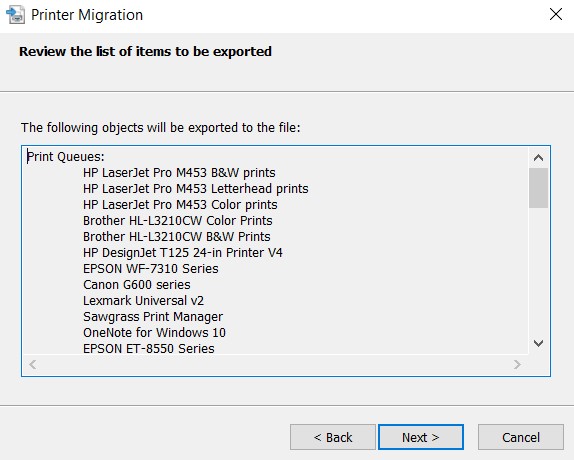
مطمئن شوید که تمام چاپگرهای شما را پیدا کرده است، سپس روی next کلیک کنید.
مرحله 9
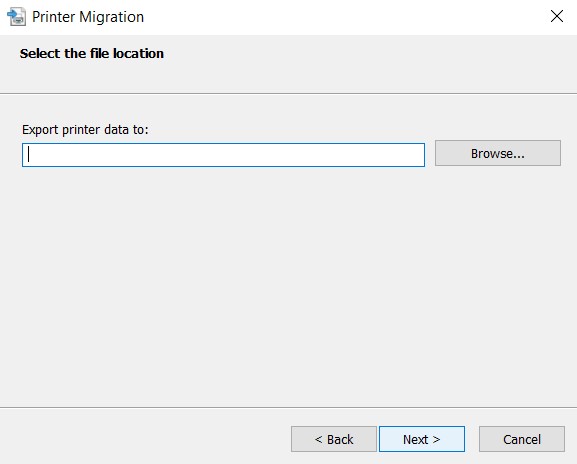
نام فایلی را وارد کنید که به خاطر بسپارید. سپس روی next کلیک کنید.
مرحله 10
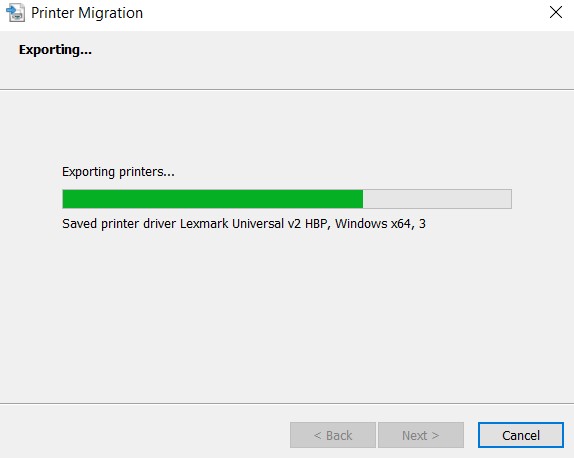
تمام درایورهای چاپگر شما را صادر میکند. من پرینترهای زیادی دارم، بنابراین تقریباً 5 دقیقه طول کشید.
مرحله 11
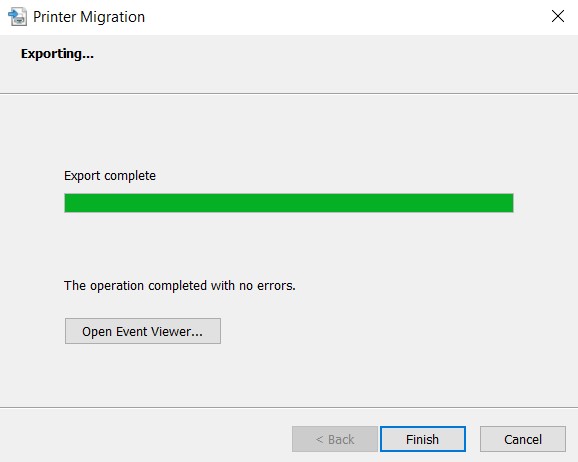
پس از اتمام صادرات، روی finish کلیک کنید. فایل ایجاد شده را به رایانه شخصی جدید خود منتقل کنید. محل ذخیره پیش فرض My Documents است.
مرحله 12
وارد کردن (Import) درایور چاپگر
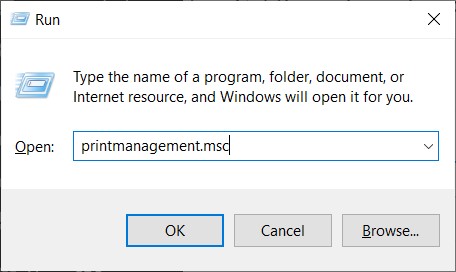
در رایانه شخصی که قرار است درایورهای چاپگر را دریافت کند، کنسول مدیریت چاپ را باز کنید. اگر حقوق مدیریت دارید، کلید Windows + R را نگه دارید.
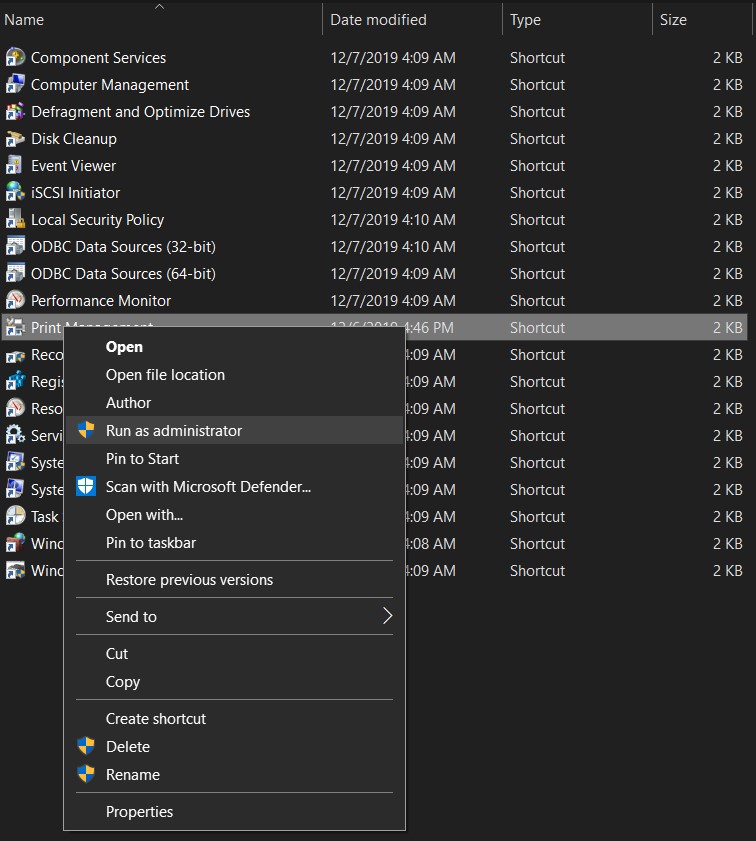
اگر دسترسی مدیریت ندارید، از Control Panel -> System & Security -> Administrative tools پیمایش کنید. روی Print Management و به عنوان مدیر کلیک راست کنید.
مرحله 13
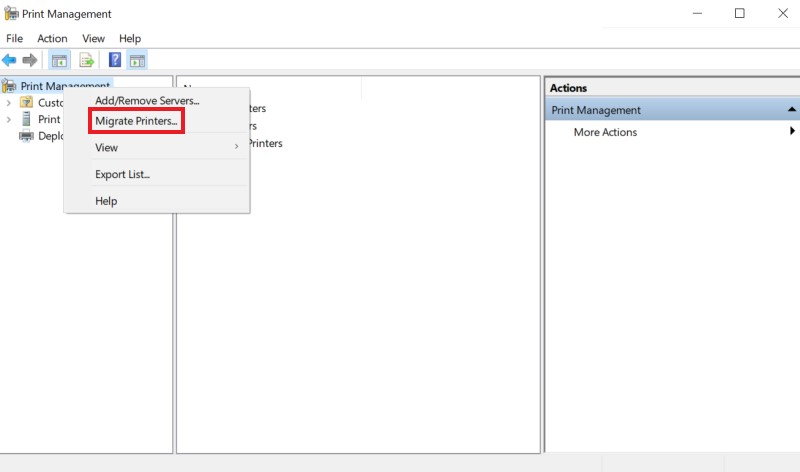
روی نماد مدیریت چاپ کلیک راست کرده و سپس روی migrate printers کلیک کنید.
مرحله 14
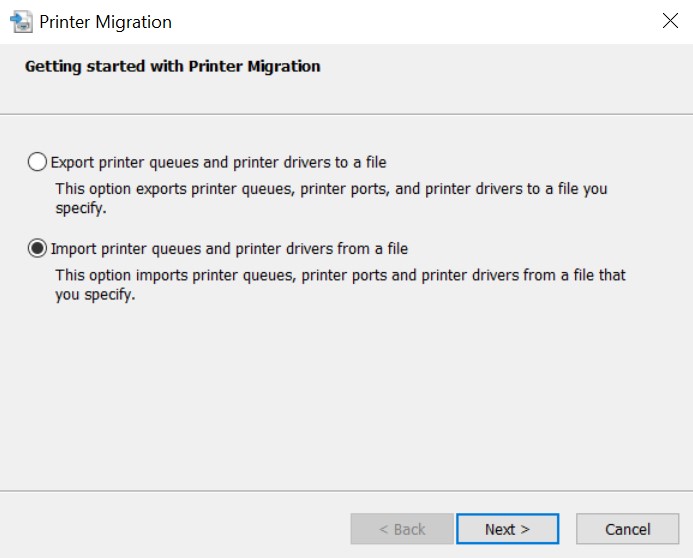
این بار Import را انتخاب کنید، سپس روی next کلیک کنید.
مرحله 15
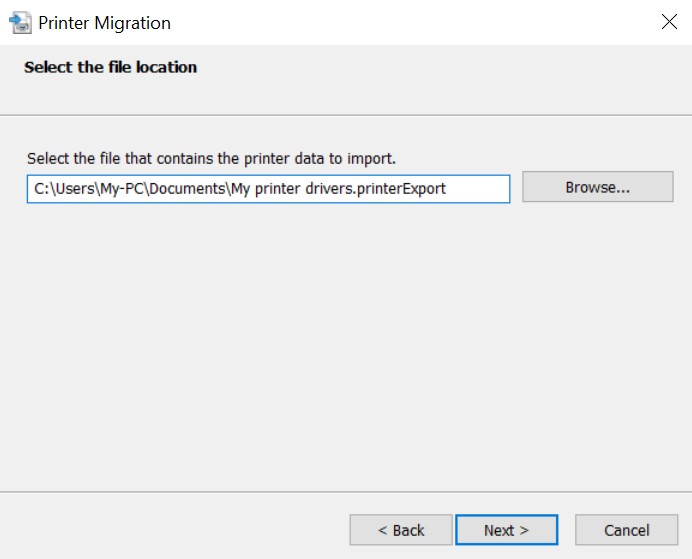
فایلی را که از اولین رایانه شخصی منتقل کردهاید مرور کنید.
مرحله 16
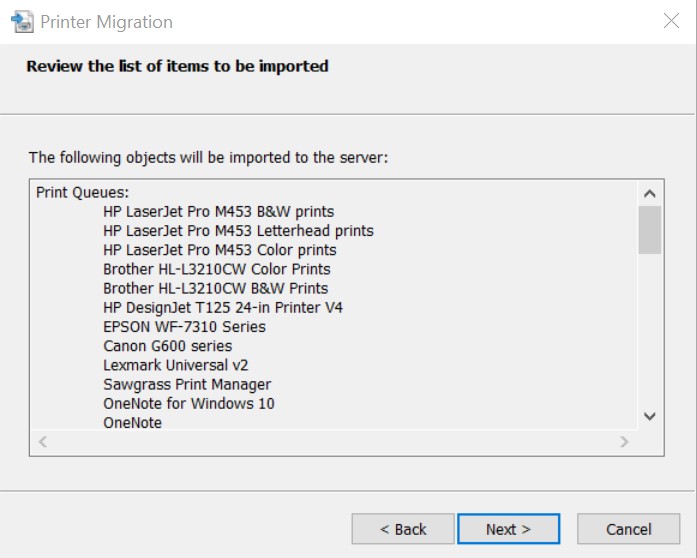
مطمئن شوید که همه چاپگرها در لیست هستند. سپس روی next کلیک کنید.
مرحله 17
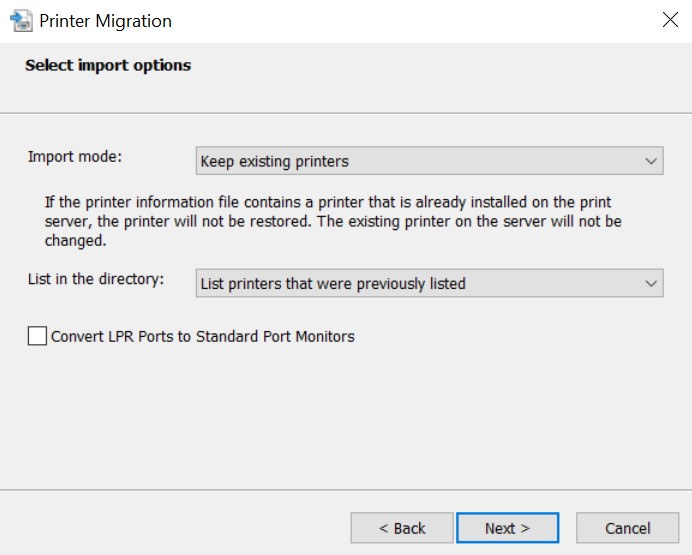
سرور چاپ خود را انتخاب کنید. سپس روی next کلیک کنید.
مرحله 18
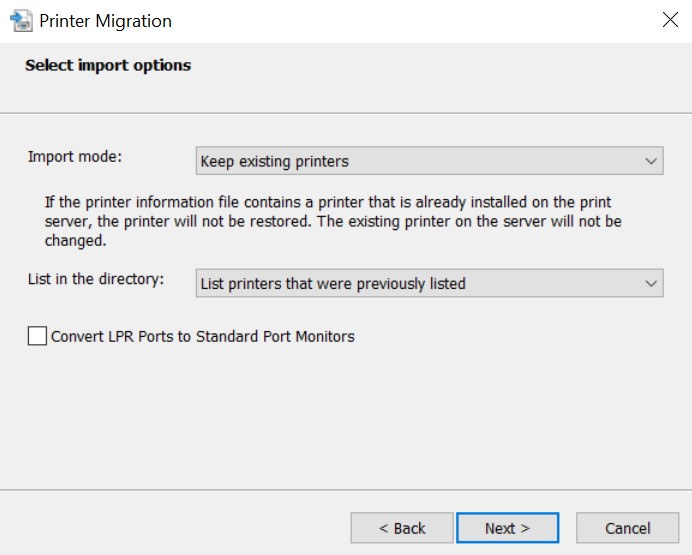
تنظیمات مناسب را انتخاب کنید. سپس روی next کلیک کنید.
مرحله 19
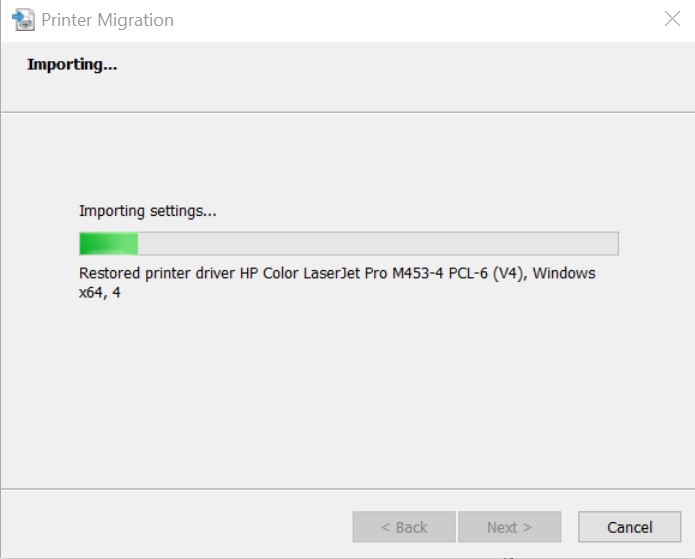
اجازه دهید ویزارد درایورهای چاپگر را وارد کند.
مرحله 20
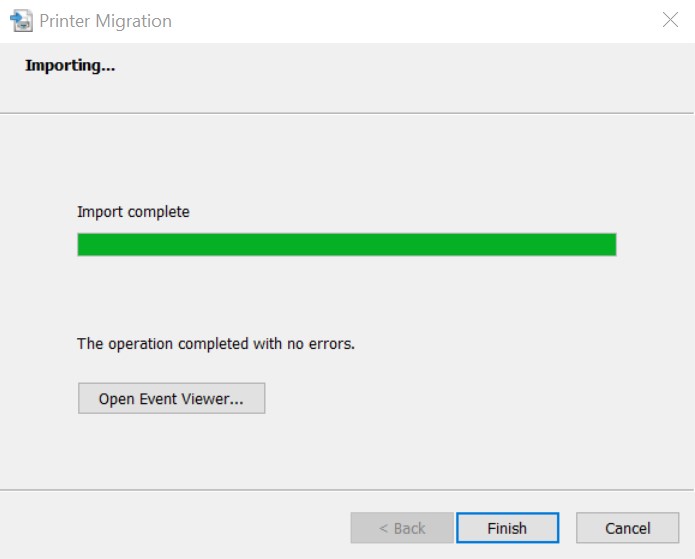
پس از تکمیل فرآیند وارد کردن، روی finish کلیک کنید. اکنون درایورهای چاپگر شما از یک رایانه به رایانه دیگر منتقل شده است.
مکانهای فایل درایور چاپگر
اگر به دلایلی مجبورید کارها را به روش سختتری انجام دهید، میتوانید درایور چاپگر را در مکانهای فایل آنها پیدا کنید. ویندوز 10 درایورهای چاپگر را در این پوشهها ذخیره میکند:
C:\Windows\System32\DriverStore\FileRepository
C:\Windows\System32\spool\drivers
داخل پوشه C:\Windows\System32\DriverStore\FileRepository دستهای از سوپ الفبای پوشهها قرار دارد. پوشه هایی که با hp___ شروع میشوند، درایورهای چاپگر را برای چاپگرهای HP ذخیره میکنند. Canon از پوشههایی استفاده میکند که با g___ شروع میشوند. درایورهای چاپگر اپسون در پوشههایی هستند که با epp___ شروع میشوند. درایورهای چاپگر Brother در پوشههایی قرار دارند که با bro___ شروع میشوند.
در داخل C:\Windows\System32\spool\drivers چندین زیرپوشه وجود دارد. پوشههای دارای درایورهای چاپگر، پوشههای x64 و W32X86 هستند. پروفایلهای رنگی در پوشه رنگ قرار دارند. بقیه معمولا خالی هستند.
درایورهای چاپگر داخل پوشههای “drivers” در فایلهای CAB. فشرده میشوند. شما باید تمام فایلها را پس از انتقال به رایانه شخصی دیگر استخراج کنید.
هنگامی که درایورهای چاپگر مورد نیاز خود را از پوشه FileRepository یا drivers پیدا کردید. حتما تمام محتویات پوشهها را کپی کنید. آنچه شما دنبال آن هستید فایل.inf صحیح و فایلهای مرتبط با آن است.
می توانید فایل.inf را باز کنید تا مطمئن شوید که درایور چاپگر مناسبی دارید با این حال، مارکها معمولاً درایورها را بر اساس هر مدل تجزیه نمیکنند. به عنوان مثال، فایل Canon G600 series.inf چندین مدل از چاپگرهای جوهرافشان را پوشش میدهد. بدون فایل infو فایلهای مرتبط با آن، نمیتوانید درایور چاپگر را در رایانه دیگری نصب کنید.
آخرین مکانی که احتمالاً درایورهای چاپگر در آن قرار دارد، پوشه دانلودها است. آنها میتوانند فایلهای exe. یا.zip باشند. روی فایل کلیک راست کرده و properties را انتخاب کنید. برگه امضای دیجیتال نام سازنده را نشان میدهد. مانند Canon، HP، Epson، Brother و غیره.
جایگزینی برای انتقال درایورهای چاپگر
اگر ویزارد مهاجرت ویندوز گزینهای در دسترسی نیست و مکان یابی درایورهای چاپگر ذخیره شده خیلی طول میکشد. جایگزین هایی وجود دارد. استفاده از یکی از درایورهای چاپگر داخلی ویندوز یکی از سادهترین گزینهها است.
هر نسخه از ویندوز حداقل دارای چند درایور چاپگر HP و چند درایور چاپگر عمومی یا سراسری مایکروسافت است. در حالی که آنها درایورهای چاپ سراسری نیستند، تجربه شده که درایورهای چاپ HP laserjet 4000 با اکثر چاپگرها کار میکنند. درایورهای چاپگر جوهرافشان HP با اکثر پرینترهای جوهرافشان نیز کار میکنند.
درایورهای چاپگر سراسری گزینه دیگری برای انتقال درایورهای چاپ است. HP درایورهای چاپگر سراسری را برای چاپگرهای PCL و PS میسازد که هر چاپگری را پوشش میدهد. کمتر دیده شده چاپگری که با درایورهای PCL یا PS کار نکند. Lexmark، Kyocera، Brother و دیگران نیز درایورهای چاپگر سراسری را میسازند.
مشکلی که من با آن مواجه شدم یافتن درایورهای چاپگر سازگار برای چاپگرهای قدیمی نیست، بلکه پورتهای منحصر به فردی است که از چاپ کارهای چاپی جلوگیری میکند. برخی از چاپگرهای قدیمی به جای پورت استاندارد TCP/IP lpr فقط با پورتهای Unix LPR سازگار هستند. شما باید ویژگی مانیتور پورت LPR را روی اجزای ویندوز روشن کنید.
برخی از چاپگرهای قدیمی نیاز به فعال کردن شمارش بایت LPR دارند، اما اکثر چاپگرها با غیرفعال بودن آن بهتر کار میکنند. سایر چاپگرهای قدیمی از پورت RAW 9100 استفاده نمیکنند. گاهی پورتهای IPP با گذرواژه نیز کارهای چاپ را رد میکنند.
خلاصه
اگر در شرایطی هستید که باید درایورهای چاپ را از یک رایانه به رایانه دیگر منتقل کنید. درایور چاپگر داخلی یا سراسری میتواند در زمان صرفه جویی کند.
در غیر این صورت میتوانید از ابزار انتقال درایور چاپ در ویندوز استفاده کنید. مکانیابی درایورهای چاپگر در DriverStore یا مکانهای فایل درایور ایده آل نیست، اما راهی برای انتقال درایورهای چاپگر از یک رایانه به رایانه دیگر است.
سوالات متداول
آیا میتوانم درایور چاپگر را به رایانه دیگری انتقال دهم؟
میتوانید فایل فشردهای را که دانلود شده است کپی کنید، فایلها را به صورت دستی کپی کنید یا از ویزارد تعبیهشده در ویندوز استفاده کنید.
چگونه درایورهای چاپگر را انتقال دهم؟
بهترین راه برای انتقال درایورهای چاپگر استفاده از ویزارد تعبیه شده در ویندوز است.
بهترین راه برای دانلود درایورهای چاپگر جدیدی که به تازگی وصل کردهاید چیست؟
ابتدا مارک و مدل چاپگر خود را دریافت کنید. سپس به وبسایت سازندگان بروید. بعد صفحه پشتیبانی را پیدا کنید. سپس مدل خود را جستجو کنید. در بخش دانلود، معماری سیستم عامل مناسب درایور چاپگر را دانلود کنید.

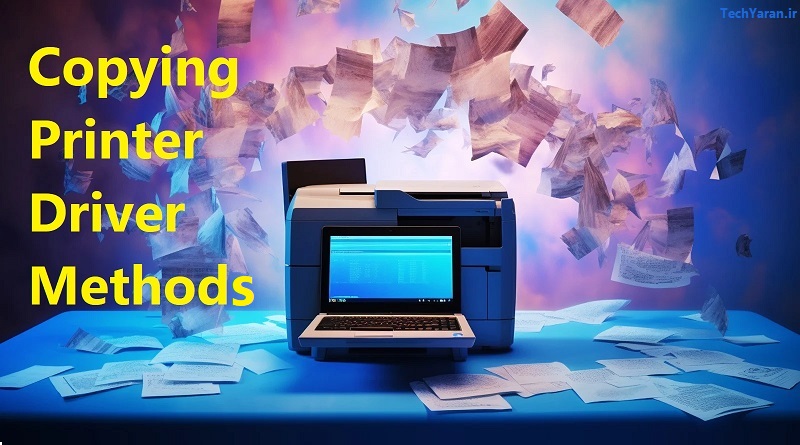
درود
من هرچه جستجو کردم درایور پرینتر Epson LQ-850 را برای ویندوز 7 ، 32 بیتی (X86 ) پیدا نکردم درحالیکه درایور آن در ویندوز XP درلیست پرینترهای قابل اضافه کردن وجود داشته و به راحتی نصب میگردد.
1-آیا میتوان درایور این پرینتر را از ویندوز XP به ویندوز 7 انتقال و مورد استفاده قرار داد؟
2-چگونه میتوان درایور پرینتر خاصی را از CD نصب ویندوز پیدا کرده، انتقال و یا نصب کرد
3- برای نصب این پرینتر در ویندوز 7 چکار میشود کرد.
سلام . در واقع سوال شما مربوط به عدم ساپورت بعضی از سیستم عامل ها از بعضی از پرینتر هاست. بنا به هر دلیلی شرکت ها علاقه زیادی ندارند که محصولات قدیمیشون روی سیستم عامل های جدید کار کنن. بحث بازاریابی و فروش محصولات جدید و اینا که میدونید خودتون… به همین دلیل درایورهای قدیمی در سیستم عامل های جدید معمولا ساپورت نمیشن
و جواب سوالای شما
1- بله میشه انتقال داد ولی الزاما شاید کار نکنه
2- معمولا CDهای درایور شامل فایل های مربوط به ورژن های 32 بیتی یا 64 بیتی برای ویندوز یا لینوکس هستن که میتونید اونجا پیداش کنید
3- بنظر من در بهترین حالت درایورهای عمومی یا Universal میتونن کمکتون بکنن
درود
با تشکر از پاسخ شما در نهایت با بررسی فایلهای درایور این پرینتر در ویندوز XP و انتقال آنها به ویندوز 7 این پرینتر روی ویندوز 7 هم فعال گردید.