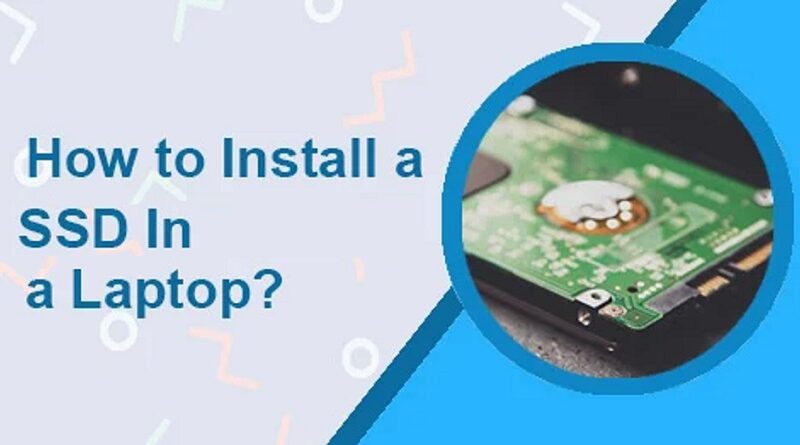نحوه نصب SSD در لپ تاپ برای بهبود عملکرد
آیا میخواهید سرعت لپتاپ قدیمی خود را بدون هزینه زیاد افزایش دهید؟ یک SSD جدید میتواند عملکرد آن را بهبود بخشد – در اینجا نحوه نصب یک SSD آورده شده است. البته اگر در کارهای فنی تجربه کافی ندارید و نمیخواهید خودتان اقدام کنید میتوانید با کارشناسان ما تماس بگیرید.
اگر کامپیوتر یا لپتاپ شما تا حدی کند است و سرعت کپی یا بارگذاری برنامهها کم است، احتمالا مشکل از هارد دیسک است. هارد دیسک یک قطعه مکانیکی است که میتواند در طول زمان فرسوده شود. در نتیجه، حتی با مدیریت فایل و اسکن نرم افزار آنتی ویروس معمولی، متوجه خواهید شد که لپتاپ به تدریج کندتر میشود.
مزیت SSD در لپتاپ شما چیست؟
ممکن است تا به حال صداهای غیر معمولی را در هارد دیسک لپتاپ خود شنیده باشید و با خود فکر کرده باشید “من به یک هارد دیسک جدید نیاز دارم.” این یکی از نشانه هایی است که هارد دیسک شما از کار افتاده است.
اما چیزی که واقعا نیاز دارید یک SSD جدید است.
سرعت اکثر HDDها 5400 دور در دقیقه است. این بدان معناست که آنها با 5400 چرخش در دقیقه میچرخند که یک زمانی برای سیستم عاملها و نرم افزارها به اندازه کافی سریع بود.
اما سرعت درایو دیسک بر سرعت خواندن و نوشتن دادهها در دستگاه ذخیره سازی تأثیر میگذارد. به عنوان مثال، یک SSD میتواند سرعت خواندن/نوشتن در حدود 520 تا 550 مگابایت بر ثانیه مگابایت در ثانیه داشته باشد، در حالی که یک هارد دیسک بسیار کندتر است، یعنی 125 مگابایت در ثانیه برای هر عمل.
واضح است که SSD سریعتر است. بدون قطعات مکانیکی، کارایی بیشتری نیز دارد.
نحوه تعویض هارد دیسک لپتاپ با SSD
قبل از تعویض HDD با SSD، به موارد زیر نیاز دارید:
- یک SSD جدید
- یک پیچ گوشتی مناسب
- پلکتروم یا ابزار گوه پلاستیکی مشابه.
- مچ بند ضد الکتریسیته ساکن (یا اقدامات احتیاطی مشابه).
- یک سینی کوچک برای نگه داشتن پیچها در کنار هم.
1. از دادههای خود نسخه پشتیبان تهیه کنید
بسته به آنچه میخواهید ذخیره کنید و سیستمعاملی که استفاده میکنید، تکنیکهای مختلفی برای پشتیبانگیری از دادهها موجود است.
2. لپتاپ خود را با خیال راحت باز کنید
قبل از شروع، مطمئن شوید که دستگاه از برق جدا شده و باتری آن خارج شده است. اگر یک باتری قابل بیرون آوردن ندارد، دستگاه را روشن بگذارید تا باتری خالی شود.
دو روش اصلی برای باز کردن لپتاپ عبارتند از:
- گیرهها و پیچهای مخفی را در سمت بالا (جایی که صفحه کلید است) پیدا کنید و آنها را بردارید تا صفحه کلید حذف شود.
- لپتاپ را برگردانید، درایو نوری را بردارید (در صورت وجود) و تمام پیچهای محافظ پنل پشتی را باز کنید. از پلکتروم برای جدا کردن دقیق پانل استفاده کنید.
اینکه کدام یک از این روشها برای لپتاپ شما اعمال میشود به مدل و سازنده آن بستگی دارد. صفحات پشتیبانی آنها را برای راهنمایی بررسی کنید، به دنبال راهنمای مخصوص دستگاه بگردید
3. شناسایی موقعیت هارد دیسک (HDD)
با باز بودن لپتاپ و باز بودن صفحه اصلی، باید بتوانید هارد دیسک را ببینید.
این یک دستگاه عرض 3.5 اینچی است که معمولاً در یک قاب نصب قرار میگیرد. گاهی اوقات ممکن است توسط یک پانل ضد الکتریسیته ساکن (مقوا براق) پنهان شود، بنابراین با دقت به زیر آن نگاه کنید.
هنگامی که هارد دیسک را دیدید، آن را از درگاه کابل SATA جدا کنید. راه معقول برای انجام این کار این است که دستگاه را با دقت از کابل یا پورت با استفاده از پلکتوم جدا کنید.
با این حال، این ممکن است امکان پذیر نباشد. در برخی موارد ابتدا باید هارد دیسک را از محل نصب آن جدا کنید.
4. HDD را بردارید و با SSD تعویض کنید
سه یا چهار پیچ هارد دیسک را در جای خود محکم میکند. پس از حذف اینها و گذاشتن با خیال راحت برای بعد، هارد دیسک را از کامپیوتر جدا کنید.
در بیشتر موارد، خواهید دید که قاب نصب باید از درایو دیسک باز شود (گاهی اوقات قاب به سادگی در جای خود قرار میگیرد). این را بردارید و مراقب موقعیت قاب در رابطه با نحوه نصب دستگاه در لپتاپ باشید.
پس از انجام این کار، SSD را بردارید و آن را در قاب نصب ثابت کنید.
SSD را به کابل SATA وصل کنید، سپس قاب را در بدنه لپتاپ محکم کنید.
برای افزایش عملکرد بیشتر، این زمان خوبی برای جایگزینی یا افزایش حافظه لپتاپ است.
5. پنلهای لپتاپ را عوض کنید و لپتاپ را دوباره سرهم کنید
در این مرحله باید SSD در لپتاپ نصب شود. اکنون تنها کاری که باید انجام دهید این است که مطمئن شوید به طور ایمن ثابت شده است، سپس شروع به تعویض پنل پشتی لپتاپ کنید.
این کار باید ساده باشد، اما اغلب یک یا دو پیچ از بین میروند. مطمئن شوید که آنها را در داخل لپتاپ گم نکردهاید، زیرا ممکن است مشکلات جدی ایجاد کند. اگر در انتها هنوز کوتاه هستید، مراقب باشید که چهار گوشه پنل و اطراف باتری را محکم کنید.
در صورت لزوم، از نوار چسب برای محکم کردن هر قسمتی که به اندازه دلخواه شما سفت نیست استفاده کنید.
در نهایت درایو نوری و باتری را تعویض کنید.
6. یک سیستم عامل را نصب کنید
با مونتاژ مجدد لپتاپ، شما آماده نصب سیستم عامل هستید. به یاد داشته باشید، شما هارد دیسک را با یک SSD خالی جایگزین کردهاید، بنابراین یا یک نسخه پشتیبان کامل را بازیابی کنید یا سیستم عامل دلخواه خود را نصب کنید.
می توانید ویندوز را نصب کنید .
هنگامی که این کار را انجام دادید، هر دادهای که از هارد دیسک بازیابی میشود را میتوان به SSD کپی کرد. سپس میتوانید به استفاده از لپتاپ بهطور معمول ادامه دهید – باید حس نو بودن را داشته باشید.
لپتاپ خود را با SSD ارتقا دهید
درایوهای حالت جامد سریعتر از درایوهای دیسک سخت هستند. این بدان معناست که سیستمعاملها سریعتر بارگذاری میشوند، دادهها سریعتر بازیابی میشوند و تجربه محاسباتی بهبود مییابد.
اگر از سیستمی با درایو مکانیکی استفاده میکنید، اکنون زمان تعویض آن است. درایوهای مکانیکی میتوانند از نظر فیزیکی شکسته شوند، و در حالی که دادهها قابل بازیابی هستند، ممکن است گران باشد. صبر نکنید تا سرعت درایو کاهش یابد و غیرقابل استفاده شود. ارتقاء لپتاپ قدیمی خود با SSD میتواند چند سال دیگر از آن استفاده کند.