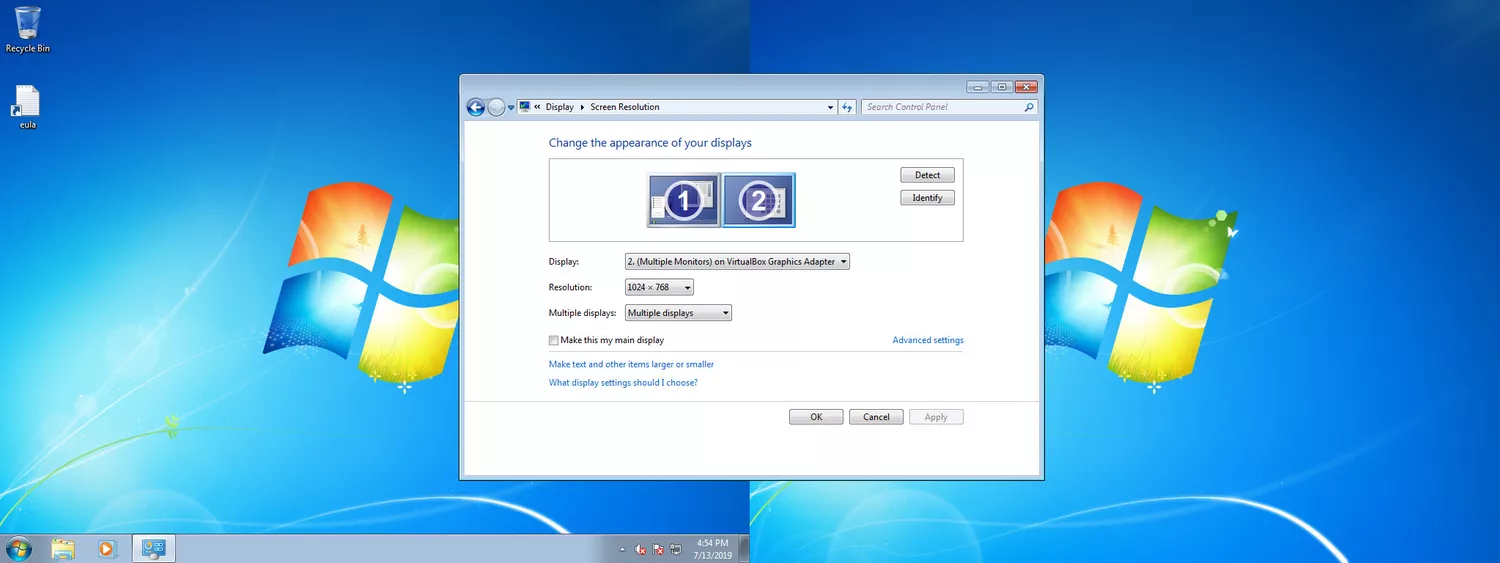نحوه اضافه کردن مانیتور دوم در ویندوز
فضای صفحه نمایش خود را با سهولت دو برابر کنید.
خلاصه مطلب:
- مانیتور و رایانه شخصی خود را با استفاده از کابل HDMI وصل کنید (از VGA و DVI در رایانههای قدیمی استفاده کنید).
- در ویندوز 10 به Settings > System > Display > Detect > Identity بروید تا مانیتور را روشن و پیکربندی کنید.
- در زیر نمایشگر > نمایشگرهای چندگانه، نحوه نمایش نمایشگر دوم را انتخاب کنید.
این مطلب نحوه اضافه کردن مانیتور دوم را به لپتاپ یا رایانه رومیزی ویندوزی خود توضیح میدهد. دستورالعملها شامل ویندوز 10، 8 و 7 میشود.
ملاحظات اتصال
اولین قدم در استفاده از مانیتور دوم، اتصال فیزیکی آن به کامپیوتر است.
-
ابتدا نگاهی به پورتهای کامپیوتر شما بیندازید. در لپتاپها معمولاً در کنارهها قرار دارند، اما گاهی اوقات میتوانید آنها را در پشت پیدا کنید. دسکتاپها همیشه آنها را در پشت دارند.
-
ببینید چه پورتهای نمایشی دارید. ممکن است برخی برای شما آشنا باشند، مانند HDMI. ممکن است دیگران کاملاً بیگانه باشند.
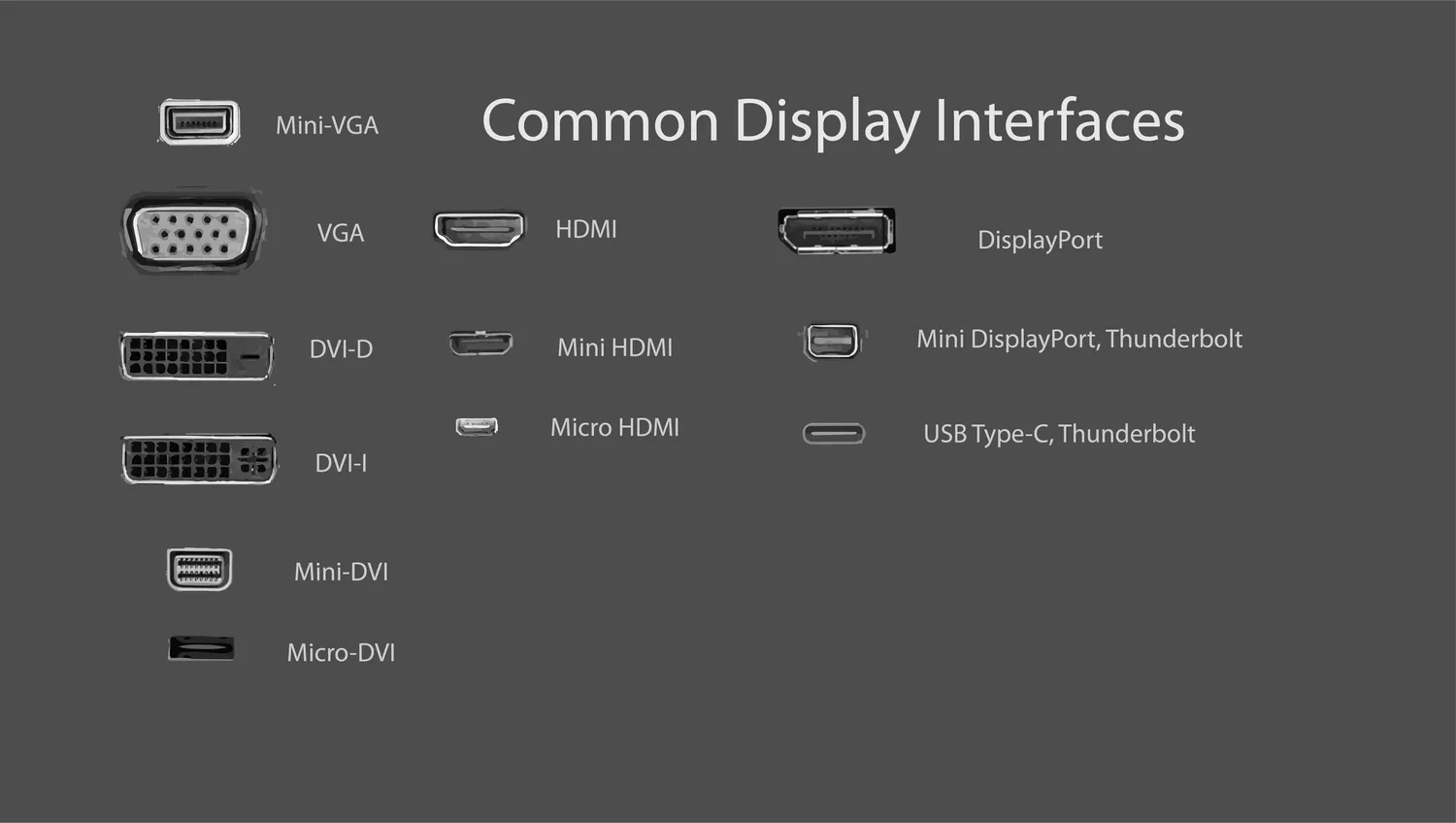
-
بعد، نگاهی به مانیتور خود بیندازید. کدام پورتها را دارد؟ پورتها معمولا در پشت مانیتور قرار دارند. آنها همچنین معمولاً در قسمت زیرین مانیتورها نیز قرار دارند.
-
کابل مناسب را برای اتصال مانیتور و رایانه شخصی خود انتخاب کنید.
VGA و DVI : رایانههای قدیمی ممکن است دارای پورت های DVI یا VGA باشند. این کانکتورها متکی به یک سری پینهای فلزی هستند که معمولاً روی کابل قرار دارند. بنابراین، پورتها دارای یک سری سوراخ برای قرار دادن پینها هستند. VGA یک اتصال استاندارد با وضوح پایین تر است. DVI قادر به پخش HD پایه است. اگر مانیتور جدیدتری دارید، ممکن است در اتصال آن با مشکل مواجه شوید زیرا پشتیبانی از DVI و VGA توسط اکثر برندها قطع شده است. با این حال، ممکن است در تبدیل از DVI به HDMI شانس داشته باشید.
HDMI : HDMI گسترده ترین نوع اتصال صفحه نمایش است. تقریباً همه تلویزیونها به HDMI متکی هستند و اکثر مانیتورهای رایانه حداقل یک پورت HDMI دارند.
HDMI ممکن است گزینه ایدهآل باشد. این نوع اتصال به طور گسترده مورد استفاده قرار میگیرد و شما نباید برای پیدا کردن کابل مشکل داشته باشید.
انواع مختلفی از کابلها و پورتهای HDMI وجود دارد. سازندگان لپتاپ ممکن است برای صرفه جویی در فضا و ساخت یک دستگاه کوچکتر، اتصالات کوچکتر مینی و میکرو HDMI را انتخاب کنند. در این موارد، شما همچنان با HDMI کار میکنید و به راحتی میتوانید کابلهایی را با یک کانکتور میکرو یا مینی در یک طرف و یک اتصال HDMI استاندارد در طرف دیگر پیدا کنید.
DisplayPort و USB-C : همه چیز با اتصالات DisplayPort، Mini DisplayPort و USB-C کمی پیچیدهتر میشود. اینها را معمولاً پیدا نمیکنید، اما کارتهای گرافیک اختصاصی و لپتاپهای سطح بالاتر ممکن است اتصالات DisplayPort داشته باشند. مانیتورهای نسبتاً جدید رایانه نیز از DisplayPort پشتیبانی میکنند. مانند HDMI، اتصالات Mini DisplayPort باعث صرفه جویی در فضا در دستگاههای تلفن همراه میشود و میتوانید کابل هایی با Mini DisplayPort در یک طرف و DisplayPort استاندارد در طرف دیگر پیدا کنید.
احتمالاً USB-C را به عنوان اتصال در تلفنهای هوشمند اندرویدی فعلی میشناسید، اما این اتصال به اندازه کافی سریع برای پشتیبانی از مانیتور است. این گزینه در مک بوکهای اخیر نیز وجود دارد. اگر رایانه شما فقط خروجی ویدیوی USB-C را ارائه میدهد، مانیتوری را در نظر بگیرید که از ورودی USB-C پشتیبانی میکند. در غیر این صورت، یک کابل با اتصال USB-C در یک طرف و HDMI یا DisplayPort در طرف دیگر خریداری کنید.
-
کابل خود را با استفاده از یک جفت پورت همسان به رایانه و مانیتور وصل کنید.
-
مانیتور خود را روشن کنید
تشخیص مانیتور در ویندوز
اکنون که مانیتور شما به طور فیزیکی به رایانه شما متصل است، زمان آن رسیده است که سیستم عامل ویندوز خود را برای شناسایی و استفاده از مانیتور پیکربندی کنید.
در بیشتر موارد، ویندوز به طور خودکار مانیتور دوم شما را بدون هیچ درخواستی شناسایی و پیکربندی میکند.
ویندوز 10
هر نسخه از ویندوز فرآیند کمی متفاوت برای فعال کردن و پیکربندی مانیتور دوم شما دارد. مراحل مربوط به نسخه ویندوزی که روی رایانه شخصی شما اجرا میشود را دنبال کنید. در اینجا نحوه انجام این کار در ویندوز 10 آورده شده است.
-
منوی Power User ( Win + X ) یا منوی Start را باز کنید و تنظیمات را انتخاب کنید.
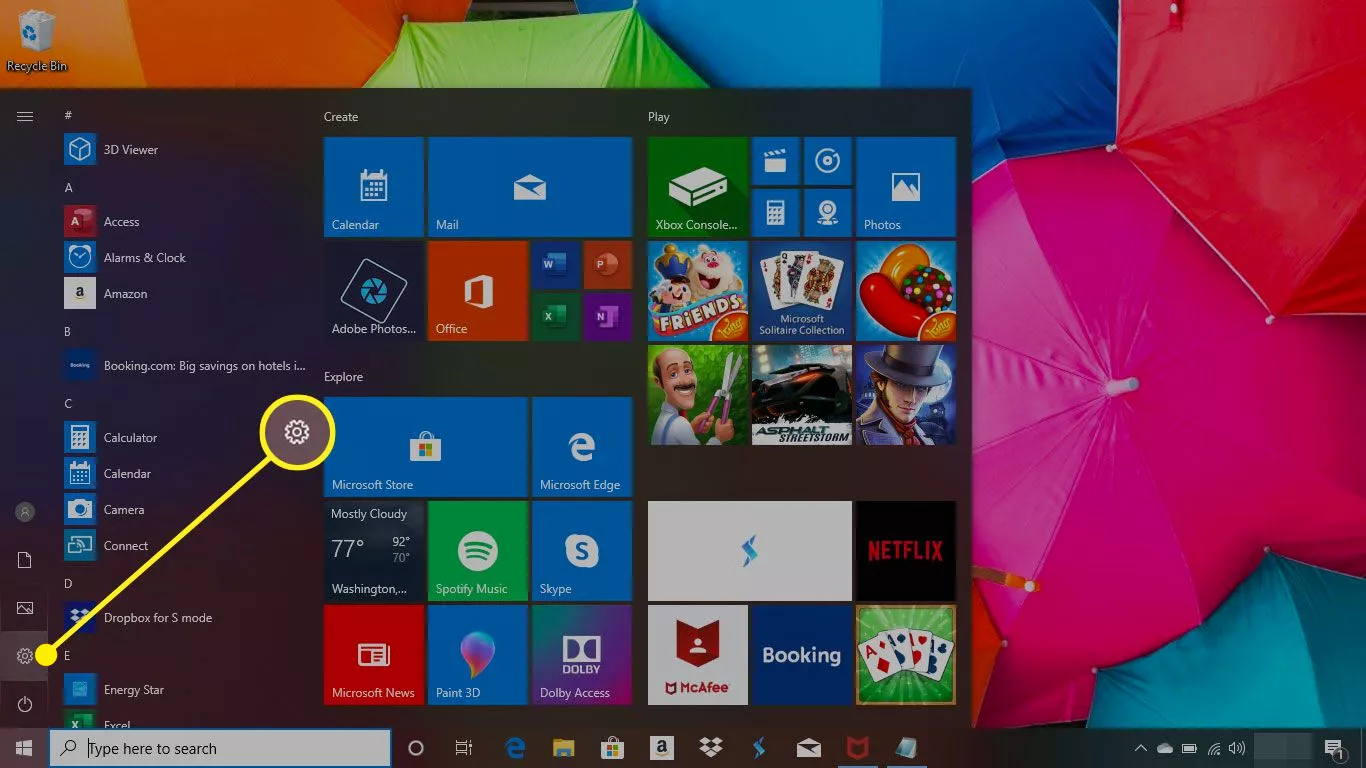
-
از پنجره تنظیمات سیستم را انتخاب کنید.
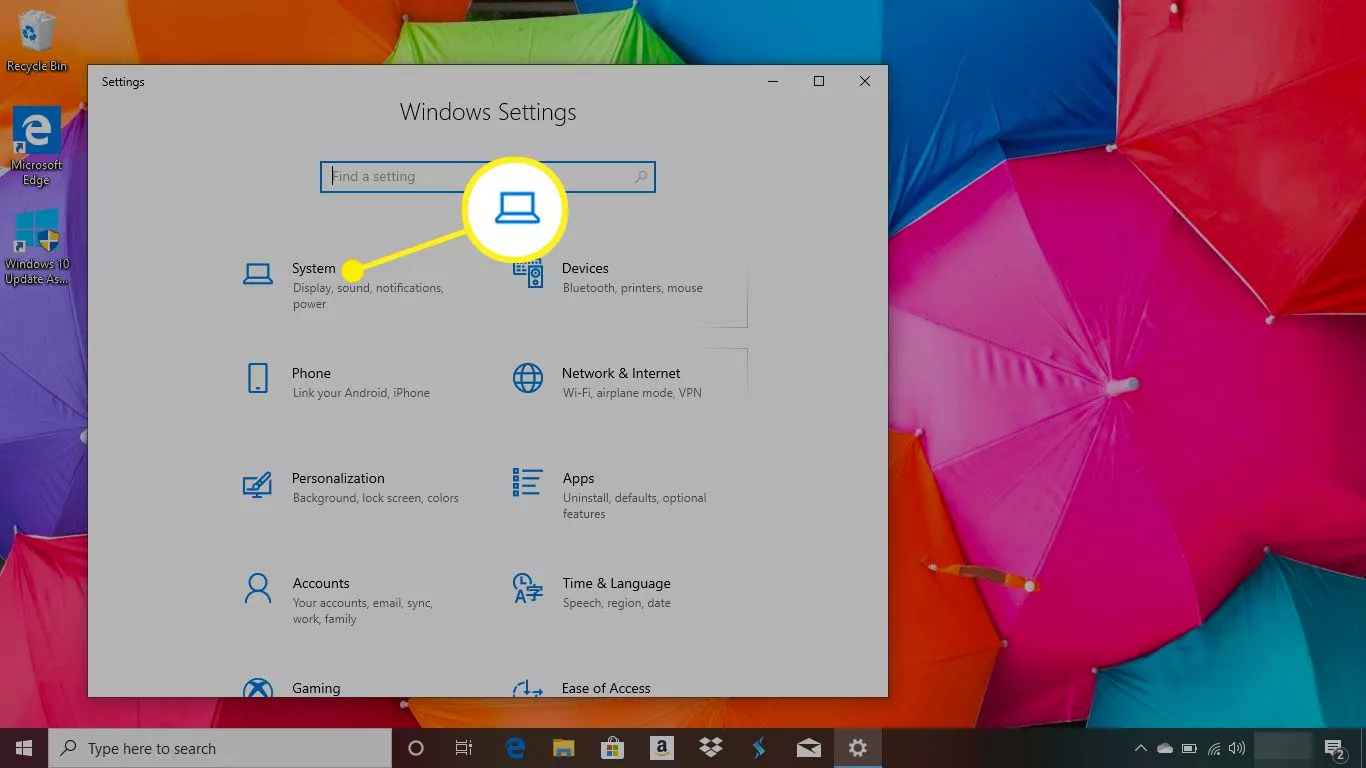
-
از قسمت Display گزینه Detect (در صورت مشاهده آن) را انتخاب کنید تا مانیتور دوم ثبت شود. همچنین این احتمال وجود دارد که مانیتور از قبل وجود داشته باشد.
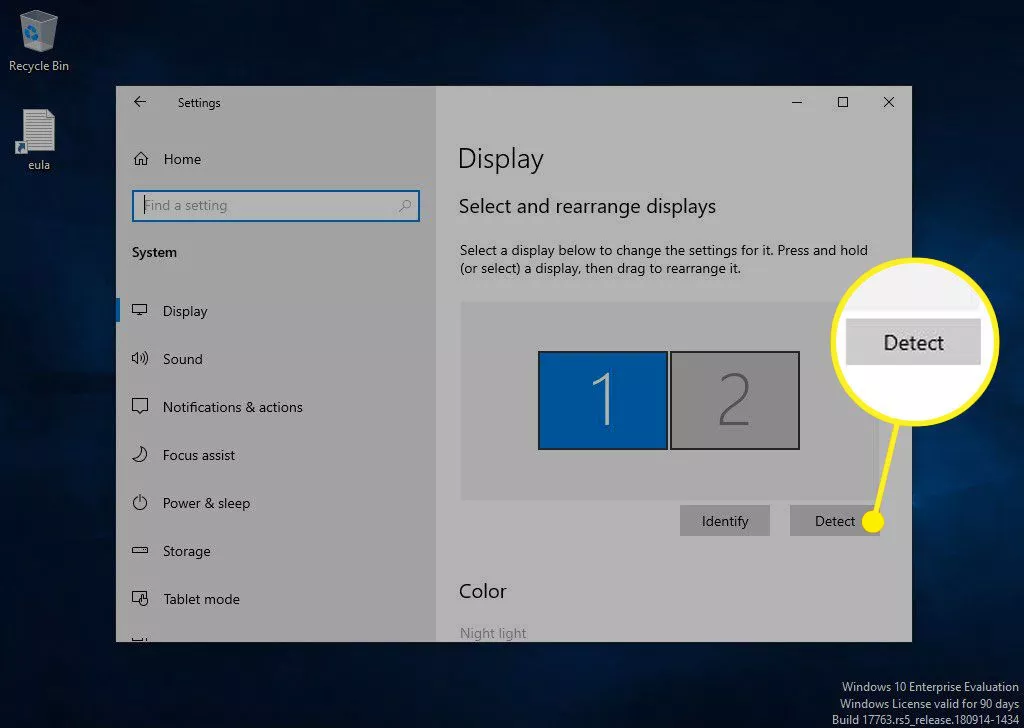
-
Identify را در زیر مانیتورها انتخاب کنید تا ببینید کدام یک از شمارهها، کدام مانیتور است. ویندوز شماره مانیتور را در هر صفحه نمایش میدهد.
گزینه Make this my main display، This is my main monitor یا Use this device as the main monitor به شما امکان میدهد صفحه نمایش را به عنوان صفحه اصلی در نظر بگیرید. این صفحه اصلی است که دارای منوی استارت، نوار وظیفه، ساعت و غیره است. با این حال، در برخی از نسخههای ویندوز، اگر روی نوار وظیفه ویندوز در پایین صفحه کلیک راست کنید یا ضربه بزنید و نگه دارید، میتوانید وارد شوید. منوی Properties را انتخاب کنید تا نمایش نوار وظیفه در همه نمایشگرها را انتخاب کنید تا ساعت منوی Start و غیره را در هر دو صفحه دریافت کنید.
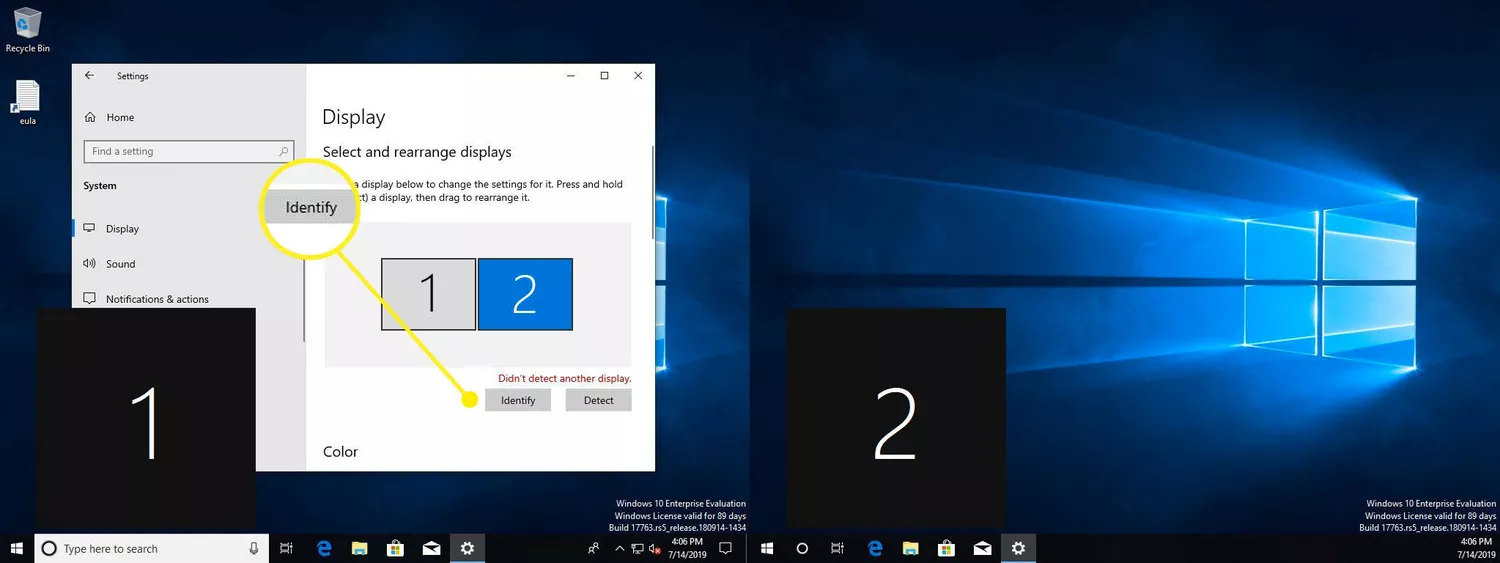
-
می توانید از نمودار مانیتورها برای تنظیم مجدد آنها استفاده کنید. یک مانیتور را انتخاب کنید و آن را در موقعیتی نسبت به نمایشگر دیگر بکشید.
اگر دو صفحه از دو رزولوشن متفاوت استفاده میکنند، یکی بزرگتر از دیگری در پنجره پیش نمایش ظاهر میشود. میتوانید رزولوشنها را طوری تنظیم کنید که یکسان باشند یا مانیتورها را روی صفحه به سمت بالا یا پایین بکشید تا در قسمت پایین مطابقت داشته باشند.
ویندوز 8 و ویندوز 7
-
منوی شروع ویندوز را باز کرده و Control Panel را انتخاب کنید.
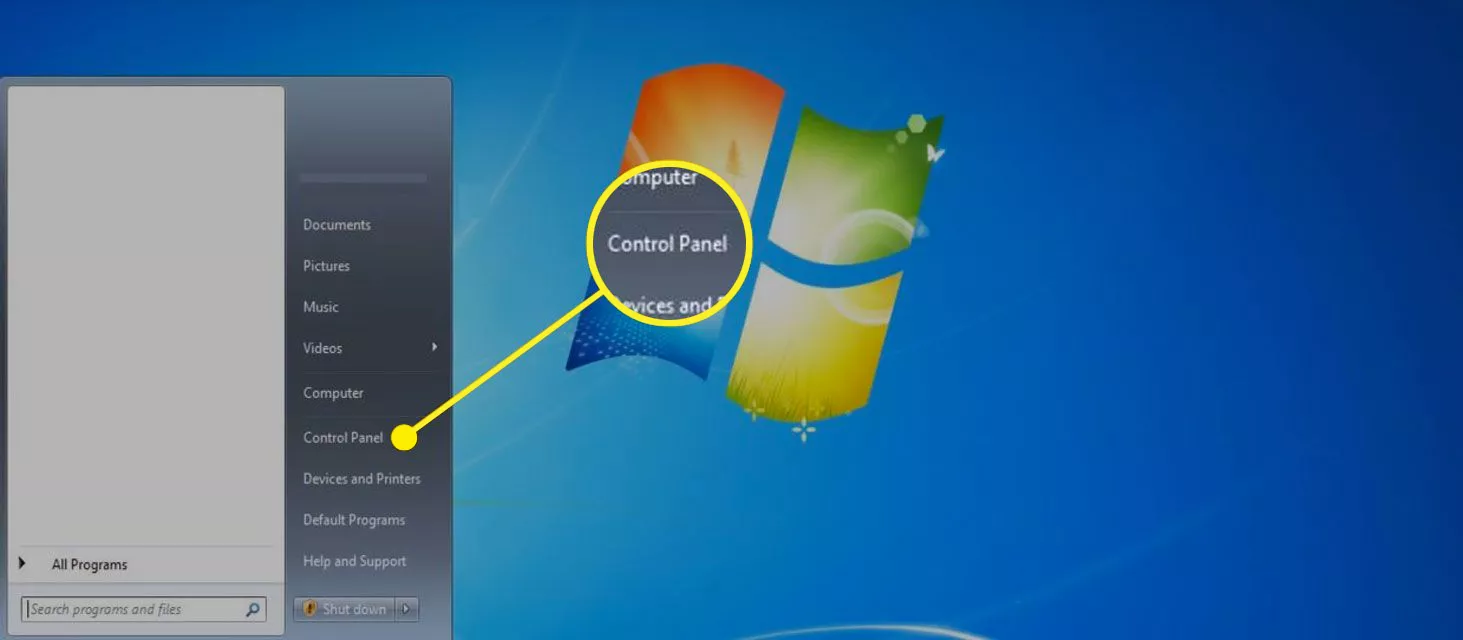
-
در کنترل پنل، گزینه Appearance and Personalization را باز کنید. این تنها زمانی دیده میشود که اپلتها را در نمای پیشفرض «دسته» (نه نمای «کلاسیک» یا نماد) مشاهده میکنید.
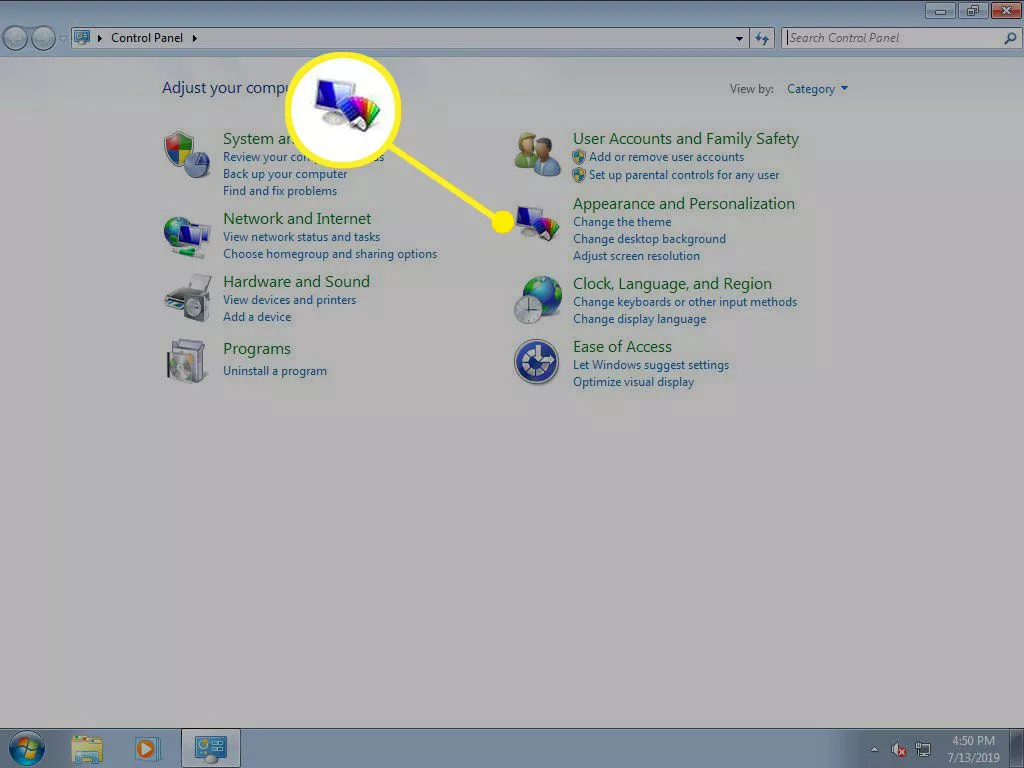
-
اکنون نمایشگر و سپس تنظیم وضوح صفحه را انتخاب کنید.
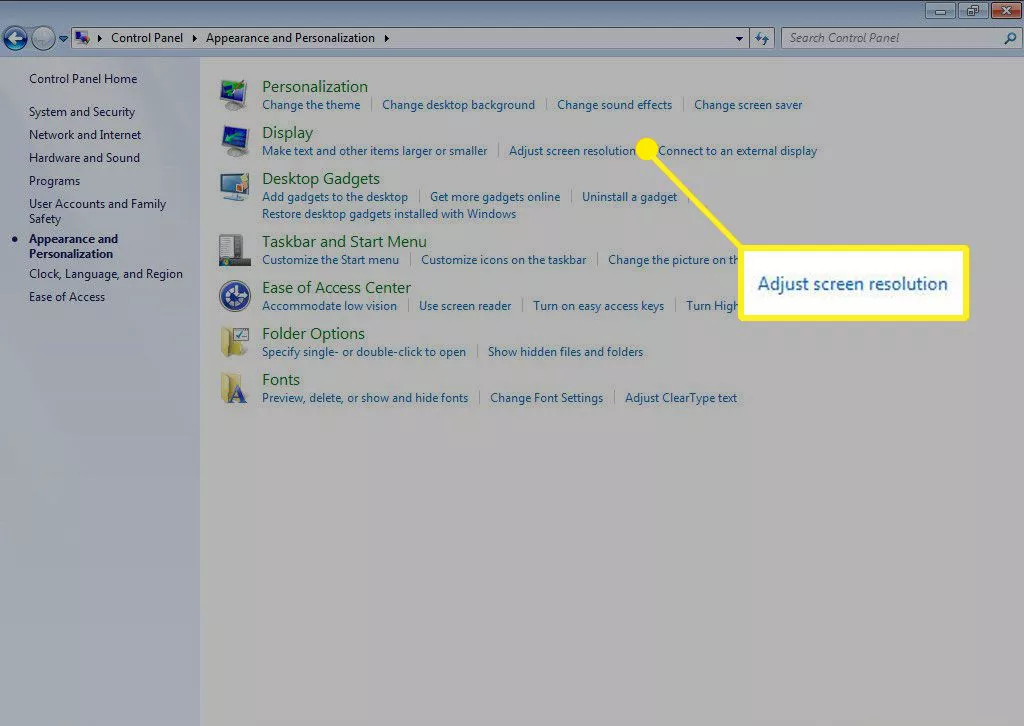
-
Detect را انتخاب کنید تا مانیتور دوم ثبت شود، در صورتی که از قبل وجود ندارد.
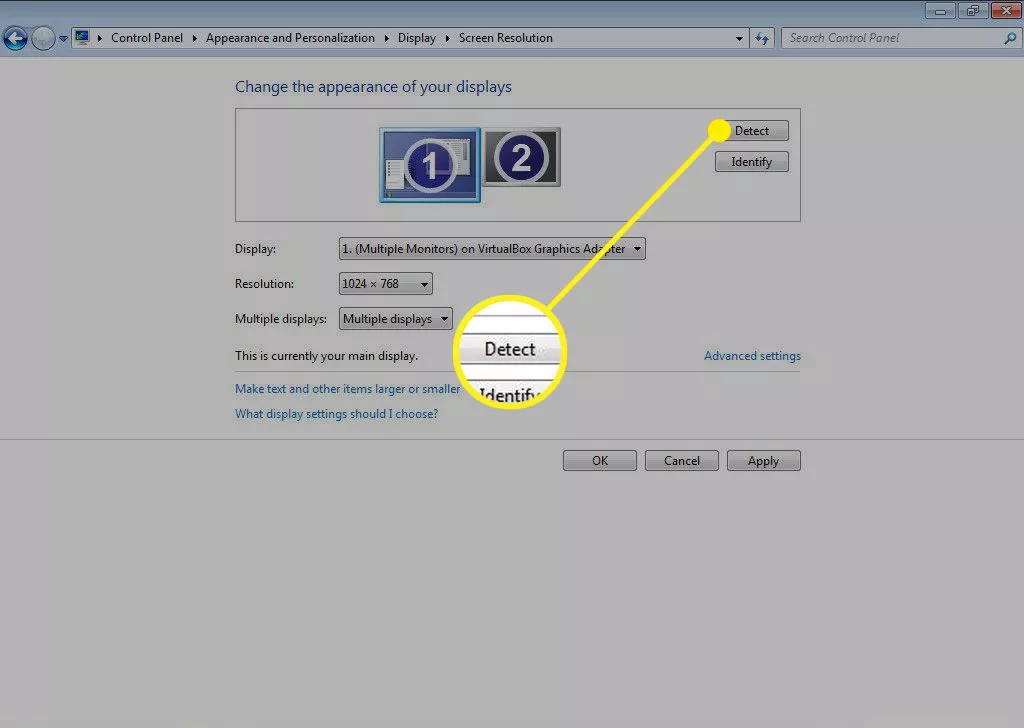
-
برای مشاهده شماره مربوط به هر مانیتور نمایش داده شده، Identify را فشار دهید.
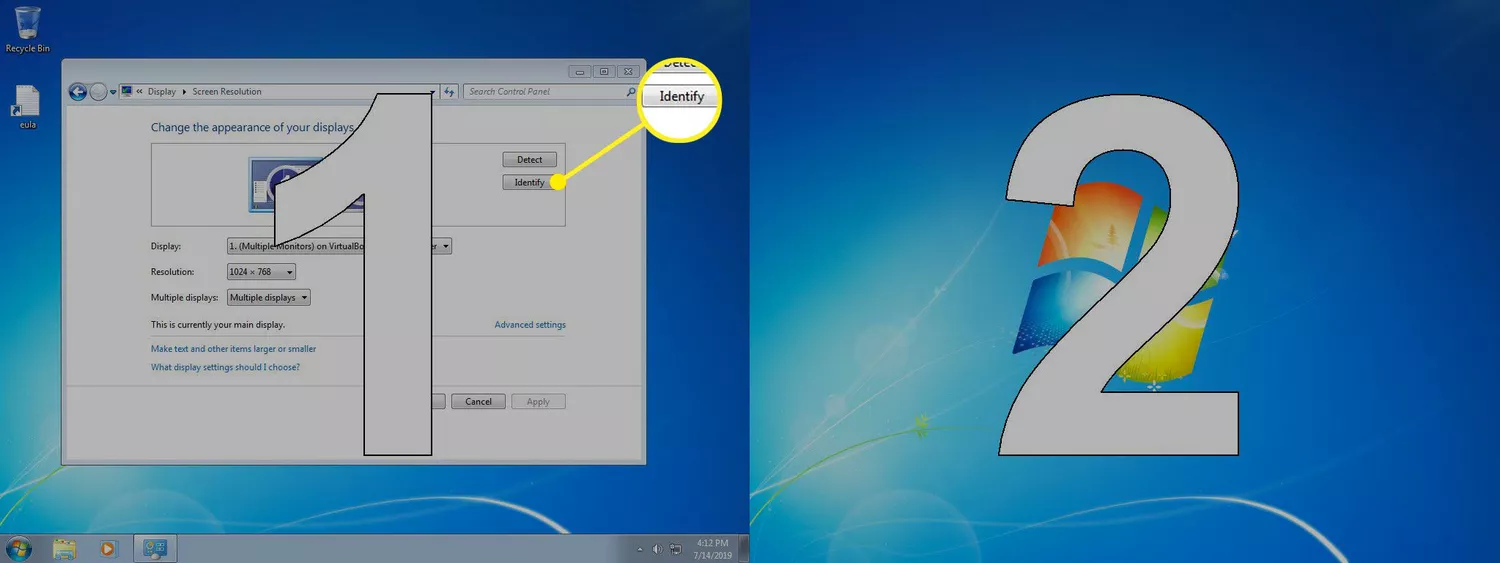
-
یک نمایشگر در تصویر را انتخاب کرده و بکشید تا آن را نسبت به دیگری تغییر مکان دهید.
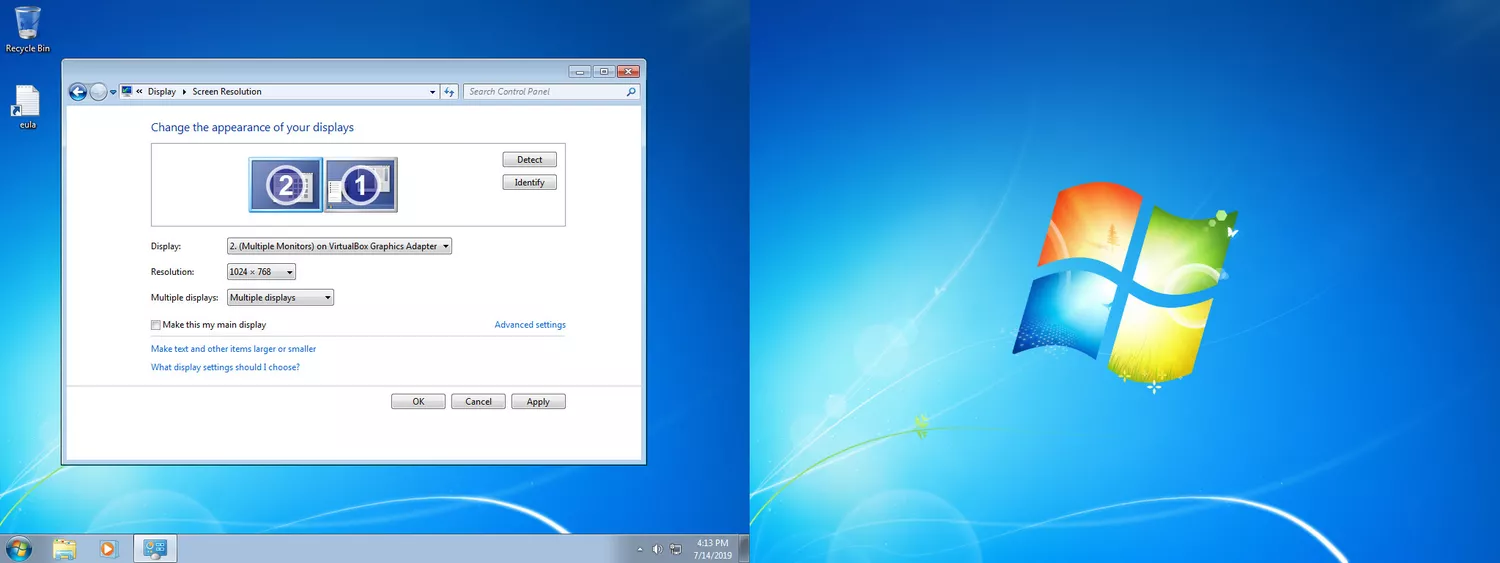
نحوه کار کامپیوتر شما با مانیتور دوم را تغییر دهید
ویندوز چند گزینه در اختیار شما قرار میدهد که چگونه مانیتور دوم متصل به رایانه شما را کنترل میکند. می توانید دسکتاپ خود را در هر دو مانیتور گسترش دهید، آنها را آینه کنید، یا انتخاب کنید که از یکی استفاده کنید و نه دیگری.
ویندوز 10
-
از صفحه تنظیمات نمایش که در دستورالعملهای قبلی به آن رسیدید، به پایین بروید تا نمایشگرهای چندگانه را مشاهده کنید.
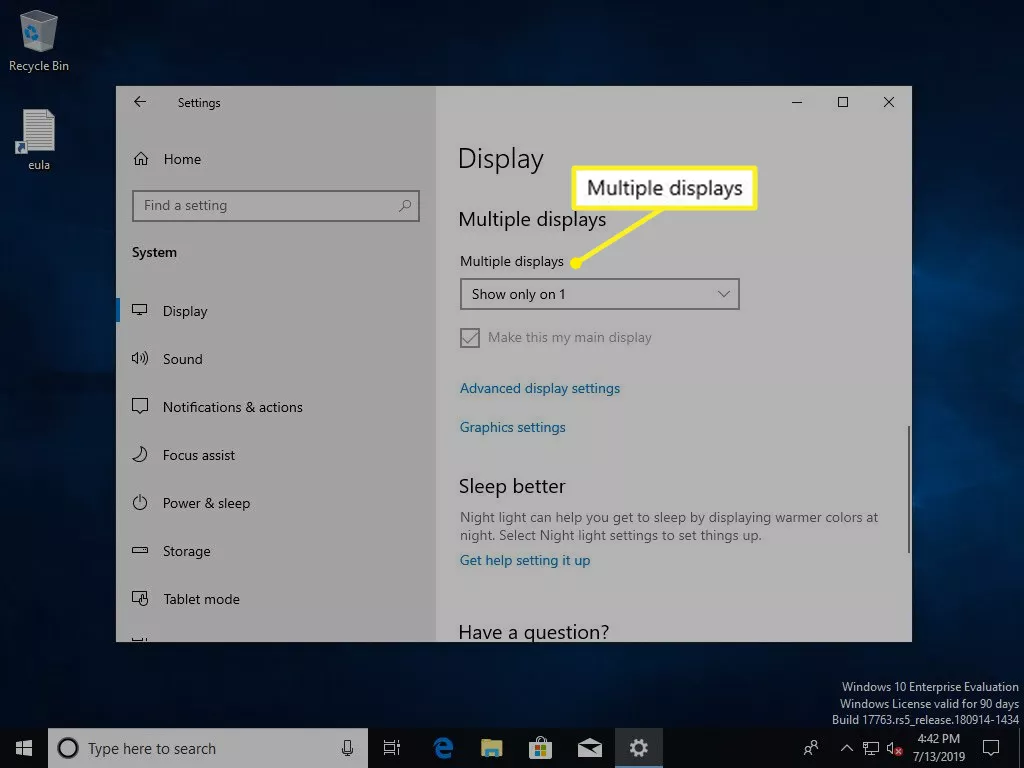
-
منوی کشویی را مستقیماً در زیر Multiple Displays انتخاب کنید تا گزینههای خود را نشان دهید.
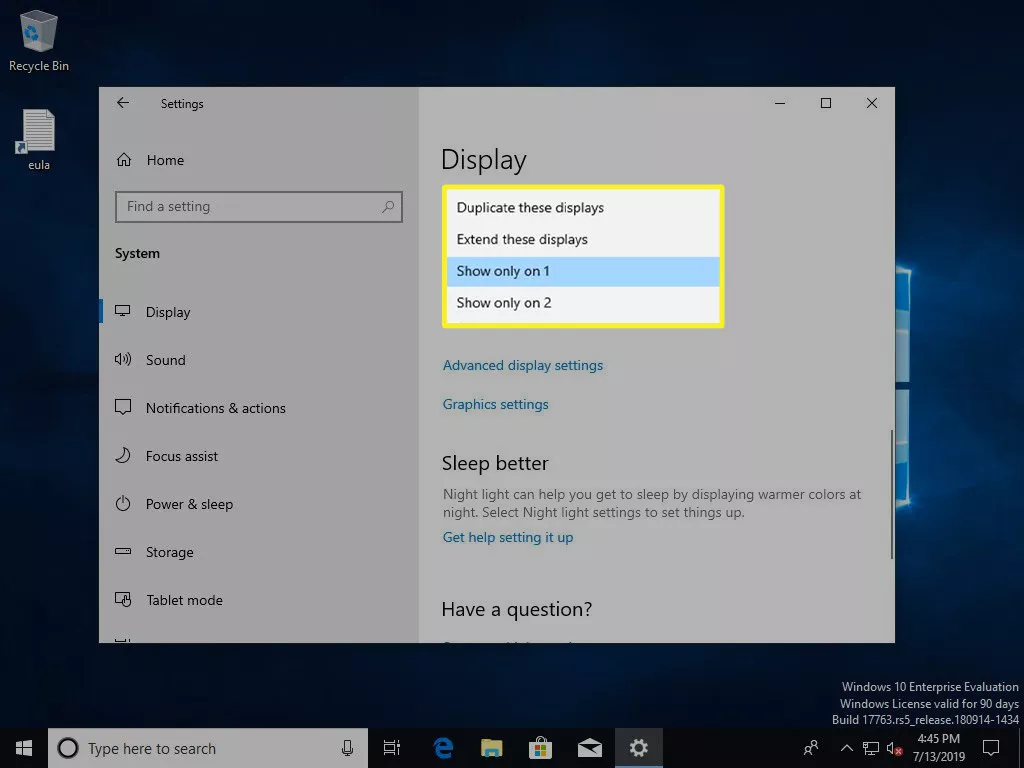
-
منو برای نشان دادن انتخابهای شما گسترش مییابد:
- تکرار این نمایشگرها : نمایش دسکتاپ یکسان در هر دو نمایشگر.
- این نمایشگرها را گسترش دهید : دسکتاپ را روی هر دو مانیتور بکشید، از هر دو استفاده کنید و اندازه کلی صفحه خود را افزایش دهید.
- نمایش فقط در 1 : فقط از مانیتور 1 استفاده کنید.
- نمایش فقط در 2 : فقط از مانیتور 2 استفاده کنید.
یکی را انتخاب کنید.
برای گسترش دسکتاپ خود در ویندوز ویستا، به جای آن گزینه Extend the desktop onto this monitor یا در Windows XP گزینه Extend my Windows desktop onto this monitor را انتخاب کنید.
-
پنجره جدیدی باز میشود که از شما میپرسد آیا میخواهید تغییرات خود را حفظ کنید. برای حفظ طرح مانیتور انتخابی خود، تأیید کنید، یا برای بازگشت به حالت قبلی، «بازگشت» را انتخاب کنید.
ویندوز 8.1 و ویندوز 7
-
از صفحه وضوح صفحه که به دستورالعملهای قبلی دسترسی دارید، گزینه Multiple Displays را پیدا کنید.
-
برای نمایش گزینههای موجود، منوی کشویی کنار Multiple Displays را انتخاب کنید.
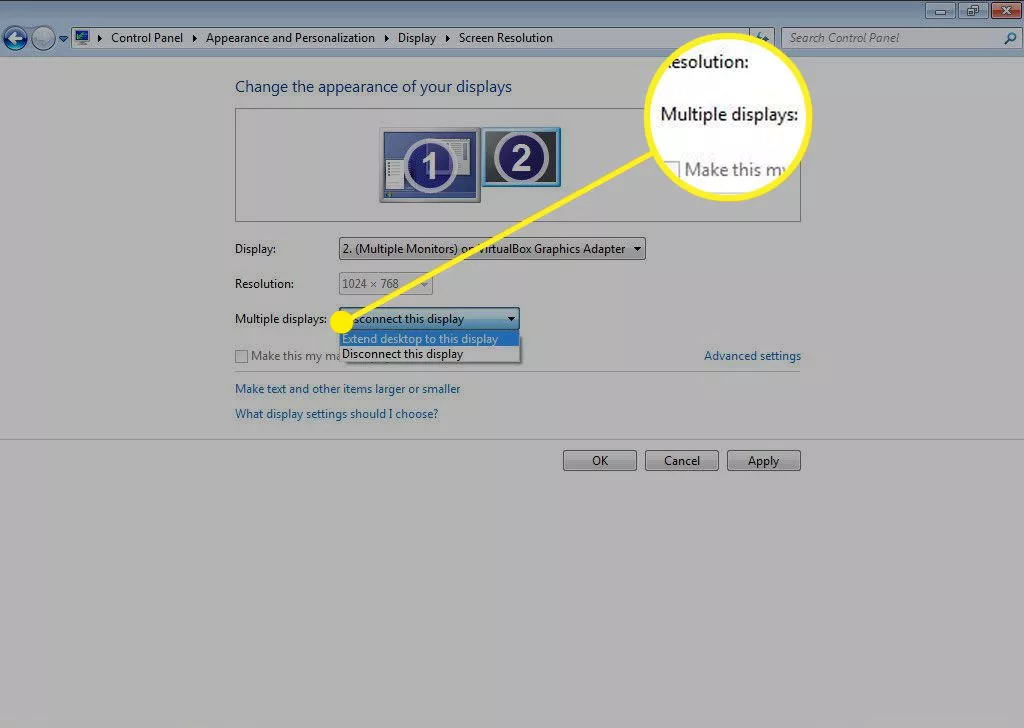
-
گزینه مورد نظر خود را انتخاب کنید. گسترش دسکتاپ به این صفحه نمایش، دسکتاپ شما را در هر دو صفحه نمایش میدهد.