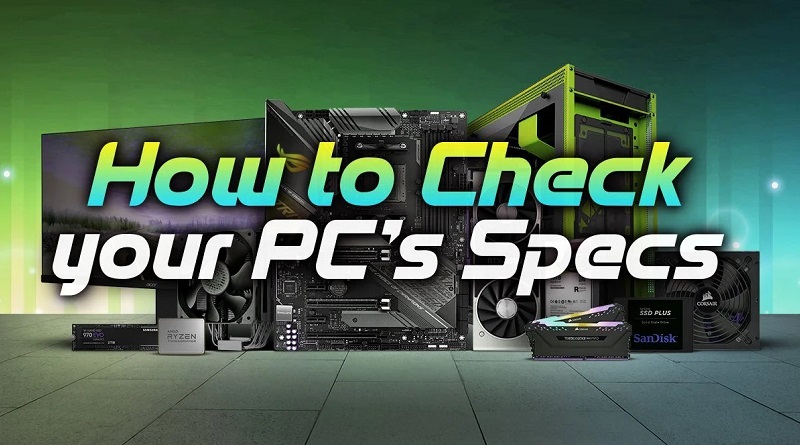چگونه مشخصات کامپیوتر خود را پیدا کنم؟
آیا باید به سرعت بدانید که رایانه شما چه مشخصاتی دارد؟ در این راهنما، ما تمام راه هایی را که میتوانید مشخصات رایانه خود را بررسی کنید، توضیح دادهایم.

خواه به دنبال ارتقاء رایانه شخصی خود هستید و به مشخصات سیستم خود نیاز دارید تا بدانید که چه نوع سخت افزار رایانه جدیدی با سیستم فعلی شما سازگار است یا این که آیا رایانه شما حداقل نیازهای یک بازی خاص را دارد یا خیر. سیستم فعلی خودتان را میفروشید و باید بدانید چه مشخصاتی دارید تا بتوانید آنها را در آگهی خود فهرست کنید، بررسی مشخصات رایانه شخصی در واقع یک کار بسیار آسان است.
در این راهنمای آسان، ما شما را با نحوه بررسی سریع مشخصات کامپیوترتان آشنا میکنیم تا بتوانید اطلاعات مورد نیاز خود را دریافت کنید.
برای هر جزء، دستورالعملهای گام به گام برای یافتن اطلاعات مورد نظرتان ارائه کردهایم. و در برخی موارد، ما چندین روش را برای بررسی مشخصات شما ارائه کردهایم، زیرا برخی از روشها ممکن است اطلاعات دقیقتری ارائه دهند.
توجه داشته باشید که این مراحل برای کامپیوترهای ویندوز 11 و ویندوز 10 کار خواهند کرد.
فهرست مطالب
چگونه CPU خود را بررسی کنیم
اگر میپرسید چه نوع پردازندهای دارید، میتوانید به راحتی آن اطلاعات را در رایانه ویندوز 11 (یا قدیمیتر) با دو کلیک پیدا کنید.
برای اینکه متوجه شوید چه CPU دارید، به سادگی موارد زیر را انجام دهید:
- “about” را در نوار جستجوی ویندوز تایپ کنید و اینتر را بزنید.
- در کنار «پردازنده»، نوع CPU شما در رایانه شما نشان داده میشود.
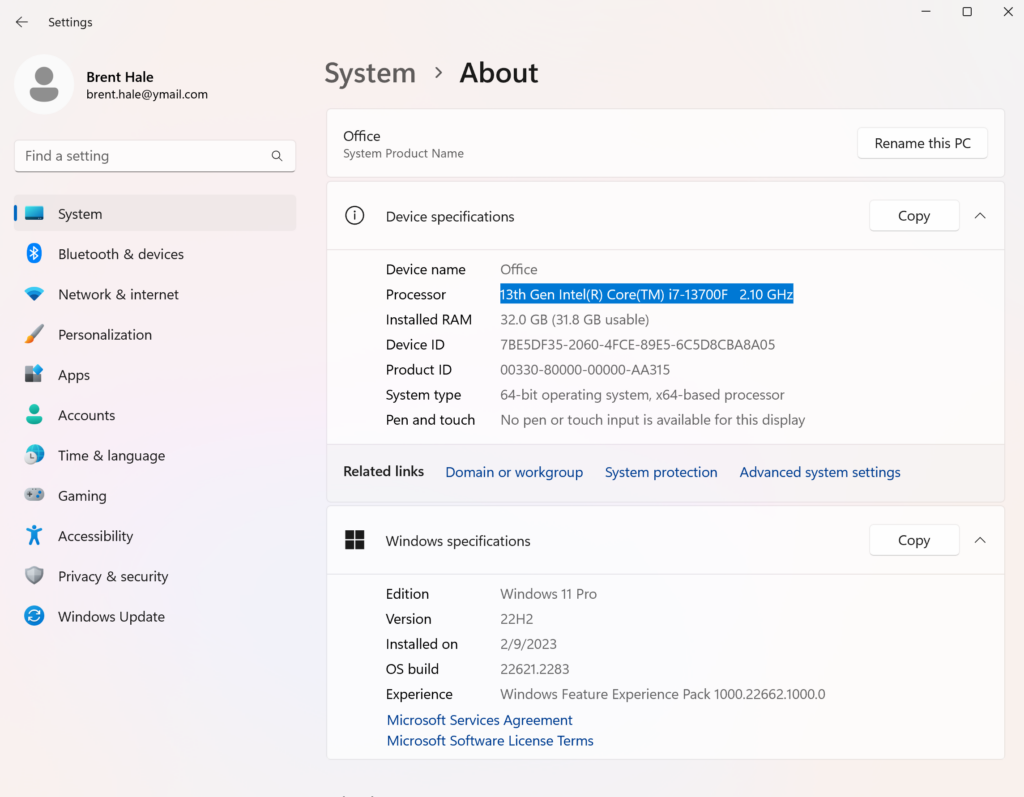
آسان است، درست است؟ اگر با اطلاعاتی که جلوی CPU نوشته شده و نمیتوانید آن را بخوانید. جزئیات آن را در مطلب ما در خصوص مشخصات CPU بخوانید.
چگونه کارت گرافیک خود را چک کنیم؟
برای اینکه بفهمید چه نوع کارت گرافیکی دارید، چند روش مختلف وجود دارد که میتوانید استفاده کنید. اگر میخواهید مدل خاصی از کارت گرافیک خود را بدانید، از GPU-Z و روش سوم زیر استفاده کنید.
برای اینکه سریع متوجه شوید چه GPU دارید، مراحل زیر را انجام دهید:
- Task را در نوار جستجوی ویندوز تایپ کنید و اینتر را بزنید.
- در Task Manager بر روی Performance در منوی سمت چپ کلیک کنید (گزینه دوم پایین).
- GPU شما در اینجا فهرست میشود.
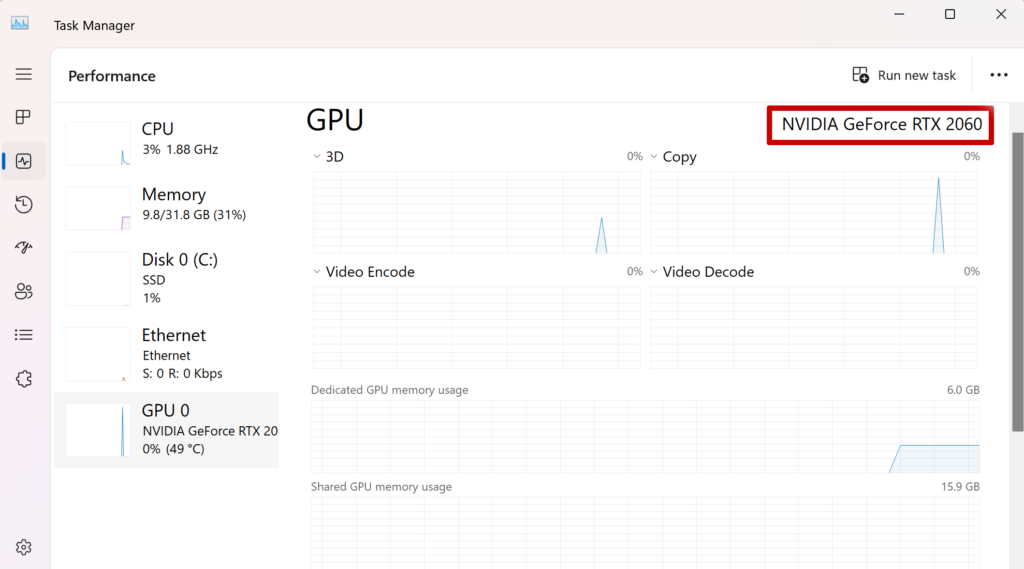
همچنین میتوانید از طریق Device Manager متوجه شوید که چه GPU دارید:
- Device را در نوار جستجوی ویندوز تایپ کنید و اینتر را بزنید.
- در «مدیر دستگاه» روی فلش کنار «نمایش آداپتورها» کلیک کنید.
- GPU شما در آنجا فهرست میشود.
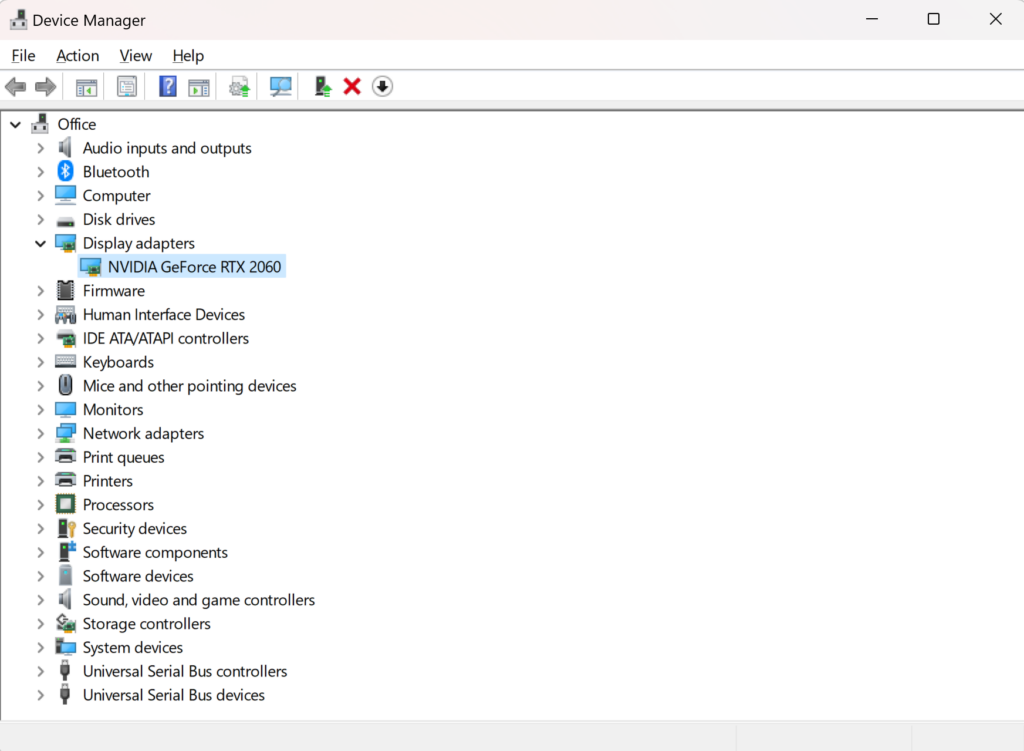
اگر از طریق Device Manager چک میکنید، باید توجه داشته باشید که ممکن است دو گزینه را در زیر تب “Display Adapters” نشان دهد. اگر دو گزینه را نشان میدهد، به این معنی است که هم گرافیک یکپارچه (On Board) روی پردازنده شما و هم کارت گرافیک اختصاصی لپتاپ شما را نشان میدهد.
کارت گرافیکی که به دنبال آن هستید کارت گرافیک اختصاصی است، زیرا این نوع کارت گرافیک قدرتمندتر (و همان چیزی که سیستم شما استفاده میکند) است. کارت گرافیک اختصاصی شما معمولاً دومین گزینه لیست شده خواهد بود. اگر پردازنده اینتل دارید، گرافیک یکپارچه چیزی شبیه به Intel HD Graphics 4000 نامگذاری میشود. یا، اگر یک پردازنده AMD دارید که دارای گرافیک یکپارچه است، چیزی شبیه به “AMD Radeon(TM) Vega 11 Graphics” خواهد بود. در این صورت، گزینههای مورد نظر شما نخواهد بود، بلکه گزینه دیگر GPUی است که سیستم شما از آن استفاده میکند.
همچنین اگر کارت گرافیک اختصاصی دارید و هیچ یک از موارد ذکر شده به شما نشان نمیدهد که چه مدل کارت گرافیک خاصی دارید. متأسفانه، تنها راه بررسی این است که سیستم خود را باز کنید، کارت گرافیک خود را بردارید، و به دنبال مارک و شماره مدل باشید. احتمالاً نام تجاری به اندازه کافی قابل مشاهده خواهد بود، اما شماره مدل خاص احتمالاً در جایی در پشت کارت گرافیک روی یک برچسب ذکر شده است.
اگرچه برخی از ابزارهای شخص ثالث مانند GPU-Z میتوانند این اطلاعات خاص را در اختیار شما قرار دهند.
مدل کارت گرافیک خاص خود را با GPU-Z بررسی کنید
در اینجا نحوه بررسی دقیق مدل کارت گرافیک با استفاده از GPU-Z آمده است:
- GPU-Z را از TechPowerUp دانلود کنید.
- GPU-Z را باز کنید.
- این به شما نشان میدهد که چه GPU دارید و چه کسی آن را تولید کرده است. در مورد من، این RTX 2060 یک گیگابایت است.
- روی “جستجو” کلیک کنید.
- با این کار یک صفحه وب باز میشود که دقیقاً به شما میگوید کارت گرافیک شما چه مدلی است.
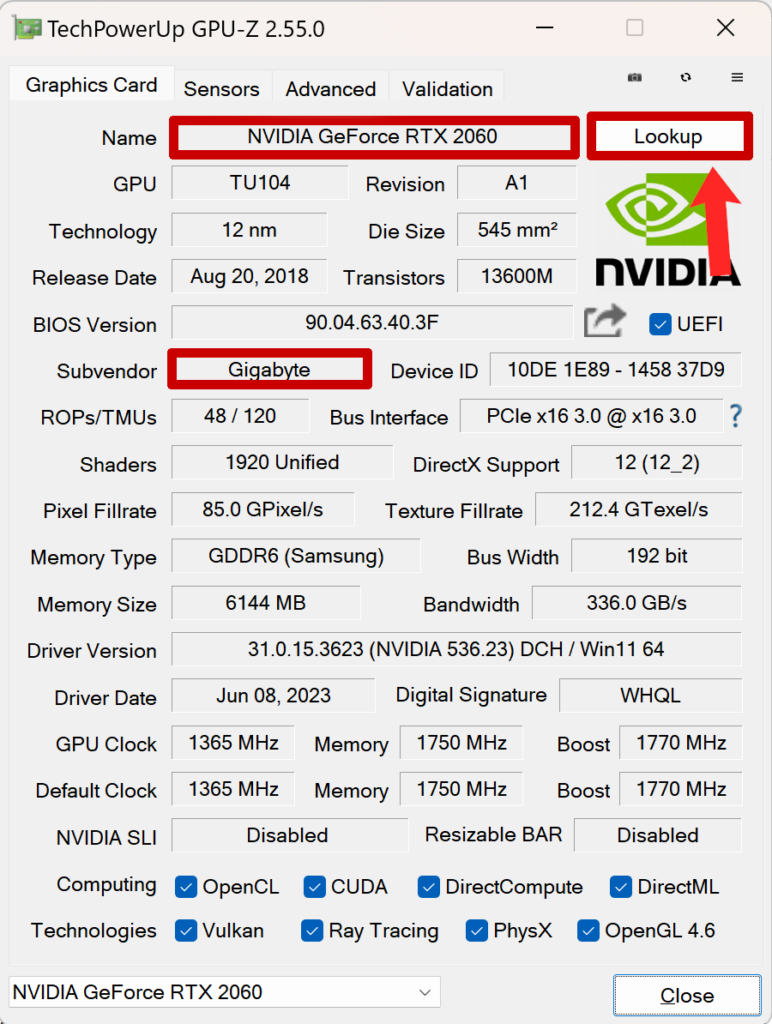
چگونه مادربرد خود را چک کنیم
برای اینکه بفهمید چه نوع مادربردی دارید (و واقعاً چه کسی مادربرد شما را تولید میکند و چه سوکت و چیپ ست دارد)، فرآیند کمی متفاوت از بررسی سایر اجزای سیستم شما است.
البته میتوانید دسکتاپ خود را باز کنید (اگر دسکتاپ دارید و لپتاپ ندارید) و بررسی کنید و ببینید چه کسی مادربرد شما را تولید میکند و نام مدل روی برد چیست.
مادربردها معمولاً چیزی مانند ASUS Z790-P، یا MSI B550M، یا Gigabyte GA-AX370-Gaming5 نامیده میشوند، جایی که ASUS، MSI و Gigabyte مادربرد تولید میکنند، و Z790، B550 و X370 نیز چیپستهای مادربرد هستند. به نوع سوکت مادربرد نیز توجه کنید.)
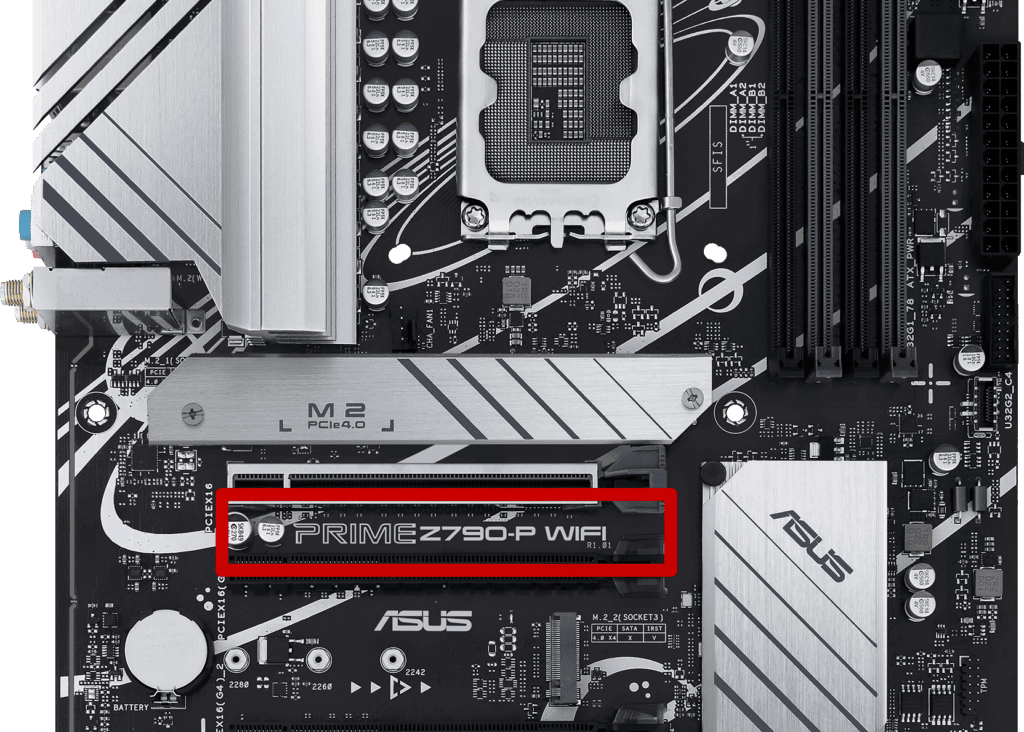
بنابراین، اگر تا حدودی با سازندههای اصلی مادربرد آشنا نیستید و به دنبال چه رشتهای از حروف و اعدادی باشید که نام چیپست و مادربرد را مشخص میکنند، ممکن است بخواهید گزینه سادهتری را انتخاب کنید.
برای برخی از کاربران، میتوانید موارد زیر را امتحان کنید:
- در نوار جستجوی ویندوز، «اطلاعات سیستم» را تایپ کنید.
- در برگه System Summary به پایین بروید (در سمت چپ پنجره باز میشود) تا زمانی که “Motherboard Manufacturer” یا “BaseBoard Manufacturer” را پیدا کنید.
- اطلاعات کنار «سازنده مادربرد/پایه بورد»، «مدل مادربرد/مدل پایه»، نام مادربرد/پایه برد» و/یا «محصول پایه بورد» باید اطلاعاتی را که به دنبال آن هستید به شما ارائه دهد.
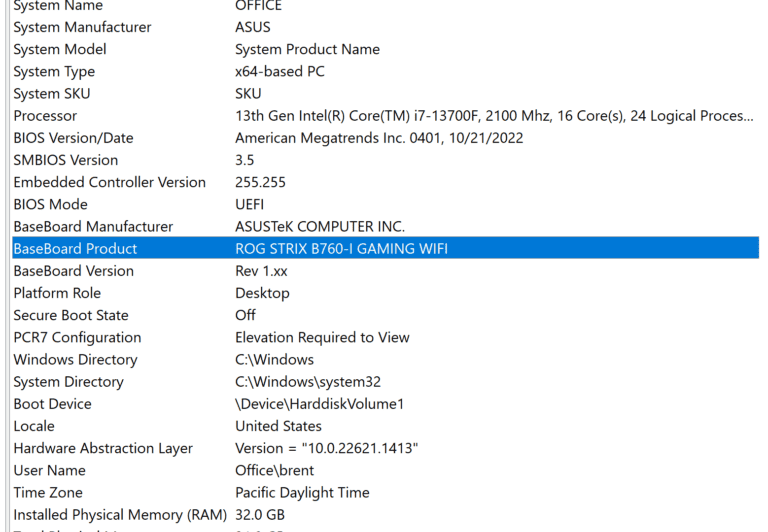
اگرچه، در بسیاری از موارد، اطلاعاتی که در این برگهها خواهید یافت مبهم خواهد بود. به عنوان مثال، در دسکتاپ قدیمیتر من، سازنده BaseBoard “ASUSTek COMPUTER INC.”، مدل BaseBoard “در دسترس نیست” و نام BaseBoard “Base Board” است.
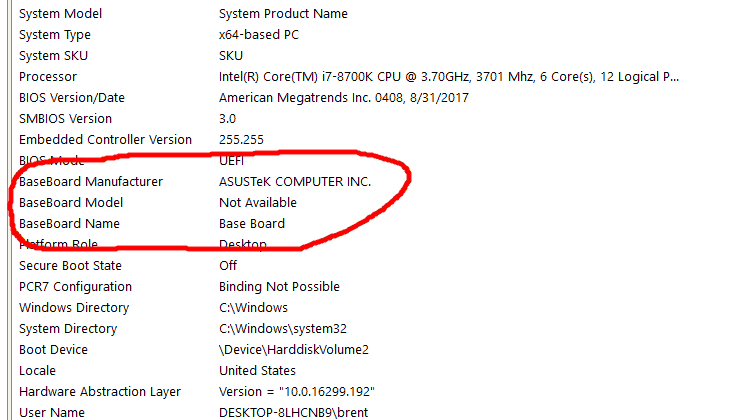
این واقعاً کار زیادی نیست، اما حداقل به شما اطلاع میدهد که مادربرد شما را چه کسی ساخته است. و، میتواند به آسانتر یافتن اطلاعاتی که به دنبال آن هستید، هنگام باز کردن رایانه برای بررسی کمک کند.
چگونه رم خود را چک کنیم
بررسی میزان RAM شما در رایانه یک کار بسیار آسان دیگر است. در واقع، میتوانید مقدار حافظه خود را در همان صفحه نمایشی که لیست CPU دارید، پیدا کنید.
- “about” را در نوار جستجوی ویندوز تایپ کنید و اینتر را بزنید.
- در منوی System > About، میزان رم خود را خواهید دید.
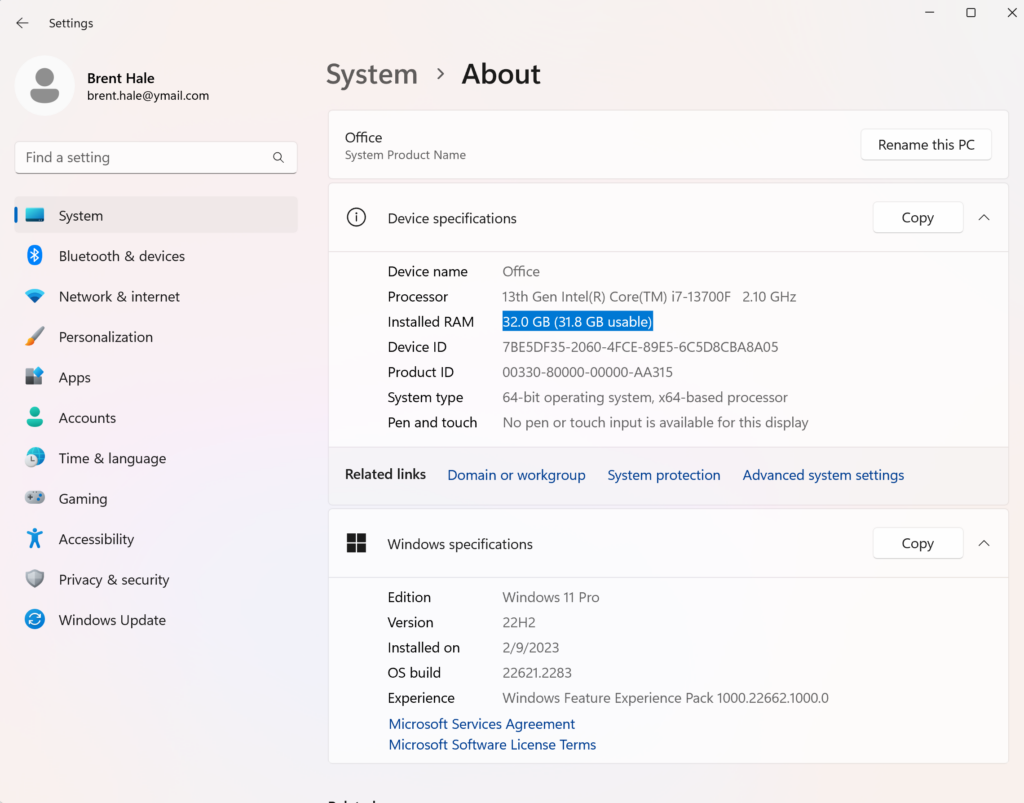
همچنین میتوانید با نگاه کردن به «اطلاعات سیستم» در ویندوز 11 یا نسخههای قدیمیتر، همانطور که در بخش بالا در مورد چگونگی پیدا کردن نوع مادربرد خود توضیح داده شده است، متوجه شوید که چه مقدار رم دارید.
همچنین بخوانید:
چگونه فضای ذخیره سازی خود را بررسی کنیم
چند راه وجود دارد که میتوانید برای بررسی میزان فضای ذخیره سازی و دستگاه ذخیره سازی خاص در رایانه شخصی خود استفاده کنید.
برای مشاهده میزان فضای ذخیره سازی و همچنین میزان فضای ذخیره سازی که در سیستم خود استفاده کردهاید، موارد زیر را انجام دهید.
- File Explorer (آیکون پوشه) را باز کنید یا “file” را در نوار جستجو تایپ کنید و اینتر را بزنید.
- Local Disk (معمولاً C:) را در منوی سمت چپ پیدا کنید.
- روی Local Disk کلیک راست کرده و Properties را بزنید.
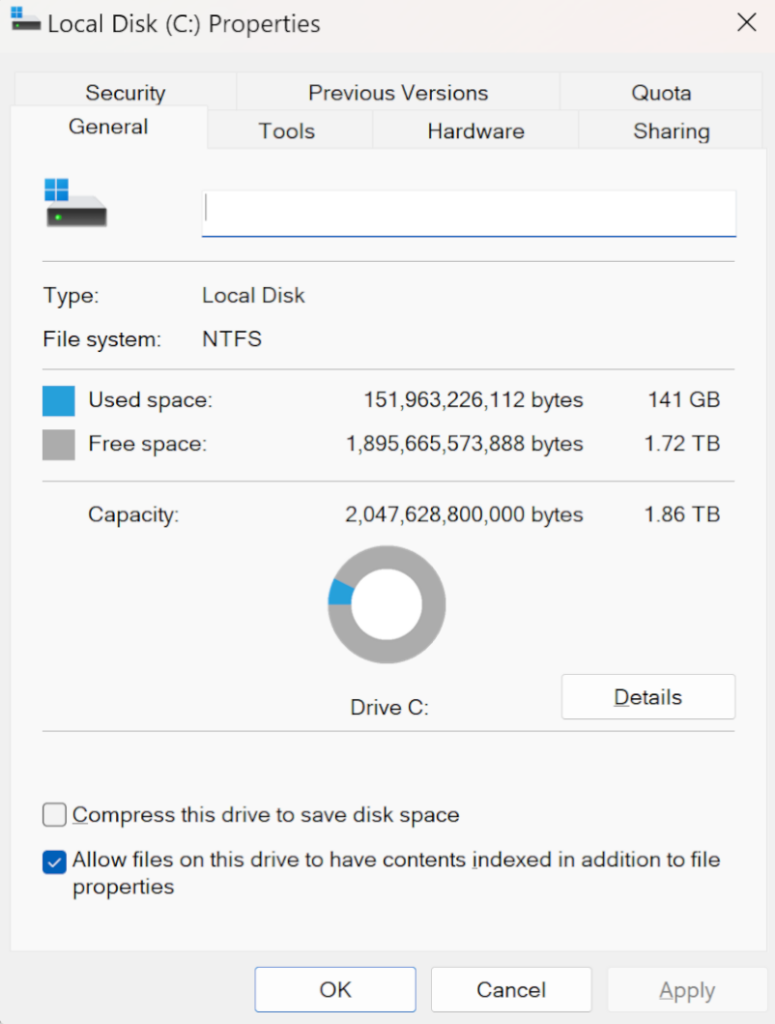
در ویژگیها، میتوانید کل ظرفیت ذخیرهسازی سیستم خود و همچنین مقدار فضایی که استفاده کردهاید و فضای خالی باقیمانده را ببینید.
با این حال، اگر به دنبال فروش رایانه شخصی خود هستید و میخواهید میزان ظرفیت ذخیره سازی سیستم خود را درج کنید، کل ظرفیت ذکر شده در ویژگیهای درایو شما کمی گمراه کننده خواهد بود.
در مورد من، نشان میدهد که من 1.86 ترابایت ظرفیت دارم. بدیهی است که هیچ درایو 1.86 ترابایتی برای خرید در دسترس نیست. از آنجایی که میدانم یک درایو 2 ترابایتی دارم، میدانم که آن شماره خاموش است. اگه بخوام این پی سی رو بفروشم نمیگم 1.86 ترابایت درایو داره. این احتمالاً برای خریداران آگاه تر گیج کننده خواهد بود.
برای اطلاع از ظرفیت ذکر شده سازنده برای دستگاه ذخیره سازی خود، میتوانید از مدیر دستگاه استفاده کنید.
- Device را در نوار جستجوی ویندوز تایپ کنید و اینتر را بزنید.
- در Device Manager روی فلش کنار “Disk drives” کلیک کنید.
- این درایو دستگاه شما را لیست میکند، در مورد من KINGSTON SKC3000D2048G است.
- درایوی که در Device Manager در Google نشان داده میشود را جستجو کنید.
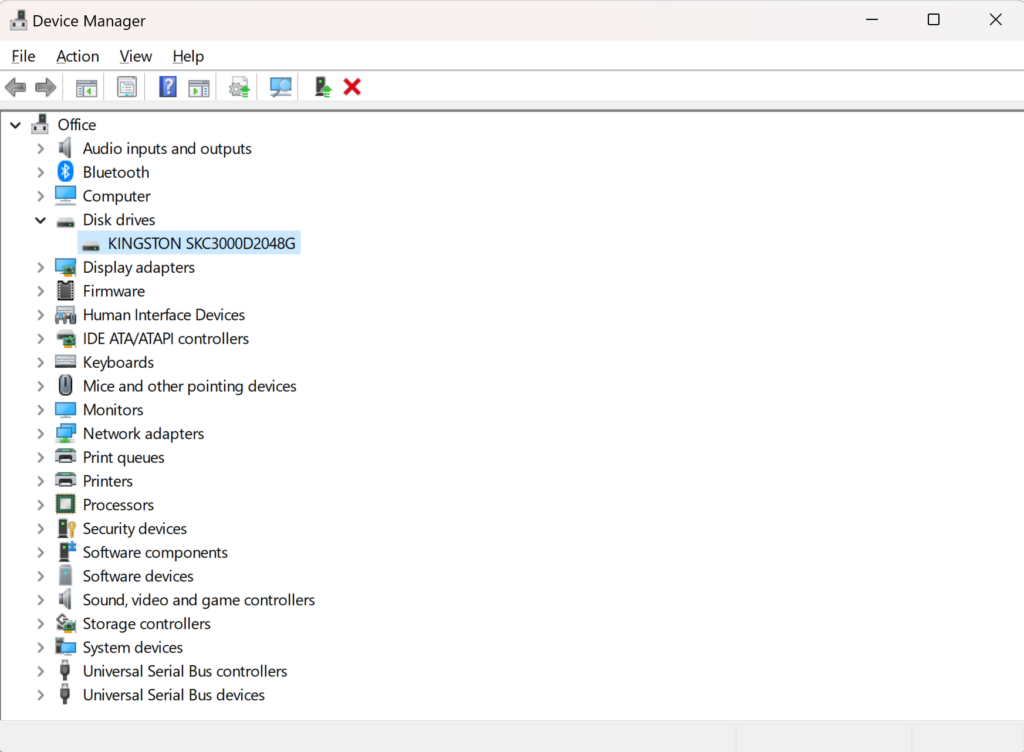
در مورد من، این نتایج را برای KC3000 PCIe 4.0 2TB NVMe M.2 SSD به دست میآورد که میدانم درست است. این ممکن است برای همه کارساز نباشد، اما اگر در تعیین دستگاه ذخیرهسازی خاص خود با مشکل مواجه هستید، این بهترین راه برای انجام این کار است، به غیر از باز کردن رایانه یا لپتاپ و بررسی کردن.
ابزارهای شخص ثالث برای بررسی مشخصات رایانه شخصی شما
در حالی که با استفاده از روشهای بالا به راحتی میتوانید مشخصات رایانه خود را بررسی کنید، میتوانید از ابزارهای نظارت سخت افزار ثالث نیز برای کمک به یافتن اطلاعات لازم در مورد سیستم خود استفاده کنید.
ما ابزارهای زیر را برای کمک به نظارت بر عملکرد رایانه و همچنین ارائه اطلاعات (مانند CPU و GPU و همچنین مقدار RAM) توصیه میکنیم:
- اسکنر سیستم مهم
- CPU-Z
- GPU-Z
- Speccy
- دمای هسته (فقط CPU)
- HWInfo
- MSI Afterburner
چگونه مشخصات یک لپتاپ را بررسی کنیم؟
در حالی که این پست ممکن است بیشتر برای افرادی که رایانه رومیزی دارند به نظر برسد، روشهای ذکر شده در زیر برای دارندگان لپتاپ نیز کارساز خواهد بود.
بعد از اینکه بررسی کردید چه مشخصات کامپیوتری دارید…
اکنون که میدانید رایانه شما چه مشخصاتی دارد، میتوانید تصمیم بهتری در مورد اینکه آیا سیستم فعلی شما ارزش ارتقا دارد یا نه، بگیرید. با این حال، باید توجه داشت که اگر به دنبال ارتقاء اجزای خود هستید، به سادگی انتخاب یک جزء جدید و بهتر و قرار دادن آن در سیستم خود نیست.
اجزای فعلی شما دیکته میکنند که چه اجزای جدیدی را میتوانید خریداری کنید. به عنوان مثال، اگر مادربرد قدیمیتری دارید، نمیتوانید به سادگی بیرون بروید و به جدیدترین پردازنده ارتقا دهید، زیرا مادربرد شما و جدیدترین پردازنده احتمالاً با یکدیگر سازگار نخواهند بود.
همچنین اگر منبع تغذیه فعلی شما منبع تغذیه کافی برای قرار دادن GPU جدید را نداشته باشد، نمیتوانید بیرون بروید و کارت گرافیک خود را به بزرگترین و بهترین گزینه موجود ارتقا دهید.
در واقع، در بسیاری از موارد، اگر سیستم قدیمیتری دارید، خرید یا ساختن یک سیستم کاملاً جدید ممکن است منطقیتر باشد، زیرا ممکن است سیستم قدیمی شما هیچ مؤلفهای نداشته باشد که ارزش نگهداری را داشته باشد.