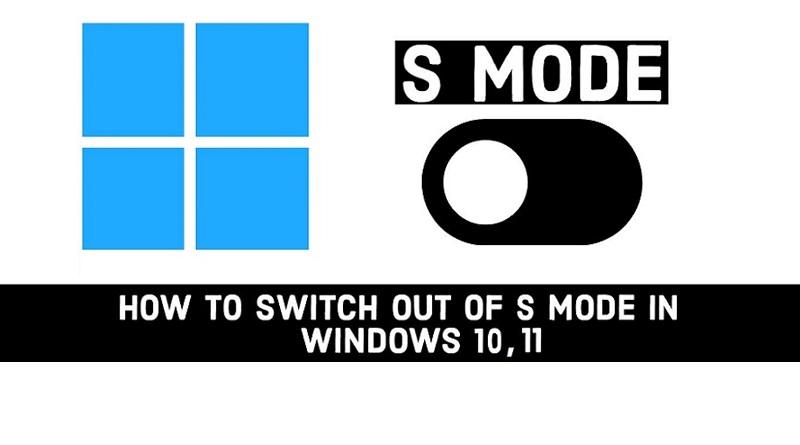حالت S Mode در ویندوز چیست و چگونه آن را خاموش میکنید؟
اگر اخیراً رایانه یا لپتاپ ویندوزی جدیدی تهیه کردهاید، ممکن است متوجه شده باشید که نمیتوانید برنامههای خاصی را نصب کنید. اگر از حالت Windows S استفاده میکنید، ممکن است این اتفاق بیفتد. اما Windows S Mode چیست و چه کاربردی دارد؟ در این مطلب همه چیزهایی که باید در مورد S Mode بدانید و نحوه خاموش کردن آن در رایانه شخصی ویندوز 10 و ویندوز 11 آورده شده است.
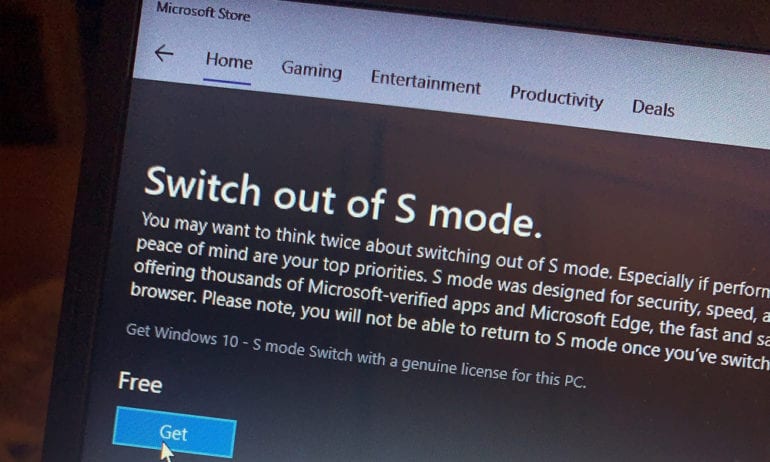
حالت S Mode ویندوز چیست؟
S Mode پیکربندی ویندوز (مانند Windows Home یا Windows Pro) است که برای ارائه زمان راهاندازی سریعتر، امنیت بهتر و عمر باتری طولانیتر طراحی شده است. با این حال، با فعال کردن حالت S، فقط میتوانید از مرورگرهای وب خاصی استفاده کنید و فقط میتوانید برنامهها را از فروشگاه مایکروسافت دانلود کنید.
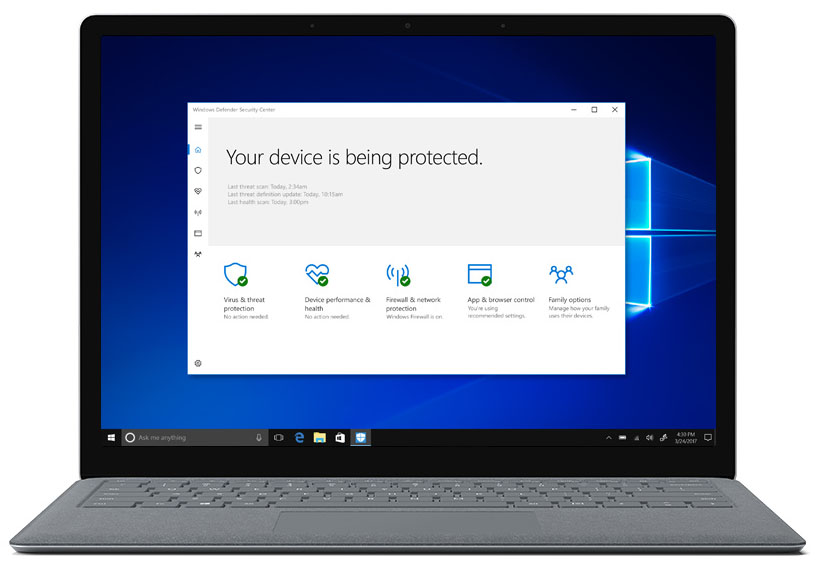
بسیاری از لپتاپهای جدید با حالت Windows S فعال هستند، اما همیشه میتوانید آن را در هر زمانی غیرفعال کنید. این به سادگی رایانه شما را به Windows Home، Pro یا هر نسخهای که از قبل نصب شده است برمیگرداند. با این حال، هنگامی که حالت S را غیرفعال کنید، نمیتوانید به عقب برگردید.
اگر در مورد رایانه خود به کمک نیاز دارید، TechYaran میتواند یک متخصص را به خانه شما بفرستد یا از راه دور سیستم شما را بررسی نماید . با شبکه سراسری تکنسینهای حرفهای خود، ما در حال حاضر شخصی را در منطقه شما داریم که میتواند به شما در تنظیم رایانه، پشتیبانگیری از دادهها، حذف ویروسها و موارد دیگر کمک کند.
آیا باید Windows S Mode را حفظ کنید؟
طبق گفته مایکروسافت، Windows S Mode “عملکرد و کیفیت قابل پیش بینی ارائه میدهد.” بنابراین، اگر از رایانه خود فقط برای کارهای اساسی استفاده میکنید و به سرعت و امنیت بیشتر از شخصی سازی رایانه شخصی خود اهمیت میدهید، ممکن است بخواهید حالت S را فعال نگه دارید.
- عملکرد ثابت: با حالت Windows 10 S، نیازی به استفاده از حافظه یا قدرت پردازش زیادی ندارید. این بدان معنی است که رایانه شما برای مدت طولانی تری مانند جدید کار میکند.
- زمان راهاندازی سریعتر: رایانهای که ویندوز 10 اس دارد باید در کمتر از 15 ثانیه راهاندازی شود. طبق آزمایشها، رایانههای ویندوز 10 اس 80 درصد سریعتر از رایانههای دارای ویندوز 10 پرو بوت میشوند.
بیشتر بخوانید: چرا لپتاپ ویندوز شما کند است و چگونه آن را تعمیر کنید
- عمر باتری طولانی تر: از آنجایی که S Mode یک نسخه حذف شده از ویندوز است، 15٪ انرژی کمتری مصرف میکند که عمر باتری لپتاپ شما را افزایش میدهد. طبق گفته مایکروسافت، یک لپتاپ سرفیس با فعال کردن حالت S با یک بار شارژ تا 14.5 ساعت دوام میآورد.
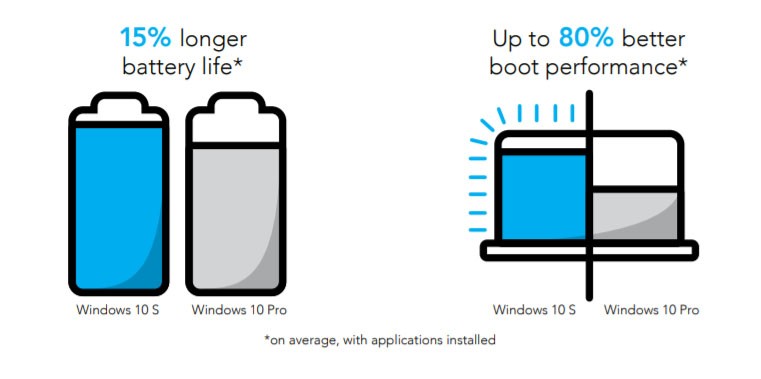
- ذخیره خودکار فایلها در فضای ابری: اگر رایانه شما از حالت Windows S استفاده میکند، فایلهای شما به طور خودکار در OneDrive ذخیره میشوند. این بدان معناست که میتوانید از دستگاههای دیگر (تا زمانی که به اینترنت متصل هستند) به هر چیزی در رایانه خود دسترسی داشته باشید.
- امنیت بهتر: حالت Windows S فقط به شما امکان میدهد برنامهها را از فروشگاه مایکروسافت دانلود کنید. این احتمال را کاهش میدهد که به طور تصادفی نرم افزارهای مخرب یا اشکالاتی را دانلود کنید که میتوانند به رایانه شما آسیب برسانند. با این حال، مایکروسافت همچنان توصیه میکند که از Windows Defender Security Center برای محافظت از رایانه خود استفاده کنید.
- تعداد زیادی برنامه برای انتخاب: زمانی که S Mode برای اولین بار منتشر شد، فروشگاه مایکروسافت کمی بی ثمر بود. اکنون برنامههای زیادی برای انتخاب وجود دارد. چه به دنبال برنامههای بهرهوری یا برنامههای سرگرمی باشید، فروشگاه مایکروسافت دارای تعداد زیادی برنامه رایگان و ممتاز است که میتوانید دانلود کنید.
آیا باید حالت Windows S را خاموش کنید؟
اگر نیاز به دانلود برنامههای شخص ثالث، استفاده از دستگاههای جانبی پشتیبانی نشده یا تغییر تنظیمات خاصی دارید، ممکن است بخواهید حالت Windows S را خاموش کنید. اساساً، اگر «کاربری حرفهای» هستید، پس از غیرفعال کردن S Mode، راههای بیشتری برای سفارشی کردن رایانه شخصی خود خواهید داشت.
- عملکرد سیستم ممکن است آسیب ببیند : اگر رایانه شما از قبل کند است یا پردازنده سلرون یا پنتیوم دارد، خاموش کردن حالت S ممکن است باعث کند شدن بیشتر کارها شود. در بیشتر موارد، تنها در صورتی باید حالت S را خاموش کنید که رایانه شما دارای پردازنده اینتل و حداقل 6 تا 8 گیگابایت رم باشد. اگر لپتاپ با حافظه eMMC (MultiMediaCard تعبیه شده) دارید، احتمالاً باید حالت Windows S را فعال نگه دارید.
- شما فقط میتوانید از Edge & Bing استفاده کنید: وقتی در حالت Windows S هستید، فقط میتوانید از مرورگر Edge استفاده کنید. این بدان معناست که شما نمیتوانید از کروم، فایرفاکس یا سایر مرورگرها استفاده کنید. همچنین، موتور جستجوی پیشفرض همیشه Bing خواهد بود، بنابراین هر بار که میخواهید از آن موتور جستجو استفاده کنید، باید به صورت دستی به Google.com بروید.
- بدون برنامه ثالث: حالت Windows S فقط به شما امکان میدهد برنامهها را از فروشگاه مایکروسافت دانلود کنید. اگر بخواهید برنامهای را نصب کنید که در فروشگاه مایکروسافت نیست، یک پنجره بازشو خواهید دید که شما را از استفاده از آن مسدود میکند.
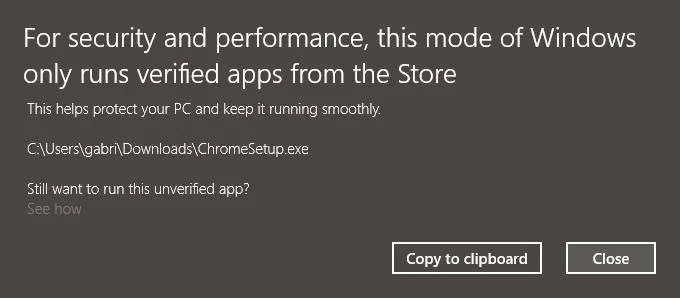
- پشتیبانی محدود از لوازم جانبی: حالت Windows S فقط به شما امکان میدهد از برخی لوازم جانبی رایانه مانند چاپگر، وب کم و موسهای بی سیم استفاده کنید. برای اطلاع از سازگاری دستگاههای شما با S Mode، لیست مایکروسافت را در اینجا بررسی کنید.
- بدون ابزار سفارشی سازی و پیکربندی سیستم عامل: با S Mode، نمیتوانید برای پیکربندی سیستم و عیب یابی به Command Prompt، PowerShell یا رجیستری ویندوز دسترسی داشته باشید.
چگونه بررسی کنیم که آیا حالت ویندوز S فعال است یا خیر
برای بررسی اینکه آیا Windows S Mode را فعال کردهاید، به Start > Settings > System بروید. سپس به پایین اسکرول کنید و روی About کلیک کنید. قسمت مشخصات ویندوز را بررسی کنید تا ببینید کدام نسخه ویندوز را نصب کردهاید.
- منوی استارت ویندوز را باز کنید میتوانید این کار را با کلیک کردن روی دکمهای که لوگوی ویندوز در پایین صفحه نمایش خود دارد انجام دهید. یا میتوانید دکمهای را که لوگوی ویندوز روی صفحه کلید خود دارد فشار دهید.
- سپس تنظیمات را انتخاب کنید. این دکمه با نماد چرخ دنده است.
- سپس روی System کلیک کنید.
- سپس به پایین اسکرول کنید و روی About کلیک کنید. در ویندوز 10، این مورد را در پایین نوار کناری سمت چپ مشاهده خواهید کرد. در ویندوز 11، پایین سمت راست پنجره را خواهید دید.
- در نهایت، میتوانید ببینید که Windows S Mode را تحت مشخصات ویندوز فعال کردهاید این در سمت راست کلمه Edition خواهد بود.
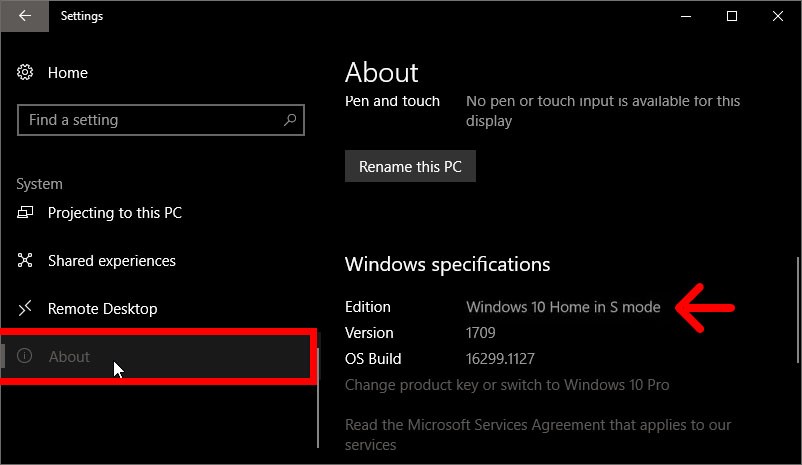
نحوه خاموش کردن حالت S در ویندوز 10 یا 11
برای خاموش کردن حالت S در رایانه شخصی ویندوز 10 یا 11، روی دکمه Start کلیک کنید و به Settings > Update & Security > Activation بروید. Go to the Store را انتخاب کنید و بر روی Get در زیر پانل Switch out of S Mode کلیک کنید. سپس روی Install کلیک کنید و منتظر بمانید تا فرآیند به پایان برسد.
توجه: خارج شدن از حالت S یک فرآیند یک طرفه است. پس از خاموش شدن، دیگر راه برگشتی وجود ندارد. بنابراین، قبل از ادامه، مطمئن شوید که میخواهید حالت S را برای همیشه غیرفعال کنید.
- منوی استارت ویندوز را باز کنید.
- سپس تنظیمات را انتخاب کنید.
- سپس روی Update & Security (در ویندوز 10) یا System (در ویندوز 11) کلیک کنید.
- سپس Activation را انتخاب کنید. این را میتوانید در نوار کناری سمت چپ پنجره تنظیمات پیدا کنید.
- بعد، روی رفتن به فروشگاه کلیک کنید. این را در کنار نماد کیسه خرید با آرم ویندوز خواهید دید. با کلیک بر روی آن، پنجره جدیدی در فروشگاه مایکروسافت باز میشود که میگوید Switch out of S Mode
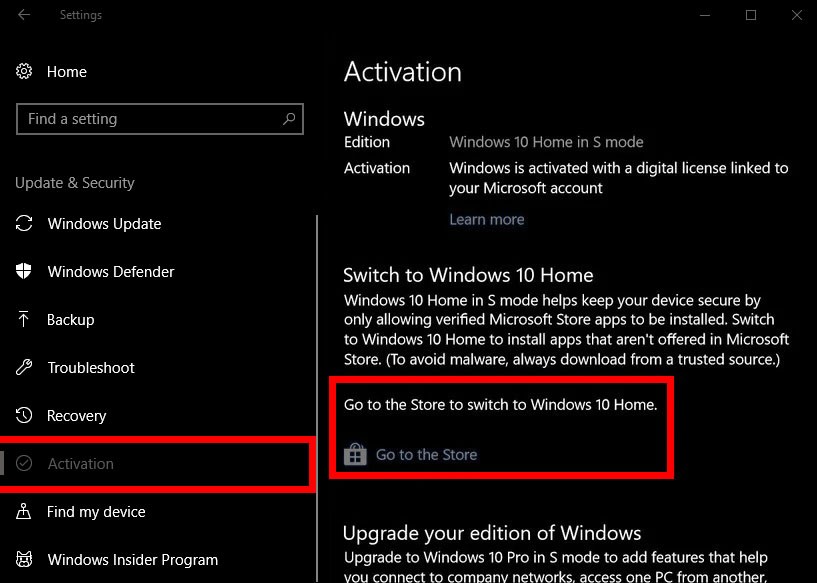
- سپس بر روی Get کلیک کنید. این یک دکمه آبی خواهد بود که درست در زیر توضیحات قرار دارد.
- در نهایت بر روی Install کلیک کنید و منتظر بمانید تا فرآیند به پایان برسد. پس از اتمام، یک کادر پاپ آپ را مشاهده خواهید کرد که میگوید: «همه چیز آماده است! شما از حالت S خارج شدهاید و اکنون میتوانید برنامهها را از خارج از فروشگاه نصب کنید.”