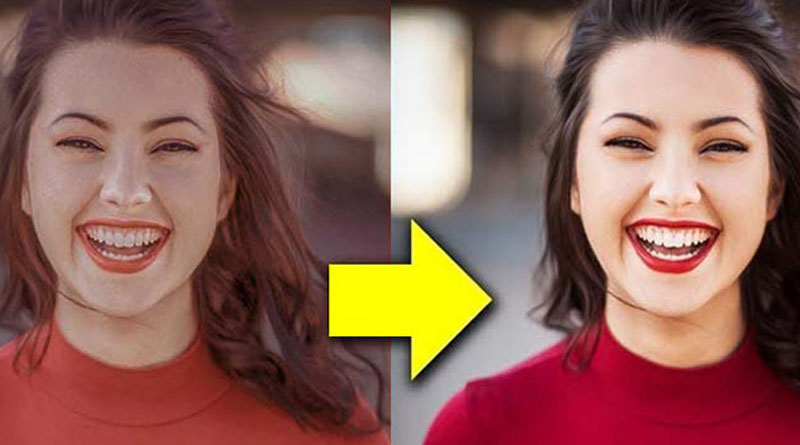تنظیم رنگ خودکار در فتوشاپ
در این سری از آموزش ها، راههای مختلفی برای رفع مشکلات تن و رنگ در تصاویرمان با فتوشاپ یاد میگیریم! برخی از موضوعات ضروری که ما پوشش خواهیم داد عبارتند از: نحوه تصحیح روشنایی و کنتراست با دستورات Levels و Curves فتوشاپ، نحوه هدف قرار دادن مناطق مشکل دار خاص در یک عکس با ماسکهای لایه !
ما اهمیت دانستن نحوه خواندن و کار با هیستوگرام و نحوه عملکرد کانالهای رنگی قرمز، سبز و آبی فتوشاپ را برای بازتولید میلیونها رنگ ممکن در تصاویرمان یاد خواهیم گرفت! ما یاد خواهیم گرفت که چگونه رنگها را با تعادل رنگ، Hue/Saturation و Vibrance تنظیم کنیم، چگونه یک تصویر را با تنظیم فیلتر عکس گرم یا سرد کنیم.
در این اولین آموزش، ما کارها را با نگاهی به سه مورد از سادهترین، محبوبترین و پرکاربردترین دستورات فتوشاپ برای تصحیح مشکلات تونال و پخش رنگ در یک تصویر – Tone Auto، Auto Contrast و Auto Color آغاز میکنیم. اکنون، قبل از شروع، ذکر این نکته مهم است که مانند بسیاری از چیزهای زندگی، آنچه “محبوب” است لزوماً بهترین نیست و دستورات Auto Tone، Auto Contrast و Auto Color از این قاعده مستثنی نیستند. چیزی که آنها را بسیار محبوب میکند این است که استفاده از آنها بسیار سریع و آسان است. در واقع، در مورد بهبود کنتراست کلی یا حذف یک رنگ ناخواسته، نیازی به دانستن نحوه عملکرد این دستورات ندارید.
در حالی که سرعت و سهولت استفاده آنها را بسیار محبوب کرده است، معایب این دستورات این است که آنها فقط ابتدایی ترین تصحیحات تصویر را ارائه میدهند و کاملاً خودکار هستند، بدون هیچ گزینه یا کنترلی برای تنظیم دقیق، پس باید به گزینه بهتری روی بیاوریم، مانند دستورات Levels یا Curves (که در آموزشهای دیگر به تفصیل توضیح خواهم داد).
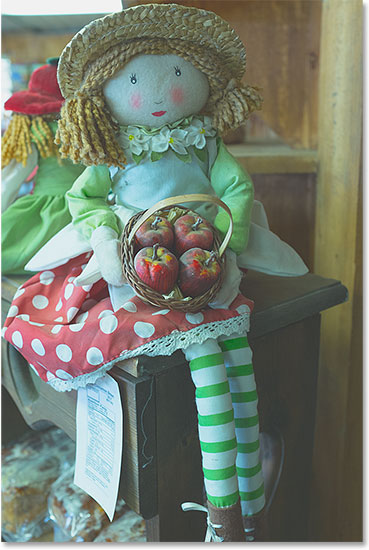
عکس اصلی

نسخه تصحیح خودکار تصویر.
کنتراست خودکار، تن خودکار و رنگ خودکار چگونه کار میکنند
برای اینکه بفهمیم دستورات خودکار چگونه کار میکنند، باید کمی در مورد کانالهای رنگی فتوشاپ بدانیم. من در اینجا همه چیز را کوتاه و ساده توضیح میدهم،
درست مانند یک نقاش که رنگها را برای ایجاد تمام رنگهای دیگری که در شاهکار نهایی میبینیم ترکیب میکند، فتوشاپ نیز رنگها را برای تولید تمام رنگهای دیگری که در تصاویر خود میبینیم، ترکیب میکند. در واقع، ممکن است باورش سخت به نظر برسد، اما از میان میلیونها رنگی که میبینیم، نه فقط در عکسهایمان، بلکه در دنیای اطرافمان، هر یک از آنها فقط از سه رنگ اصلی ساخته شدهاند – قرمز، سبز، و آبی
اینها رنگهای اصلی نور هستند و هر رنگ دیگری از ترکیبی از این سه رنگ اصلی ساخته شده است. سفید از ترکیب قرمز، سبز و آبی به طور مساوی در شدت کامل آنها ساخته میشودو هر رنگ و سایه دیگری ترکیبی از قرمز، سبز و آبی ساخته شده است. به عنوان مثال، رنگ زرد از ترکیب قرمز و سبز ایجاد میشود. قرمز و آبی را با هم مخلوط کنید تا سرخابی به دست آورید، و در نهایت میلیونها و حتی میلیاردها رنگ خواهید داشت!
فتوشاپ سه رنگ اصلی را با استفاده از کانالهای رنگی ترکیب میکند. یک کانال برای قرمز، کانال دیگری برای سبز و سومی برای آبی وجود دارد. ما میتوانیم این کانالهای رنگی را در پانل کانالها پیدا کنیم که بهطور پیشفرض، در کنار پانل لایهها قرار دارند.
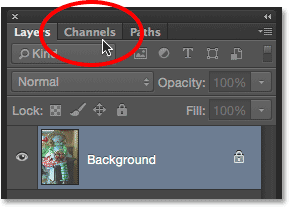
در اینجا، ما کانالهای قرمز، سبز و آبی را میبینیم، بههمراه کانال چهارم – RGB – در بالا. RGB واقعاً یک کانال نیست. RGB مخفف “قرمز، سبز و آبی” است و به سادگی ترکیب یا ترکیبی از کانالهای قرمز، سبز و آبی است که با هم کار میکنند تا تصویر تمام رنگی به ما بدهد.
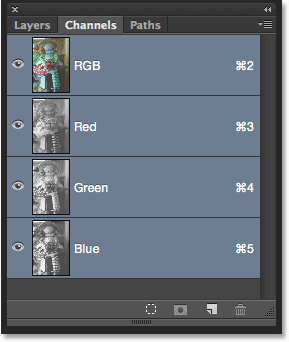
اگر به تصاویر کوچک پیش نمایش کانالهای قرمز، سبز و آبی نگاه کنید، متوجه خواهید شد که این کانال های رنگی در واقع اصلا رنگی نیستند! در عوض، هر کدام یک تصویر خاکستری است. در واقع، اگر به آنها نگاه دقیق تری بیندازیم، میبینیم که تصویر مقیاس خاکستری هر کانال با بقیه متفاوت است. برای پیش نمایش ظاهر هر کانال در سند خود، کافی است روی هر کدام کلیک کنید. به عنوان مثال، من روی کانال قرمز خود کلیک میکنم تا آن را انتخاب کنم:
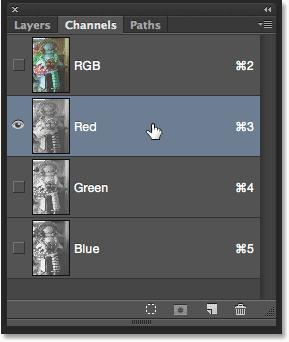
با انتخاب کانال قرمز، نسخه تمام رنگی تصویر من به طور موقت با نسخه خاکستری کانال قرمز جایگزین میشود. یک تصویر خاکستری احتمالاً چه ربطی به رنگ قرمز دارد؟ خوب، فتوشاپ از مقادیر روشنایی در تصویر خاکستری استفاده میکند تا مشخص کند که چه مقدار قرمز باید در هر ناحیه ترکیب شود. هر چه ناحیه روشن تر باشد، رنگ قرمز بیشتری به نسخه تمام رنگی اضافه میشود، در حالی که نواحی تیره تر دارای رنگ قرمز کمتری هستند. نواحی سفید خالص در تصویر خاکستری، قرمز را با شدت کامل اضافه میکنند، در حالی که نواحی سیاه رنگ قرمز ندارند. :
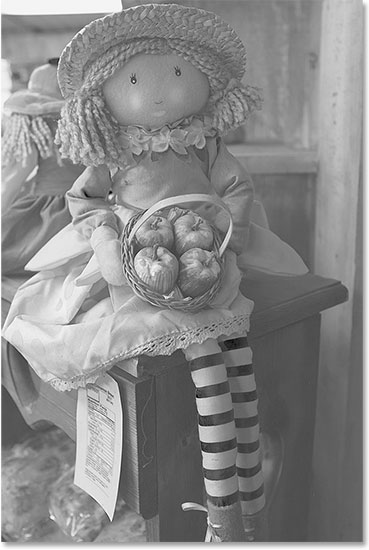
برای اینکه ببینم کانال سبز چگونه به نظر میرسد، روی آن در پانل کانالها کلیک میکنم :
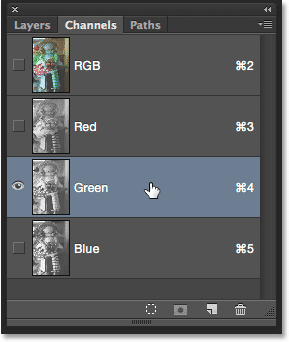
این به طور موقت کانالهای قرمز و آبی را خاموش میکند و فقط کانال سبز را در عکس به من نشان میدهد. در اینجا، ما یک تصویر دیگر در مقیاس خاکستری را میبینیم، اما این تصویر کمی متفاوت از آنچه در کانال قرمز دیدیم به نظر میرسد. دلیل آن این است که این یکی به ما نشان میدهد که چگونه رنگ سبز در نسخه تمام رنگی ترکیب میشود. بار دیگر، هر چه منطقه روشن تر باشد، سبز بیشتری اضافه میشود، در حالی که مناطق تیره تر، سبز کمتری دارند. در هر ناحیه ای از رنگ سفید خالص، سبز با شدت کامل اضافه شده است، در حالی که مناطق سیاه خالص اصلاً سبز نیستند:
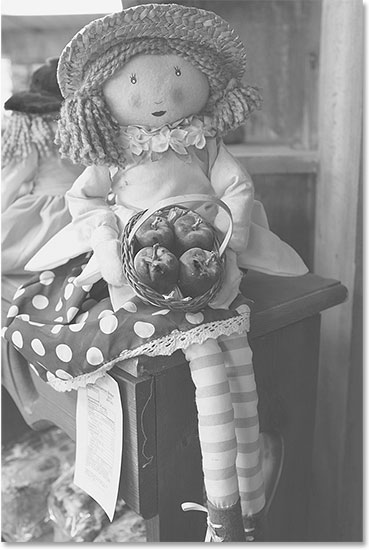
بیایید همین کار را با کانال آبی انجام دهیم. من روی آن در پانل کانالها کلیک میکنم تا آن را انتخاب کنم، که کانالهای قرمز و سبز را خاموش میکند:
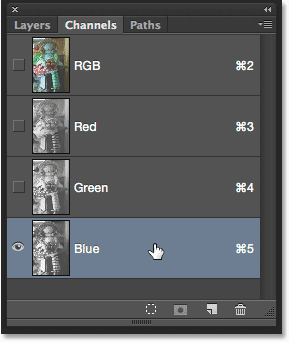
تصویر خاکستری کانال آبی اکنون در عکس ظاهر میشود، و بار دیگر، با دو تصویر دیگر متفاوت به نظر میرسد اما دقیقاً به همان روش کار میکند. بخشهای روشنتر مناطقی را نشان میدهند که رنگ آبی بیشتری در نسخه تمام رنگی ترکیب میشود، در حالی که بخشهای تیرهتر آبی کمتری دارند. نواحی سفید خالص با شدت کامل آبی اضافه شده است. نواحی سیاه خالص اصلاً آبی ندارند. در این مورد، نسخه کامل رنگی من حاوی آبی زیادی نیست، به همین دلیل است که کانال آبی به طور کلی تیره تر از کانالهای قرمز و سبز به نظر میرسد:

پیش نمایش کانال آبی هر چه منطقه روشن تر باشد، رنگ آبی بیشتری در نسخه تمام رنگی ترکیب میشود
بنابراین، اکنون که میدانیم فتوشاپ کانالهای رنگی قرمز، سبز و آبی را برای بازتولید همه رنگهایی که در یک تصویر میبینیم ترکیب میکند، و این کانالهای رنگی در واقع نسخههای خاکستری تصویر هستند، هر کدام از اینها چه ربطی به دستورات تن خودکار، کنتراست خودکار و رنگ خودکار دارند؟ پاسخ این است که همه چیز به آنها ربط دارد! هر یک از سه فرمان Auto این کانالهای رنگی (این تصاویر سیاه و سفید) را به روشهای مختلف دستکاری میکند و نتایج متفاوتی را ایجاد میکند. در اینجا قبل از اینکه در عمل به آنها نگاه کنیم، توضیح مختصری در مورد هر یک ارائه میدهیم.
Auto Contrast ابتدایی ترین و ساده ترین از میان این سه استوقتی کنتراست خودکار را انتخاب میکنیم، فتوشاپ به ترکیب هر سه کانال رنگی نگاه میکند (به عبارت دیگر، هر سه مانند یک تصویر در مقیاس خاکستری میبیند) و به سادگی تیرهترین پیکسلها را به سیاهی خالص تیره میکند، روشنترین پیکسلها را به خالص روشن میکند. سفید، و همه مقادیر تونال دیگر را دوباره بازسازی میکند. نتیجه تصویری با کنتراست کلی بهبود میدهد. آنچه در اینجا باید به آن توجه داشت این است که چون هر سه کانال رنگی را به عنوان یک تصویر ترکیبی در نظر میگیرد، کنتراست خودکار رنگهای تصویر را تغییر نمیدهد. کنتراست کلی را افزایش میدهد.
Auto Tone شبیه کنتراست خودکار است، زیرا تیرهترین پیکسلها را به مشکی خالص تیره میکند، روشنترین پیکسلها را به سفید خالص روشن میکند، و تمام مقادیر تونال دیگر را دوباره بازسازی میکند، اما یک تفاوت بزرگ وجود دارد. این کار را بر اساس کانال به کانال انجام میدهد، به این معنی که کانالهای قرمز، سبز و آبی هر کدام جداگانه تغییرات را دریافت میکنند. میدانیم که فتوشاپ از مقادیر روشنایی در هر کانال رنگی استفاده میکند تا تعیین کند که چه مقدار از هر رنگ باید در نسخه تمام رنگی ترکیب شود، بنابراین با تغییر کانالهای رنگی مستقل از یکدیگر، به طور موثر نحوه ترکیب رنگها را تغییر میدهیم. این بدان معناست که بر خلاف کنتراست خودکار که چیزی جز افزایش کنتراست کلی ندارد، Auto Tone رنگهای تصویر را به طور همزمان تغییر میدهد. اگر تصویر شما رنگ ناخواسته دارد، Auto Tone ممکن است بتواند آن را تصحیح کند.
Auto Color مشابه Auto Tone است. همچنین تیرهترین پیکسلها را به سیاه و روشنترین پیکسلها را بر اساس کانال به سفید روشن میکند، بنابراین بار دیگر، کانالهای قرمز، سبز و آبی بهطور جداگانه و مستقل از یکدیگر تحت تأثیر قرار میگیرند. اما Auto Color یک گام فراتر میرود. هرگونه رنگ ناخواسته را تصحیح کند. این کار باعث میشود که Auto Color بهترین انتخاب برای افزایش کنتراست و اصلاح مشکلات رنگ به طور همزمان داشته باشد.
نحوه استفاده از تنظیمات خودکار تصویر
اکنون که در مورد نحوه عملکرد کانالهای رنگی فتوشاپ و سه دستور خودکار میدانیم، به نسخه تمام رنگی عکس خود باز میگردیم تا بتوانیم تنظیمات تصویر خودکار را در عمل مشاهده کنیم. برای بازگشت به نسخه تمام رنگی، روی کانال RGB ترکیبی در پانل کانالها کلیک کنید. این کار فوراً هر سه کانال رنگی (قرمز، سبز و آبی) را دوباره روشن میکند و نسخه کامل رنگی شما دوباره در منو ظاهر میشود:
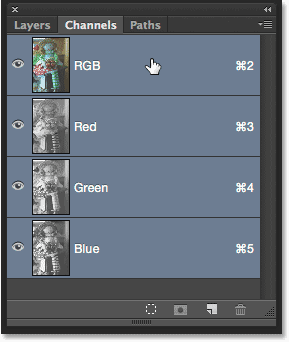
سپس، با کلیک کردن روی آن، به پانل لایه ها برگردید :
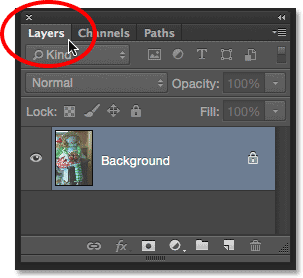
در ابتدای آموزش ذکر کردم که میبینیم چگونه به راحتی نتایجی را که هر یک از سه دستور Auto به ما میدهد با هم مقایسه کنیم، و میتوانیم این کار را با سه بار کپی کردن تصویر خود برای ایجاد سه لایه اضافی، برای هر کدام انجام دهیم.
مرحله 1: لایه پس زمینه را سه بار کپی کنید
در حال حاضر، عکس من از یک لایه تشکیل شده است – لایه پس زمینه – که تصویر اصلی من را نگه میدارد. برای کپی کردن لایه، در Ctrl+J (Win) / Command+J (Mac) را روی صفحه کلید خود فشار دهید (یا میتوانید به منوی لایه در نوار منو در بالای صفحه بروید، New را انتخاب کنید، سپس Layer را انتخاب کنید. از طریق کپی، اما میانبر صفحه کلید بسیار سریعتر است). یک کپی از تصویر در لایه جدیدی به نام “لایه 1” در بالای لایه پس زمینه ظاهر میشود:
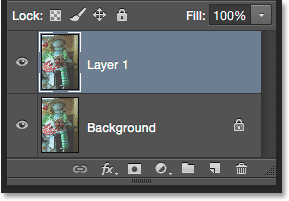
سپس دو بار دیگر در Ctrl+J (Win) / Command+J (Mac) را فشار دهید تا دو کپی دیگر ایجاد شود. اکنون باید سه کپی از تصویر داشته باشید که هر کدام در لایه خود بالای لایه پس زمینه قرار دارند:
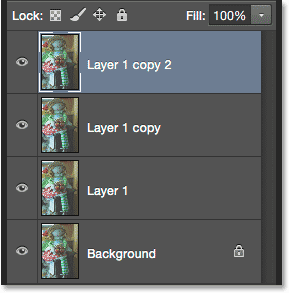
مرحله 2: نام لایههای کپی را تغییر دهید
مستقیماً روی نام بالاترین لایه در پانل لایهها (“لایه 1 کپی 2”) دوبار کلیک کنید تا نام آن برجسته شود، سپس “Auto Color” را برای نام جدید تایپ کنید :
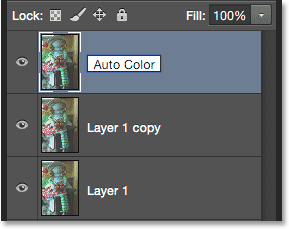
هنگامی که اولین نام جدید را تایپ کردید، کلید Tab را روی صفحه کلید خود فشار دهید. این کار هم شما را به لایه بعدی مستقیماً زیر آن (“لایه 1 کپی”) پایین میآورد و هم به طور خودکار نام لایه را برجسته میکند. برای نام جدید، “Auto Tone” را تایپ کنید. سپس، دوباره کلید Tab را فشار دهید تا به لایه بعدی (“لایه 1”) برود و “Auto Contrast” را برای نام جدید آن تایپ کنید. وقتی تغییر نام هر سه لایه تمام شد، کلید Enter (Win) / Return (Mac) را روی صفحه کلید خود فشار دهید تا نام لایههای جدید را بپذیرید. همچنان باید لایه Background اصلی خود را در پایین داشته باشید، با لایه “Auto Contrast” مستقیماً بالای آن، سپس لایه “Auto Tone” و در نهایت لایه “Auto Color” در بالا:
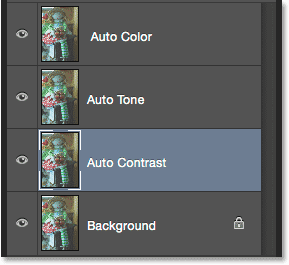
مرحله 3: دو لایه بالا را خاموش کنید
روی نماد دید (نماد “چشم”) برای دو لایه بالا (“Auto Color” و “Auto Tone”) کلیک کنید تا آنها به طور موقت خاموش شوند. این به ما امکان میدهد نسخه کنتراست خودکار تصویر را در فایل ببینیم :
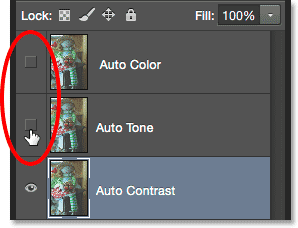
مرحله 4: فرمان کنتراست خودکار را انتخاب کنید
مطمئن شوید که لایه «کنتراست خودکار» در پانل لایهها انتخاب شده است (باید با رنگ آبی مشخص شود)، سپس به منوی تصویر در بالای صفحه بروید و کنتراست خودکار را انتخاب کنید :
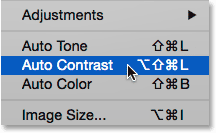
همانطور که قبلاً اشاره کردم، سه دستور Auto کاملاً خودکار هستند، بنابراین به محض انتخاب یکی از آنها، فتوشاپ کار خود را انجام میدهد. در این مورد، از آنجایی که من دستور کنتراست خودکار را انتخاب کردم، فتوشاپ به هر سه کانال رنگی به عنوان یک تصویر ترکیبی نگاه کرد، تاریک ترین پیکسلها را به سیاه تیره کرد، روشن ترین پیکسلها را به سفید روشن کرد، و تمام مقادیر تونال را در بین آنها توزیع میکند. نتیجه، در این مورد، نسخه ای از تصویر با کنتراست کلی بسیار بهبود یافته است. در اینجا تصویر اصلی یک بار دیگر برای مقایسه آمده است:

و در اینجا نتیجه کنتراست خودکار است. البته نتایج از تصویری به تصویر دیگر متفاوت خواهد بود. با این حال، توجه داشته باشید که در حالی که کنتراست بهبود یافته است، ما همچنان همان رنگ مایل به سبز را مشاهده میکنیم، و دلیل آن این است که دستور کنتراست خودکار کار اصلاح رنگ را انجام نمیدهد :

مرحله 5: لایه Auto Tone را انتخاب و روشن کنید
بیایید ببینیم دستور Auto Tone چه کاری میتواند برای تصویر انجام دهد. روی لایه Auto Tone در پانل لایهها کلیک کنید تا آن را انتخاب کنید، سپس روی نماد نمایان بودن آن (مربع خالی که کره چشم در آن قرار داشت) کلیک کنید تا لایه دوباره روشن شود. از آنجایی که ما هنوز هیچ کاری برای این نسخه از تصویر انجام ندادهایم، نسخه اصلی و اصلاح نشده را یک بار دیگر در فایل خواهید دید:
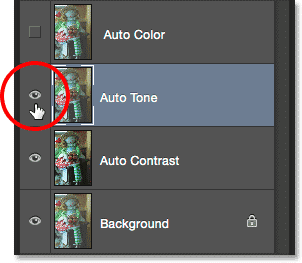
مرحله 6: دستور Auto Tone را انتخاب کنید
با انتخاب لایه “Auto Tone”، به منوی Image در بالای صفحه برگردید و این بار، Auto Tone را انتخاب کنید :
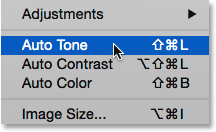
همانطور که قبلاً آموختیم، دستور Auto Tone کنتراست را با تیره کردن تاریک ترین پیکسلها به سیاه، روشن ترین پیکسلها به سفید و توزیع مجدد تمام مقادیر تونال در بین آنها افزایش میدهد. اما بر خلاف کنتراست خودکار که بر روی تصویر به طور کلی تأثیر میگذارد، Auto Tone این کار را بر اساس کانال به کانال انجام میدهد، بنابراین کانالهای قرمز، سبز و آبی هر کدام متفاوت تحت تأثیر قرار میگیرند. این باعث تغییر رنگهای اصلی در تصویر میشود. در این مورد، به نظر میرسد این تغییر بهتر شده است، زیرا نه تنها شاهد بهبود کنتراست کلی هستیم، بلکه رنگ مایل به سبز کاهش یافته است. با این حال، به یاد داشته باشید که بسته به تصویر شما، Auto Tone میتواند به راحتی یک رنگ ناخواسته ایجاد کند، بنابراین نتایج متفاوت خواهد بود:

اگر میخواهید به راحتی نتایج خود را بین دستورات کنتراست خودکار و تون خودکار مقایسه کنید، کافی است روی نماد نمایان بودن لایه «تن خودکار» کلیک کنید تا لایه را روشن و خاموش کنید. با خاموش بودن لایه “Auto Tone”، نتیجه کنتراست خودکار را در سند خود خواهید دید. برای مشاهده نتایج Auto Tone، لایه “Auto Tone” را دوباره روشن کنید:
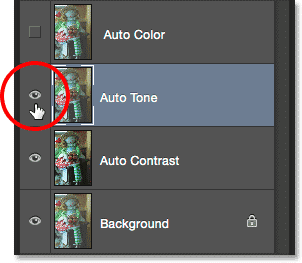
مرحله 7: لایه خودکار رنگ را انتخاب و روشن کنید
در نهایت بیایید ببینیم دستور Auto Color چه کاری برای ما انجام میدهد. روی لایه Auto Color در پنل لایهها کلیک کنید تا آن را انتخاب کنید، سپس روی نماد نمایان بودن آن کلیک کنید تا دوباره روشن شود. دوباره، از آنجایی که ما هنوز کاری برای این نسخه از تصویر انجام ندادهایم، نسخه اصلی و اصلاح نشده را در سند خود خواهید دید:
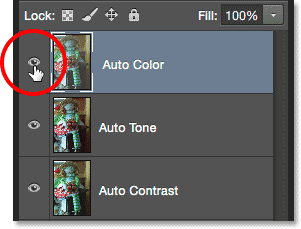
مرحله 8: دستور Auto Color را انتخاب کنید
با انتخاب لایه “Auto Color” به منوی Image رفته و Auto Color را انتخاب کنید :
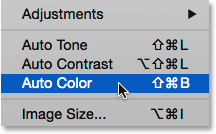
Auto Color دقیقاً مانند Auto Tone عمل میکند، زیرا کنتراست را در کانالهای قرمز، سبز و آبی به طور مستقل افزایش میدهد، اما همچنین سعی میکند با خنثی کردن تونهای میانی، هرگونه رنگ ناخواسته را تصحیح کند و در این حالت، با این تصویر خاص، Auto Color به دست میآید. بهترین نتایج کنتراست کلی به اندازه آنچه با کنتراست خودکار و تن خودکار دیدیم قوی نیست، اما بهترین کار را در حذف رنگ سبز داشته است:

مجدداً، میتوانید به راحتی با کلیک کردن روی نماد نمایان بودن لایه «Auto Color» برای روشن و خاموش کردن آن، نتایج Auto Color را با نتایج Auto Tone مقایسه کنید. با خاموش بودن لایه، لایه “Auto Tone” را در سند خود خواهید دید. لایه را دوباره روشن کنید تا لایه “Auto Color” را ببینید:
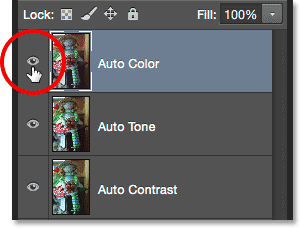
مرحله 9: ترکیب دستورات خودکار را با هم امتحان کنید
این مرحله بعدی اختیاری است، قانونی وجود ندارد که بگوید شما باید کنتراست خودکار، رنگ خودکار یا رنگ خودکار را به تنهایی انتخاب کنید و با آن کار تمام شود. در واقع، شما به راحتی میتوانید آنها را ترکیب کنید تا ببینید آیا میتوانید نتایج را حتی بیشتر بهبود ببخشید. به عنوان مثال، در مورد عکس من، Auto Color بهترین کار را در بین این سه انجام داد، اما هنوز جای کار وجود دارد. تصویر هنوز آنقدر که من میخواهم کنتراست ندارد. من میدانم که هر دو فرمان کنتراست خودکار و تن خودکار عملکرد بهتری در افزایش کنتراست کلی داشتند. بنابراین، بیایید سعی کنیم یکی از آنها را با نتیجه رنگ خودکار من ترکیب کنیم تا ببینیم چه اتفاقی میافتد!
با انتخاب لایه Auto Color، Ctrl+Alt+J (Win) / Command+Option+J (Mac) را روی صفحهکلید فشار میدهم تا یک کپی از آن ایجاد کنم. با افزودن کلید Alt (Win) / Option (Mac) به میانبر، به فتوشاپ میگوییم که ابتدا کادر محاورهای New Layer را باز کند تا بتوانیم لایه را قبل از اضافه شدن نامگذاری کنیم. نام لایه جدیدم را “Auto Color + Auto Tone” میگذارم:
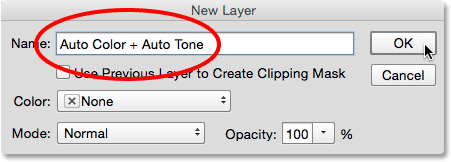
من روی OK کلیک میکنم تا از کادر محاوره ای بسته شود، و در پانل لایهها میبینیم که اکنون یک لایه “Auto Color + Auto Tone” بالای لایههای دیگر دارم:
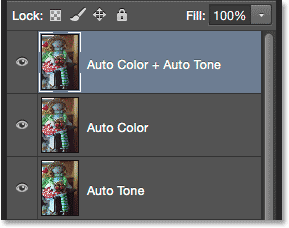
از آنجایی که Auto Color قبلاً روی این لایه اعمال شده است، من به منوی Image رفته و Auto Tone را انتخاب میکنم :
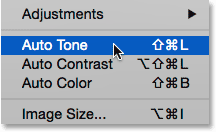
Auto Color به تنهایی کار بزرگی برای حذف رنگهای ریختهشده انجام داد، اما همچنان تصویر را کمی صاف به نظر میرساند. پس از آن Auto Tone توانست با افزایش کنتراست بیشتر نتایج اولیه را بهبود بخشد و حتی رنگها را کمی بهتر به نظر میرساند! البته، نمیتوانم به اندازه کافی تاکید کنم زیرا نتایج از یک عکس به عکس دیگر متفاوت است، بنابراین ممکن است نتیجه یکسانی را با تصویر خود مشاهده نکنید.:

مرحله 10: لایههای ناخواسته را انتخاب و حذف کنید
هنگامی که نتایج خود را مقایسه کردید و دستور Auto را که بیشتر دوست دارید انتخاب کردید، میتوانید لایه هایی را که نیاز ندارید حذف کنید. برای انجام این کار، روی یکی از لایههای کلیک کنید تا انتخاب شود، سپس کلید Ctrl (Win) / Command (Mac) روی صفحهکلید خود را فشار داده و نگه دارید و روی لایههای ناخواسته دیگر کلیک کنید. من میخواهم نتیجه “Auto Color + Auto Tone” را حفظ کنم، بنابراین روی لایه “Auto Color” کلیک میکنم تا آن را انتخاب کنم، سپس Ctrl (Win) / Command (Mac) را فشار داده و نگه میدارم. ) را فشار داده و روی لایههای “Auto Tone” و “Auto Contrast” کلیک کنید. اکنون هر سه لایه انتخاب شده اند:
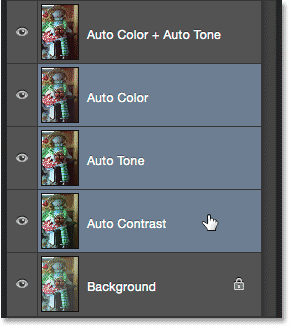
با انتخاب لایههای ناخواسته، کلید Backspace (Win) / Delete (Mac) را روی صفحهکلید خود فشار دهید تا آنها را حذف کنید و فقط عکس اصلی و دست نخورده خود را در لایه پسزمینه و نسخه تصحیح خودکار مورد علاقهتان در بالای آن باقی میماند:
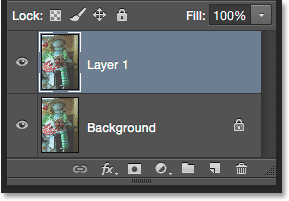
نتایج خودکار ناخواسته حذف شده است