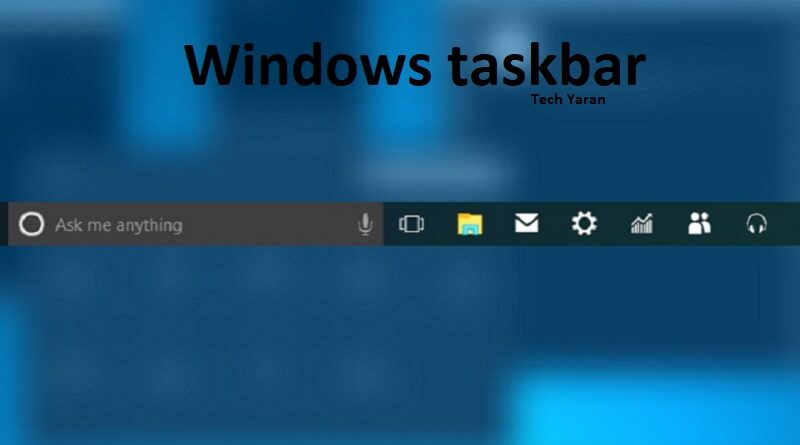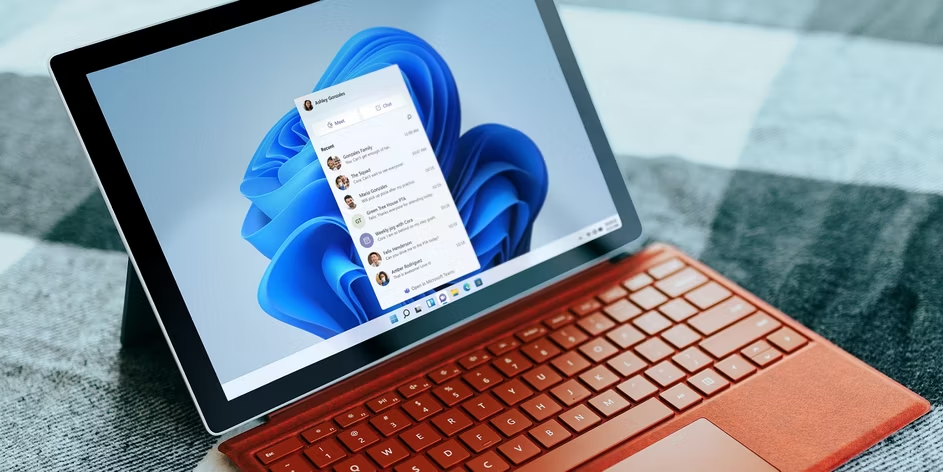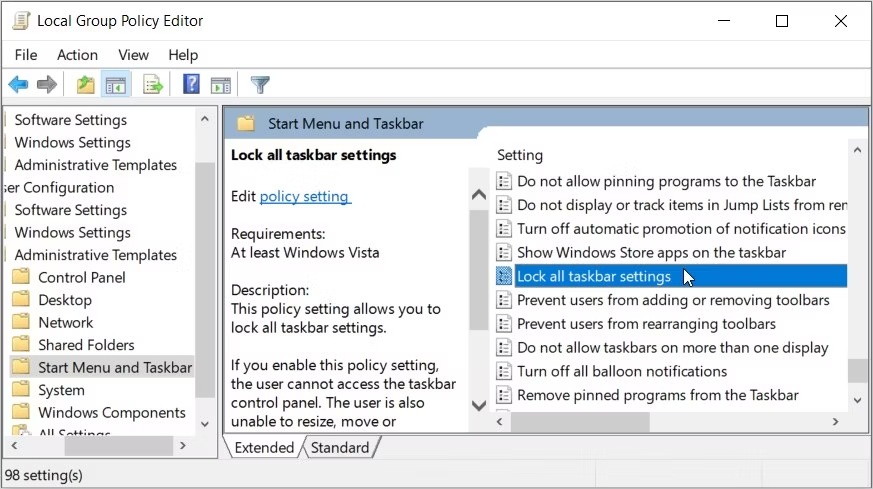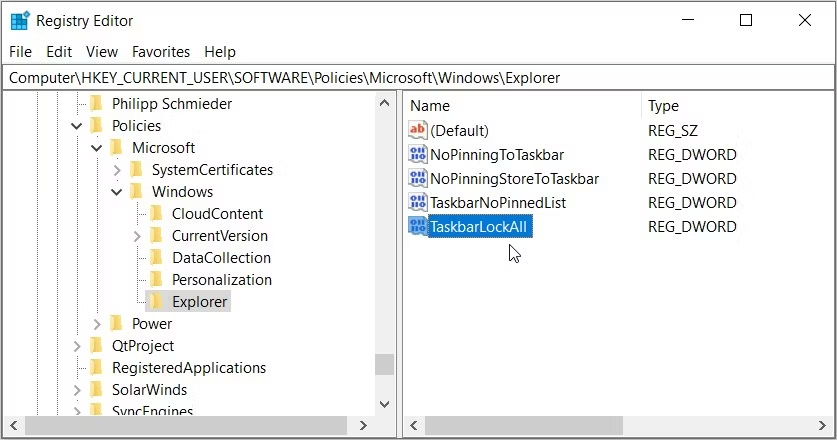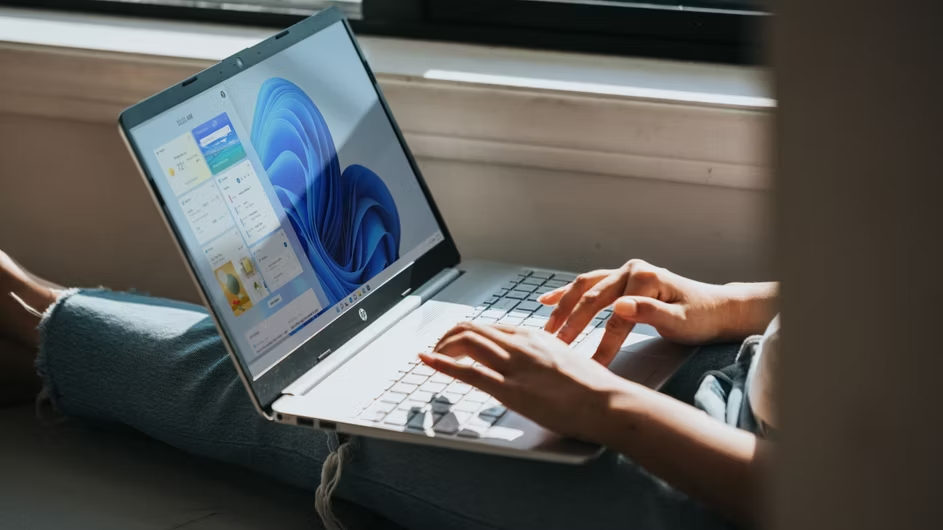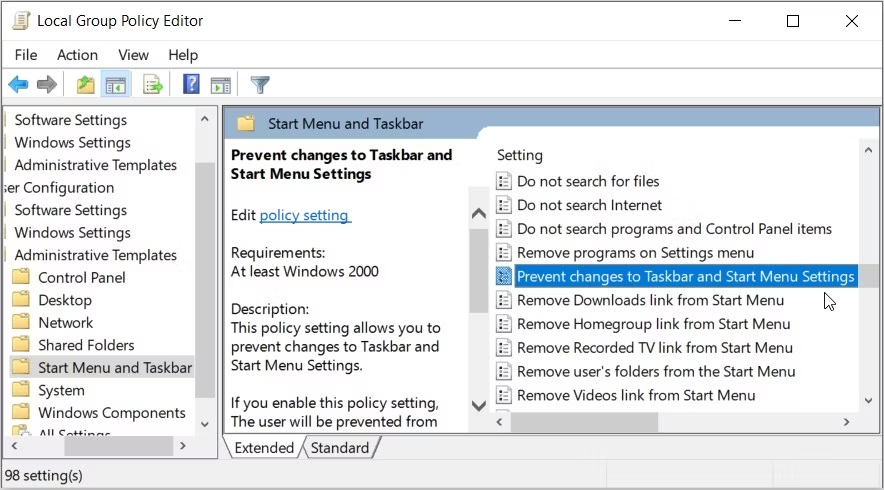نحوه فعال یا غیرفعال کردن تنظیمات نوار وظیفه ویندوز
نحوه قفل یا باز کردن تنظیمات نوار وظیفه
بهترین راه برای غیرفعال کردن یا فعال کردن تنظیمات نوار وظیفه باز کردن یا قفل کردن تنظیمات است. برای انجام این کار، میتوانید از Local Group Policy Editor یا the Registry Editor استفاده کنید.
با استفاده از Local Group Policy Editor
ابتدا بررسی خواهیم کرد که Local Group Policy Editor (LGPE) چگونه میتواند کمک کند. این یک ابزار باورنکردنی ویندوز است که پیکربندی تنظیمات یا عیب یابی مشکلات سیستم را آسان میکند. LGPE همچنین میتواند به شما کمک کند از تغییر پس زمینه دسکتاپ ویندوز توسط دیگران جلوگیری کنید
شما میتوانید در هر دستگاه ویندوزی به جز نسخه Home به این ابزار دسترسی داشته باشید. با این حال، ترفندهایی وجود دارد که میتوانید برای دسترسی به LGPE در Windows Home اعمال کنید . از طرف دیگر، اگر از Windows Home استفاده میکنید، میتوانید مستقیماً به روش «Registry Editor» بروید.
اکنون، در اینجا مراحل قفل یا باز کردن تنظیمات نوار وظیفه با استفاده از LGPE آمده است:
- Win + R را فشار دهید تا کادر محاوره ای دستور Windows Run باز شود.
- gpedit.msc را تایپ کنید و Enter را فشار دهید تا LGPE باز شود.
- User Configuration > Administrative Templates > Start Menu and Taskbar بروید .
- روی گزینه Lock all taskbar settings در سمت راست دوبار کلیک کنید .
از آنجا، Enabled را در گوشه سمت چپ بالای صفحه انتخاب کنید. در نهایت Apply را فشار دهید و سپس دکمه OK را فشار دهید . این باید تنظیمات نوار وظیفه را قفل (غیرفعال) کند.
اگر میخواهید تنظیمات نوار وظیفه را باز کنید (فعال کنید)، این مراحل را دنبال کنید:
- LGPE را باز کرده و با انجام مراحل قبلی به منوی Start و گزینه Taskbar بروید.
- بر روی گزینه Lock all taskbar settings دوبار کلیک کنید
- از میان گزینه ها گزینه Not Configured یا Disabled را انتخاب کنید . در نهایت Apply را فشار دهید و سپس دکمه OK را فشار دهید .
با استفاده از the Registry Editor
همچنین، میتوانید تنظیمات نوار وظیفه را با استفاده از the Registry Editor قفل یا باز کنید. این ابزار همچنین هر زمان که بخواهید برخی از تنظیمات را تغییر دهید یا مشکلات را در رایانه شخصی خود عیب یابی کنید مفید است.
با این حال، the Registry Editor ابزار حساسی است که باید با دقت مورد استفاده قرار گیرد. بنابراین، توصیه میشود قبل از تغییر کلیدهای رجیستری، ابتدا از رجیستری نسخه پشتیبان تهیه کنید .
اکنون، در اینجا نحوه قفل یا باز کردن تنظیمات نوار وظیفه با استفاده از the Registry Editor آورده شده است:
- Win + R را فشار دهید تا کادر محاوره ای Run باز شود.
- Regedit را تایپ کنید و Enter را فشار دهید تا the Registry Editor باز شود.
- سپس دستور زیر را در نوار آدرس بالا کپی کرده و Enter را فشار دهید :
HKEY_CURRENT_USER\Software\Policies\Microsoft\Windowsروی کلید Windows راست کلیک کرده و New > Key را انتخاب کنید . در مرحله بعد، این کلید را به عنوان Explorer نامگذاری کنید و سپس Enter را فشار دهید .
از آنجا روی کلید Explorer کلیک کنید و روی یک فضای خالی در سمت راست کلیک راست کنید. سپس، New > DWORD (32-bit) Value را انتخاب کنید و مقدار را به عنوان TaskbarLockAll نامگذاری کنید .
برای قفل کردن تنظیمات نوار وظیفه، روی مقدار TaskbarLockAll دوبار کلیک کنید و Value data را روی 1 قرار دهید . در نهایت، OK را فشار دهید و پس از اتمام، the Registry Editor را ببندید.
برای باز کردن قفل تنظیمات نوار وظیفه، مراحل قبلی را دنبال کنید و دادههای TaskbarLockAll’s Value را روی 0 (صفر) قرار دهید.
نحوه جلوگیری از تغییر تنظیمات نوار وظیفه (و تنظیمات منوی استارت) توسط دیگران
به جای قفل کردن تنظیمات نوار وظیفه، میتوانید دیگران را از ایجاد تغییرات در تنظیمات محدود کنید. تقریباً مانند قفل کردن این تنظیمات است. با این حال، این روش همچنین میتواند از تغییر تنظیمات منوی Start توسط دیگران جلوگیری کند.
بنابراین، اگر قفل کردن نوار وظیفه کمکی نکرد، معمولاً بهتر است از این روش استفاده کنید. همچنین، اگر قصد دارید از ایجاد تغییرات در تنظیمات منوی استارت جلوگیری کنید، این روش میتوانداید.هآل باشد.
با استفاده از LGPE
در اینجا نحوه جلوگیری از تغییرات در تنظیمات نوار وظیفه با استفاده از LGPE آمده است:
- Win + R را فشار دهید تا کادر محاوره ای دستور Windows Run باز شود.
- gpedit.msc را تایپ کنید و Enter را فشار دهید تا LGPE باز شود.
- به User Configuration > Administrative Templates > Start Menu and Taskbar بروید .
- روی گزینه Prevent changes to Taskbar و Start Menu Settings در سمت راست پنجره دوبار کلیک کنید .
از آنجا، Enabled را انتخاب کنید تا دیگران از تغییر تنظیمات نوار وظیفه جلوگیری کنند. پس از اتمام، Apply را فشار دهید و سپس OK را فشار دهید . این باید از تغییرات در نوار وظیفه و تنظیمات منوی استارت جلوگیری کند.
برای تغییر این تنظیمات در مرحله بعد، این مراحل را دنبال کنید:
- به LGPE دسترسی پیدا کنید و با اعمال روشهای قبلی به منوی Start و گزینه Taskbar بروید. از آنجا روی گزینه Prevent changes to Taskbar and Start Menu Settings دوبار کلیک کنید.
- در صفحه بعدی، گزینه Not Configured یا Disabled را انتخاب کنید . در نهایت Apply را فشار دهید و سپس OK را فشار دهید .
با استفاده از the Registry Editor
همچنین، میتوانید از the Registry Editor برای جلوگیری از تغییر تنظیمات نوار وظیفه شما توسط دیگران استفاده کنید. برخلاف روش “LGPE”، این احتمال وجود دارد که روش “the Registry Editor” روی تنظیمات منوی استارت تاثیری نداشته باشد.
اکنون، در اینجا نحوه جلوگیری از تغییرات در تنظیمات نوار وظیفه با استفاده از the Registry Editor آمده است:
- Win + R را فشار دهید تا کادر محاوره ای Run باز شود.
- Regedit را تایپ کنید و سپس Enter را فشار دهید تا the Registry Editor باز شود.
- از آنجا دستور زیر را در نوار آدرس کپی کرده و Enter را فشار دهید :
HKEY_CURRENT_USER\Software\Policies\Microsoft\Windows\Explorerسپس روی یک فضای خالی در سمت راست کلیک راست کرده و New > DWORD (32-bit) Value را انتخاب کنید . این مقدار را NoSetTaskbar نامگذاری کنید .
برای اینکه دیگران نتوانند تنظیمات نوار وظیفه را تغییر دهند، روی مقدار NoSetTaskbar دوبار کلیک کرده و Value data را روی 1 تنظیم کنید . OK را فشار دهید و پس از اتمام، the Registry Editor را ببندید.
برای اینکه به دیگران اجازه دهید تنظیمات نوار وظیفه را تغییر دهند، مراحل قبلی را اعمال کنید اما دادههای مقدار NoSetTaskbar را روی 0 (صفر) قرار دهید.
هر زمان که بخواهید تنظیمات نوار وظیفه ویندوز را فعال یا غیرفعال کنید
تنظیمات نوار وظیفه ویندوز سفارشی کردن نوار وظیفه را آسان میکند. اگر نمیخواهید کسی تنظیمات نوار وظیفه شما را تغییر دهد، هر یک از روشهایی را که پوشش دادهایم اعمال کنید. و اگر این تنظیمات به طور ناگهانی از بین رفت، میتوانید با استفاده از برخی از نکاتی که توضیح داده ایم، آنها را بازیابی کنید.
آیا میخواهید نوار وظیفه را به سرعت پنهان یا نمایش دهید؟ میتوانید میانبرهایی را تنظیم کنید تا نوار وظیفه ویندوز بهطور خودکار مخفی یا باز شود.