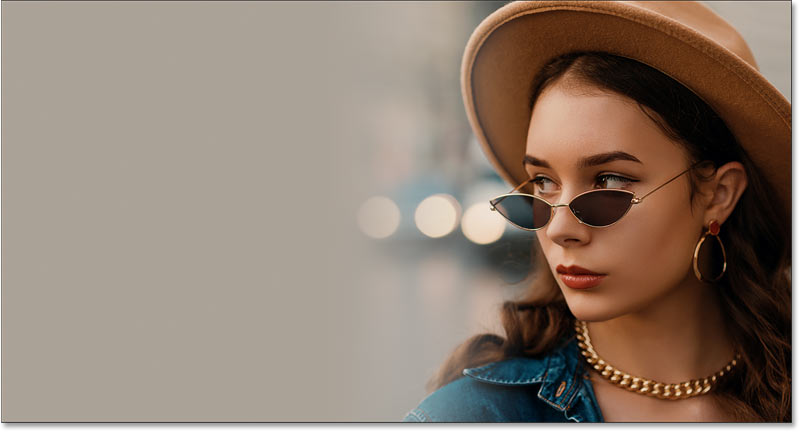روشی سریع برای محو کردن تصویر در فتوشاپ (آموزش گام به گام)
با استفاده از ویژگی جدید Live Gradients در Photoshop 2023، روشی سریعتر برای محو کردن یک تصویر در فتوشاپ بیاموزید!
آموزش گام به گام
در این آموزش به شما نشان میدهیم که چگونه یک تصویر را با هر پسزمینه رنگی در فتوشاپ محو کنید تا فضایی برای متن یا سایر عناصر طراحی اضافه کنید، ویژگی جدید Live Gradients در فتوشاپ 2023 به شما امکان میدهد که یک تصویر را سریعتر و راحتتر از همیشه محو کنید!
برای محو کردن تصویر، از شیب بسیار مفید Foreground to Transparent فتوشاپ استفاده میکنیم که به ما امکان میدهد هر رنگی را که دوست داریم انتخاب کنیم و آن را به راحتی محو کنیم.
تعیین دقیق محل شروع و پایان محو شدن تصویر را آسان میکند، و حتی به ما اجازه میدهد بعد از ترسیم گرادیان، رنگ را تغییر دهیم.
در اینجا نمونهای از کار تمام شد، را خواهد دید.
مرحله 1: یک فایل فتوشاپ جدید ایجاد کنید
اگر در صفحه اصلی هستید، روی دکمه New file کلیک کنید.
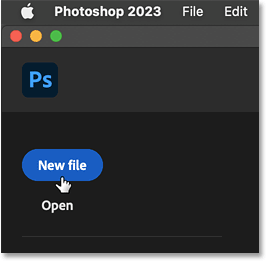
یا به منوی File رفته و New را انتخاب کنید.
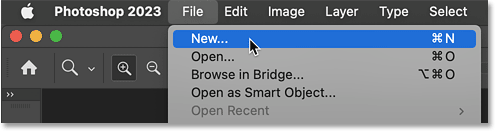
در کادر New Document، تنظیمات سند خود را وارد کنید.
برای این آموزش، این تنظیم هارا اعمال کنید:
- عرض تا 3000 پیکسل
- ارتفاع 1600 پیکسل
- وضوح 300 پیکسل در اینچ
- محتویات پس زمینه به رنگ سفید
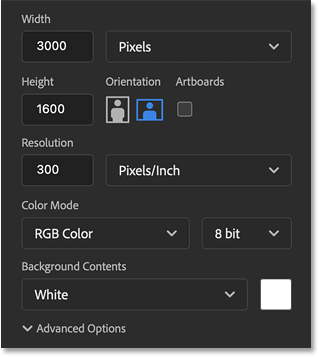
سپس روی دکمه Create کلیک کنید.
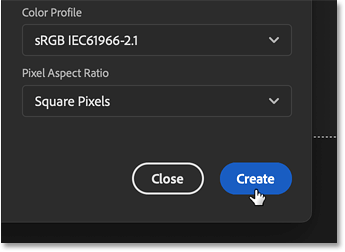
فایل جدید ایجاد میشود.
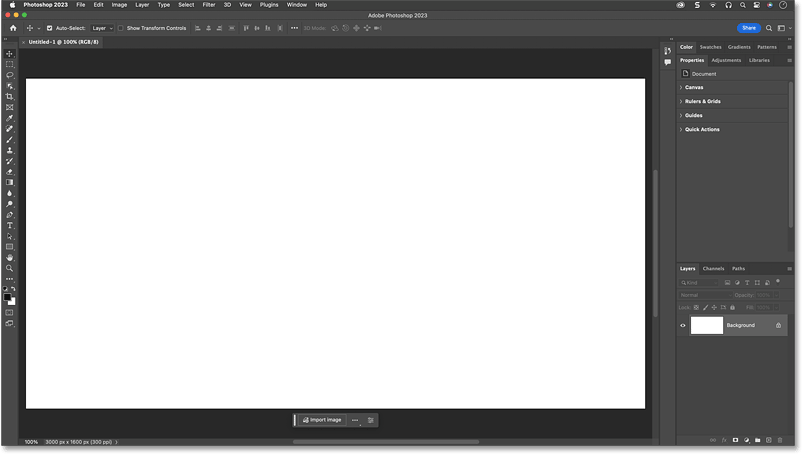
مرحله 2: تصویر خود را در سند قرار دهید
برای افزودن تصویر خود به سند، به منوی File رفته و Place Embedded را انتخاب کنید.

به جایی که تصویر در رایانه شما ذخیره شده است بروید.
برای انتخاب تصویر روی آن کلیک کنید
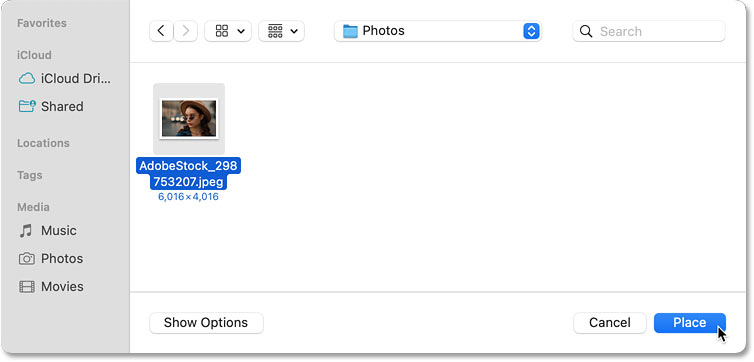
فتوشاپ تصویر را در سند قرار میدهد و در صورت نیاز اندازه آن را تغییر میدهد
کادر Transform را باز بگذارید زیرا در مرحله بعد تصویر را تغییر میدهیم
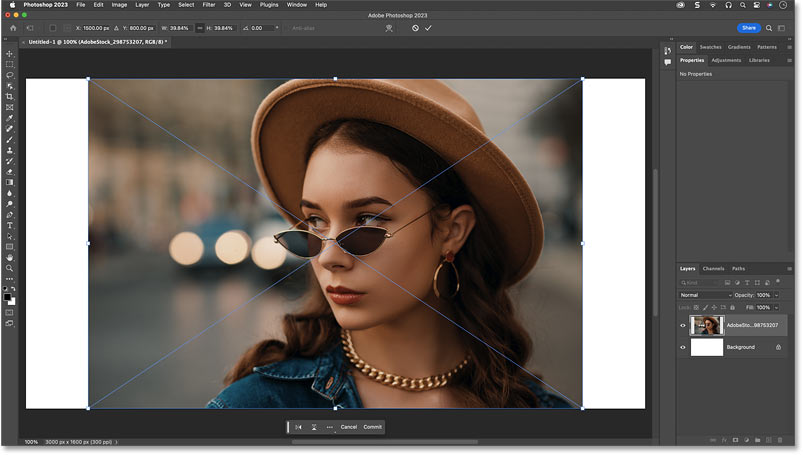
مرحله 3: موقعیت تصویر را روی بوم تغییر دهید
با کلیک کردن در داخل کادر Transform و کشیدن تصویر به چپ یا راست برای تغییر موقعیت آن روی بوم، فضای بیشتری برای ناحیه رنگی اضافه کنید.
Shift را روی صفحه کلید خود نگه دارید تا به صورت افقی بکشید.
من تصویرم را به سمت راست میکشم و فضای بیشتری برای رنگ سمت چپ ایجاد میکنم.
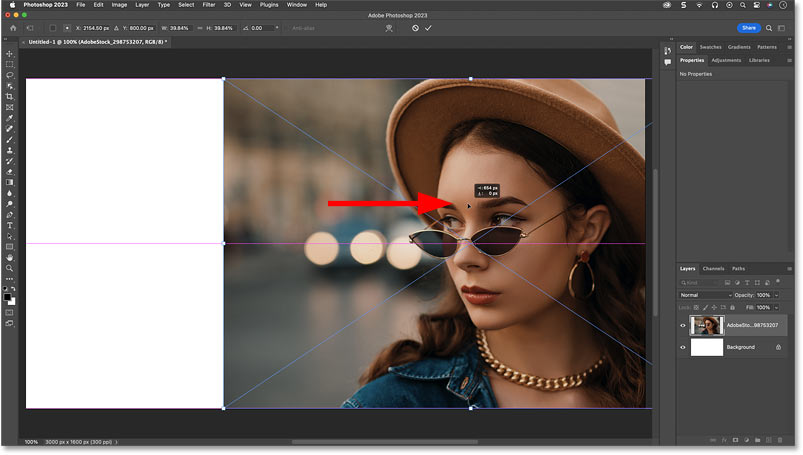
سپس روی علامت تیک در نوار گزینهها کلیک کنید تا آن را اعمال کند.
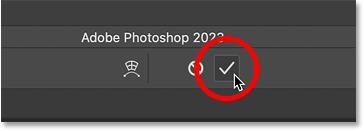
در پانل لایهها، تصویر روی لایه خودش بالای لایه پسزمینه ظاهر میشود.
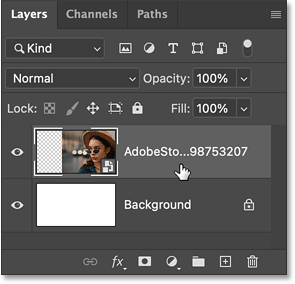
مرحله 4: ابزار Gradient را انتخاب کنید
برای محو کردن تصویر به رنگ، از یک گرادیان زنده استفاده میکنیم که یک ویژگی جدید در فتوشاپ 2023 است.
دو مزیت بزرگ گرادینتهای زنده نسبت به گرادینتهای سنتی فتوشاپ این است که پیش نمایشی از گرادینت در حین ترسیم به ما میدهند و میتوانیم پس از کشیدن گرادینت آن را ویرایش کنیم.
ابزار Gradient را از نوار ابزار انتخاب کنید
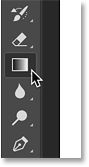
سپس برای ترسیم یک گرادیان زنده، مطمئن شوید که حالت ابزار در نوار گزینهها روی گرادیان تنظیم شده باشد، نه گرادیان کلاسیک.
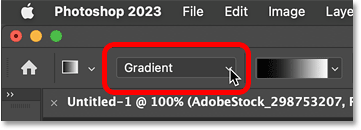
مرحله 5: گرادیان Foreground to Transparent را انتخاب کنید
در نوار گزینهها، روی نمونه گرادیان کلیک کنید.
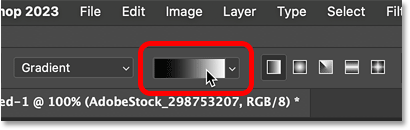
در انتخابگر Gradient Preset، پوشه Basic را بچرخانید و گرادیان Foreground به Transparent (تصویر کوچک در وسط) را انتخاب کنید.
سپس Enter را در رایانه ویندوزی یا Return در Mac فشار دهید تا انتخابگر از پیش تعیین شده بسته شود.
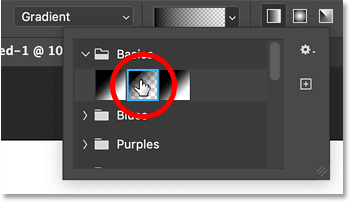
همچنین مطمئن شوید که:
- سبک گرادیان روی Linear تنظیم شده است
- علامت معکوس برداشته شده است
- دیتر بررسی میشود
- Method روی Perceptual تنظیم شده است
بعد از رسم گرادیان به گزینه Method برمی گردیم.
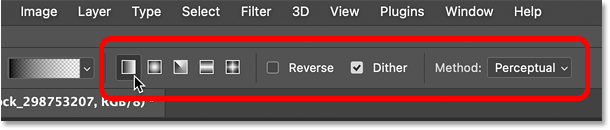
مرحله 6: رنگ خود را انتخاب کنید
به نوار ابزار برگردید، روی نمونه رنگ پیش زمینه که به طور پیش فرض روی مشکی تنظیم شده است، کلیک کنید.
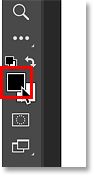
در انتخابگر رنگ، رنگی را برای محو کردن تصویر انتخاب کنید.
من فعلاً رنگ سفید را انتخاب میکنم (با مقادیر R، G و B که همه روی 255 تنظیم شده اند) اما بعداً برمی گردیم و رنگ را تغییر میدهیم.
سپس روی OK کلیک کنید تا Color Picker بسته شود.
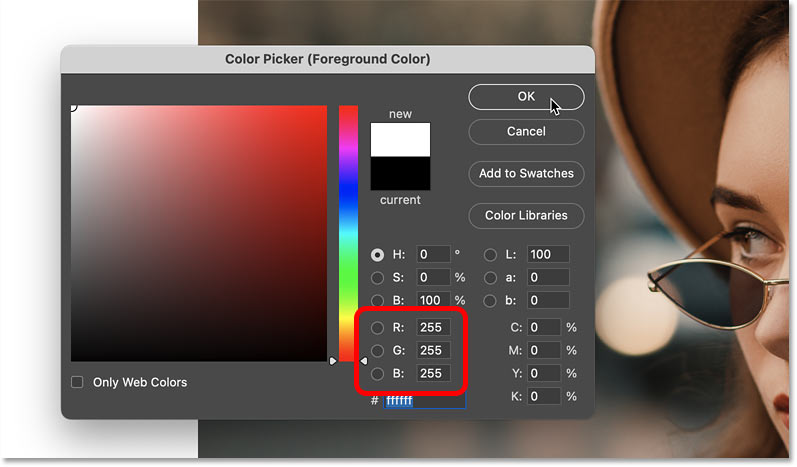
مرحله 7: شیب را در سراسر تصویر بکشید
برای تعیین نقطه شروع برای گرادیان، روی تصویر کلیک کنید و نگه دارید.
من فقط در داخل لبه سمت چپ تصویرم کلیک میکنم. میخواهم همه چیز در سمت چپ این نقطه با رنگ Foreground من (سفید) پر شود.
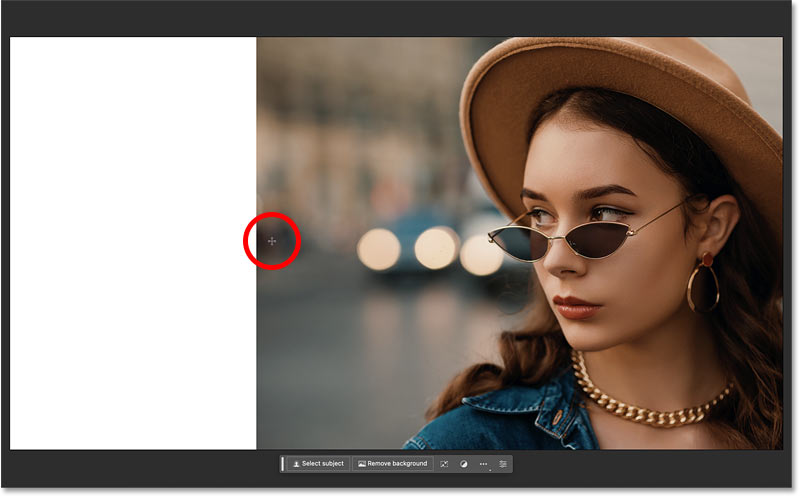
دکمه ماوس را نگه دارید و از آن نقطه دور کنید تا شیب را بکشید. در حالی که برای کشیدن شیب به صورت افقی، Shift را روی صفحه کلید خود نگه دارید.
فتوشاپ پیش نمایشی از گرادیان را در حین ترسیم نمایش میدهد که باعث میشود منطقه انتقال بین رنگ و تصویر به راحتی دیده شود.
نگران درست کردن همه چیز نباشید زیرا پس از ترسیم شیب آن را تنظیم میکنیم.
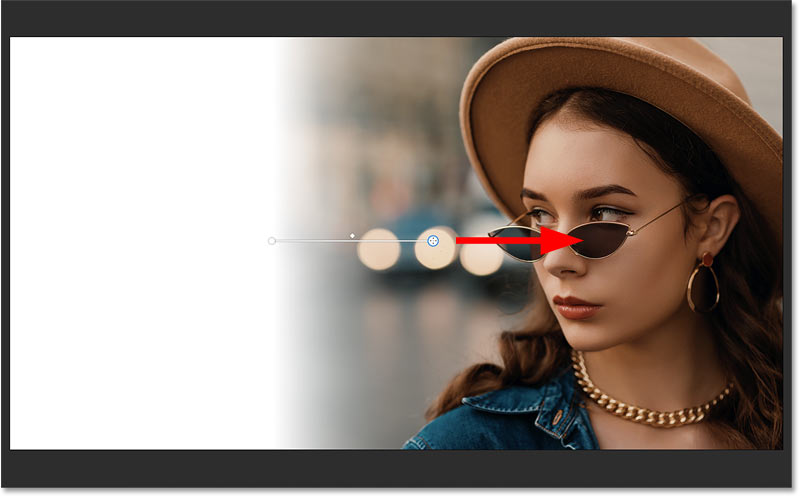
برای تکمیل گرادیان، دکمه ماوس را رها کنید، سپس کلید Shift را نبز رها کنید.
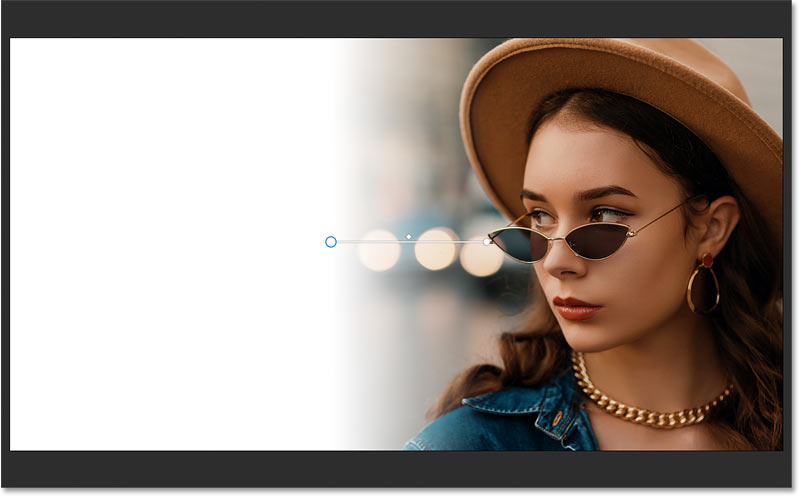
در پانل لایهها، گرادیان روی لایه Gradient Fill خودش در بالای تصویر ظاهر میشود که گرادیان و تصویر را جدا نگه میدارد.
همانطور که در ادامه خواهیم دید، اکنون که آن را کشیده ایم، میتوانیم گرادیان را ویرایش کنیم
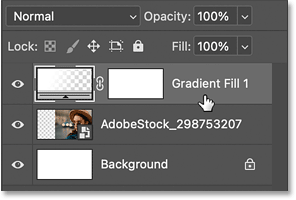
مرحله 8: شروع و پایان محو شدن را تنظیم کنید
به توقف رنگ در دو انتهای گرادیان توجه کنید.
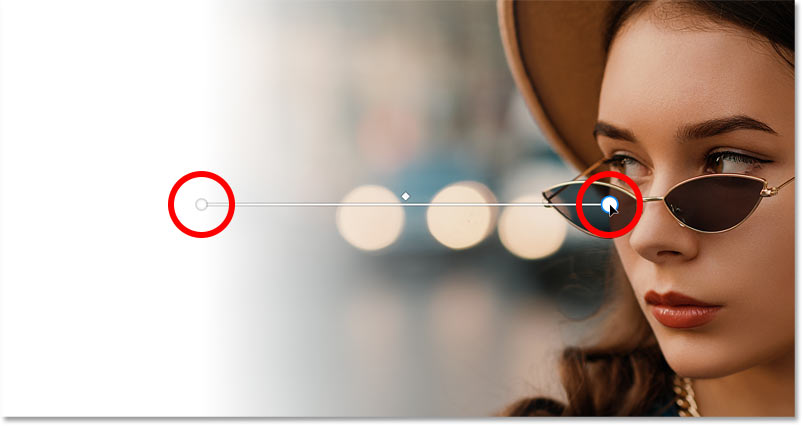
میتوانید این توقفهای رنگ را بکشید تا مشخص کنید که محو شدن از رنگ به تصویر شروع و پایان مییابد.
در حالی که میکشید Shift را نگه دارید تا توقف را به صورت افقی حرکت دهید.
در اینجا با نزدیکتر کردن ایستگاهها، ناحیه محو شدن را باریکتر کردهام.
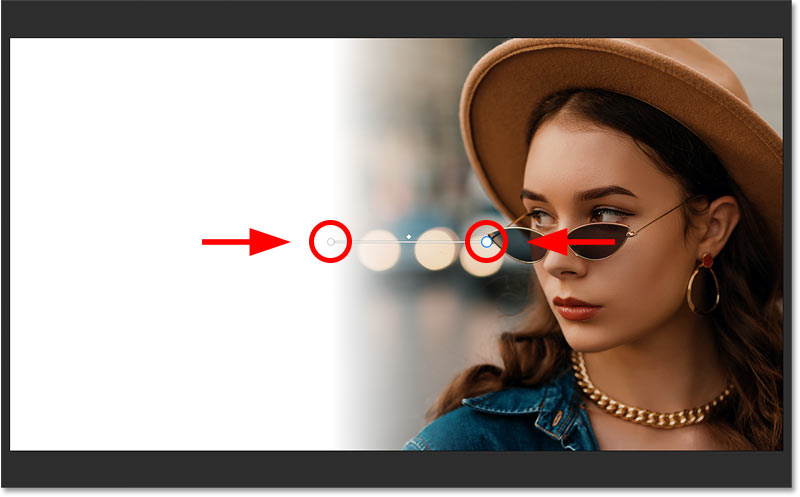
مرحله 9: صافی محو شدن را تنظیم کنید
اگر محو شدن بین رنگ و تصویر آنطور که میخواهید صاف نیست، به پنل Properties بروید و گزینه Method را امتحان کنید.
متد نحوه نمایش رنگها را در فتوشاپ در گرادیان کنترل میکند. روش پیشفرض، Perceptual، سعی میکند با نحوه درک چشمان ما از رنگها مطابقت داشته باشد و معمولاً بهترین انتخاب هنگام کار با گرادیان مشخص میشود.
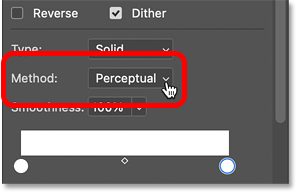
توجه کنید که ناحیهای که سفید شروع به محو شدن میکند کمی خشن به نظر میرسد.
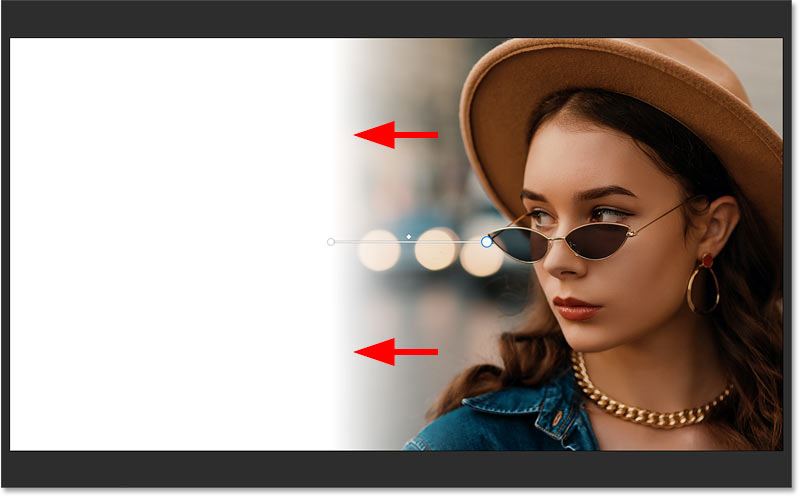
تغییر به روشی متفاوت گاهی اوقات میتواند به هموار کردن همه چیز کمک کند.
به عنوان مثال، من کلاسیک را امتحان خواهم کرد که رنگها را همانطور که در نسخههای قدیمیتر فتوشاپ ظاهر میشوند نمایش میدهد.
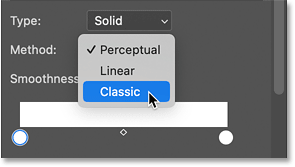
و اکنون محو شدن کمی تدریجی تر به نظر میرسد.
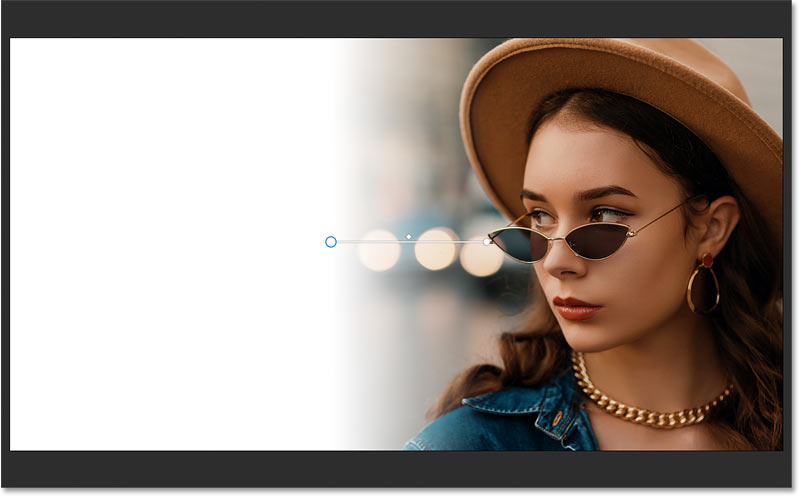
مرحله 10: نقطه میانی محو شدن را تنظیم کنید
همچنین در پنل Properties، میتوانید نقطه میانی محو شدن را تنظیم کنید.
به پایین اسکرول کنید تا به کنترلهای Opacity بروید. ممکن است لازم باشد آنها را بچرخانید و باز کنید.
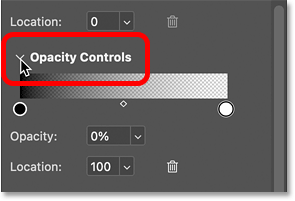
سپس برای تنظیم نقطه میانی، نماد الماس را در زیر نوار پیش نمایش کدر کلیک کرده و بکشید. این نقطه وسط را به رنگ تصویر نزدیک میکند.
شما همیشه نیازی به تنظیم نقطه میانی ندارید، اما در صورت انجام این کار، از این گزینه استفاده کنید.
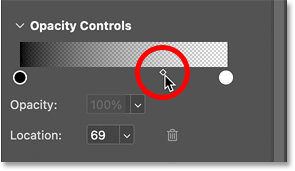
برای بازنشانی نقطه میانی به وسط، مکان را روی 50 درصد تنظیم کنید.
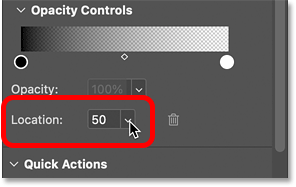
مرحله 11: رنگ دیگری را انتخاب کنید (اختیاری)
در نهایت برای تغییر رنگی که تصویر در حال محو شدن است، روی رنگ آن دوبار کلیک کنید.
مطمئن شوید که نقطه رنگ را انتخاب کنید، نه نقطه برای شفافیت. نقطه که من به آن نیاز دارم، ایستگاه سمت چپ است.
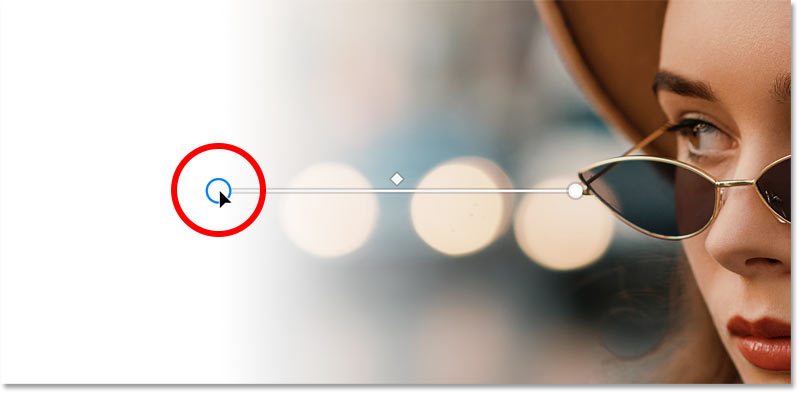
سپس یکی از رنگهای جدید را انتخاب کنید.
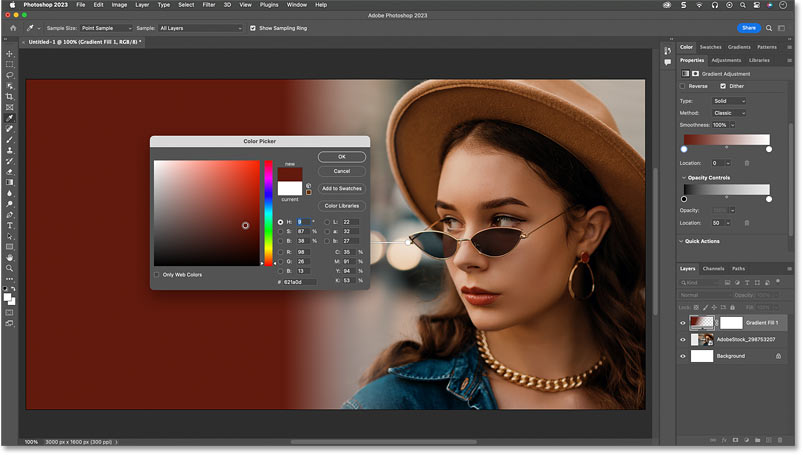
یا با باز بودن انتخابگر رنگ، میتوانید رنگ را مستقیماً از تصویر نمونهگیری کنید.
اما قبل از اینکه یک رنگ را نمونه برداری کنید، به نوار گزینهها بروید و مطمئن شوید که Sample Size روی Point Sample تنظیم نشده باشد.
5 در 5 میانگین یا 11 در 11 میانگین انتخاب کنید. با این کار میانگین رنگ ناحیهای که روی آن کلیک میکنید به جای رنگ یک پیکسل خاص، نمونه برداری میشود.
من میانگین 5 در 5 را انتخاب خواهم کرد.
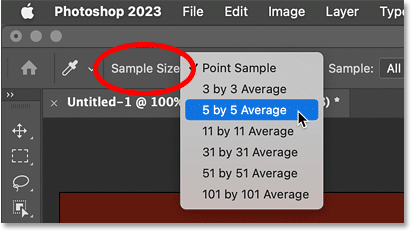
سپس روی یک رنگ در تصویر کلیک کنید تا آن را نمونه برداری کنید.
من رنگ خاکستری از سمت راست بالا انتخاب میکنم.
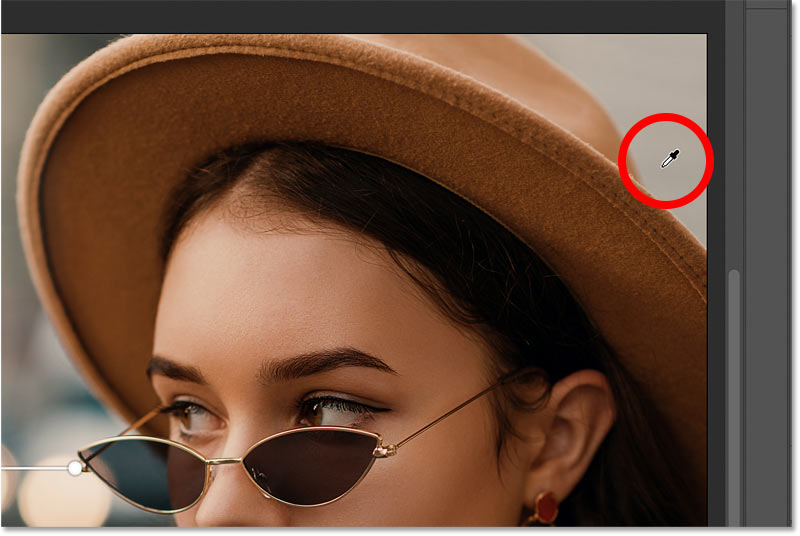
روی OK کلیک کنید تا Color Picker بسته شود.
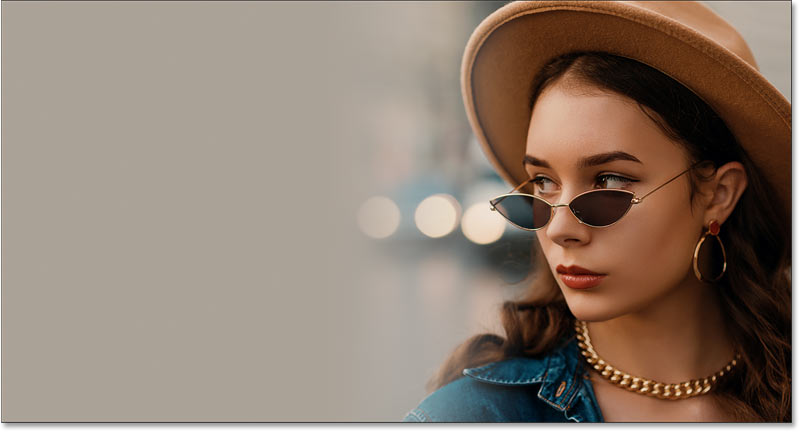
پس از تغییر رنگ، ممکن است بخواهید با کشیدن مجدد توقفهای رنگ، تنظیمات بیشتری در ناحیه انتقال ایجاد کنید.
در اینجا من استاپ سمت شفاف شیب را بیشتر به سمت راست میکشم.
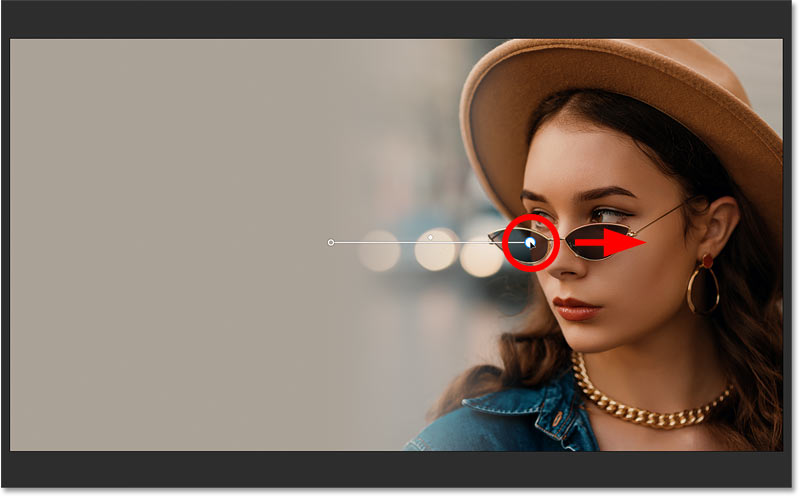
مرحله ۱۲: کنترلهای گرادیان زنده را پنهان کنید
برای مشاهده افکت محو شدن بدون کنترلهای گرادیان زنده به روش:
- به ابزار دیگری در نوار ابزار بروید، یا
- لایه دیگری را در پنل لایهها انتخاب کنید.
و برای بازگرداندن کنترلهای گرادیان زنده:
- مطمئن شوید که ابزار Gradient در نوار ابزار انتخاب شده است، و
- لایه Gradient Fill در پنل لایهها فعال است.
با انتخاب لایه تصویر خود، کنترلهای گرادیان را پنهان میکنم.
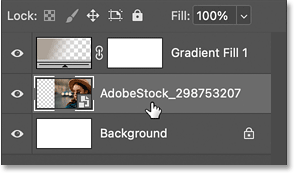
و در اینجا نتیجه نهایی با محو شدن تصویر در رنگ را مشاهده میکنید، عکس آماده است برای اضافه کردن متن یا هر عنصر طراحی دیگری در سمت چپ است.