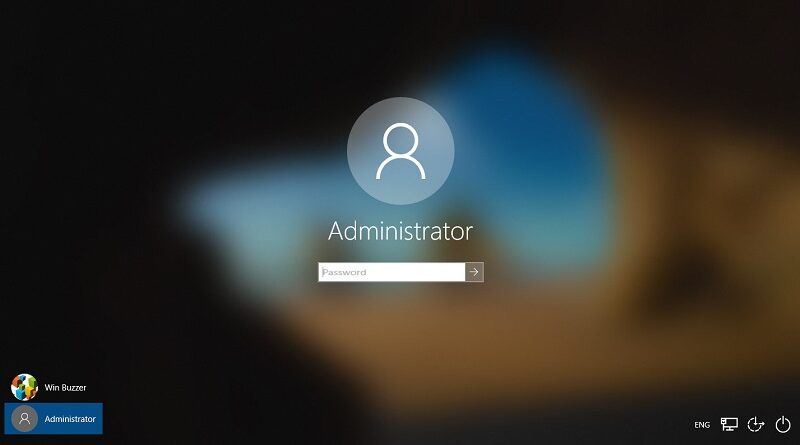فعال کردن Administrator در ویندوز
یک حساب کاربری در ویندوز 10 دارای تمامی امتیازات است، مانند تغییر تنظیمات امنیتی و پیکربندی، نصب و حذف برنامهها، و اجازه/محدود کردن دسترسی سایر کاربران.
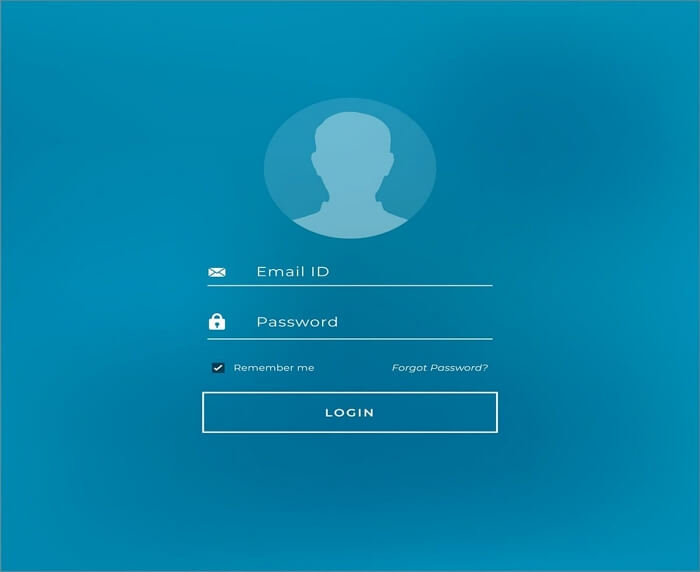
ویندوز 10 بعد از نصب موفقیت آمیز از شما درخواست میکند که یک حساب مدیر راه اندازی کند. پس از این، یک حساب مدیر میتواند حسابهای administrator یا standard بیشتری ایجاد کند. اگر از ویندوز 10 استفاده میکنید و میخواهید بهعنوان سرپرست برای ایجاد تغییرات لازم وارد شوید، در صفحه درستی هستید. در این مقاله نحوه ورود بهعنوان administrator در ویندوز 10 به اشتراک گذاشته میشود.
به عنوان مدیر از کنترل پنل وارد شوید
اولین راه این است که به عنوان یک مدیر از کنترل پنل وارد شوید. در اینجا نحوه انجام آن در پنج مرحله ساده آورده شده است.
مرحله 1. کنترل پنل را با تایپ “Control Panel” در نوار جستجوی ویندوز 10 باز کنید.
مرحله 2. روی “User Accounts” کلیک کنید.
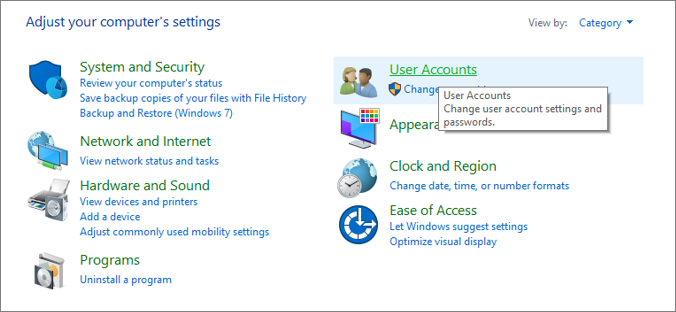
مرحله 3. پس از آن، دوباره بر روی گزینه “User Accounts” کلیک کنید. در اینجا، میتوانید تأیید کنید که آیا قبلاً به عنوان یک administrator وارد سیستم شدهاید. یا خیر. اگر به عنوان یک administrator وارد سیستم شده باشید، در زیر نام حساب و نوع حساب شما قابل مشاهده خواهد بود.
مرحله 4. همچنین میتوانید وضعیت سایر حسابها را با کلیک کردن روی “Manage another account” تأیید کنید.
مرحله 5. اگر administrator نیستید، میتوانید وضعیت حساب خود را تغییر دهید (اگر و فقط اگر اعتبار حساب مدیر را داشته باشید). برای انجام این کار، عملیات زیر را اعمال کنید:
- روی نمایه فعلی خود کلیک کنید
- “Change the account type” را انتخاب کنید
- روی گزینه “Administrator” کلیک کنید
- وقتی از شما خواسته شد رمز عبور مدیریت را وارد کنید
به عنوان مدیر از Command Prompt وارد شوید
روشی دیگر برای ورود به عنوان یک Administrator از خط فرمان(CMD) است. مراحل زیر را برای تکمیل فرآیند دنبال کنید.
مرحله 1. “cmd” را در نوار جستجو جستجو کنید، سپس روی نتیجه جستجو کلیک راست کرده و روی “Run as Administrator” کلیک کنید. همچنین به این برنامه اجازه دهید تغییراتی در سیستم شما ایجاد کند.
مرحله 2. net user administrator /active:yes را در رابط cmd تایپ کنید و Enter را فشار دهید. پیام “The command completed successfully” را مشاهده خواهید کرد. با انجام این کار، اکانت اداری پیش فرض ویندوز 10 را بدون محافظت از رمز عبور با موفقیت فعال کردهاید. همچنین میتوانید برای تغییر رمز عبور، net user administrator * را تایپ کنید.

مرحله 3. اکنون از جلسه فعلی خود خارج شوید. برای انجام این کار، روی نماد ویندوز و سپس نماد تصویر پروفایل خود کلیک کنید. در اینجا بر روی گزینه “Sign out” کلیک کنید.
مرحله 4. پس از خروج از سیستم، روی حساب کاربری Administrator کلیک کنید.
مرحله 5. رمز عبور حساب (در صورت تنظیم) را تایپ کنید تا به عنوان مدیر وارد شوید.