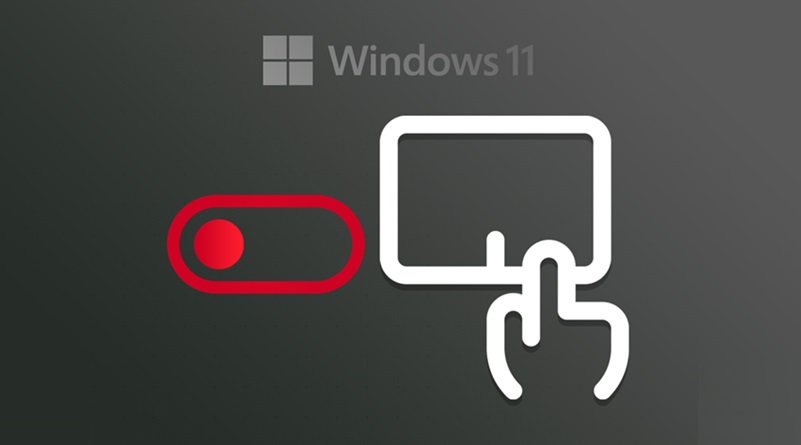5 روش برای غیرفعال کردن تاچ پد در ویندوز 10
هنگام خرید یک لپتاپ جدید، ما به تاچپد شیک و روان اهمیت زیادی میدهیم. با این حال، ممکن است مواقعی وجود داشته باشد که بخواهید به طور کلی از شر آن خلاص شوید. تاچپد ممکن است هنگام تایپ روی صفحه کلید، کلیکهای ناخواسته را ثبت کند، ممکن است بخواهید از یک دستگاه خارجی استفاده کنید، یا ممکن است دلیل دیگری وجود داشته باشد. جدا کردن آن از لپتاپ به صورت فیزیکی امکان پذیر نیست، اما میتوانید آن را غیرفعال کنید. بیایید نگاهی به شش راه مختلف برای غیرفعال کردن تاچ پد لپتاپ بیندازیم.

1. غیرفعال کردن تاچ پد در تنظیمات ویندوز
در ویندوز، برنامه Settings اولین جایی است که برای ایجاد هرگونه تغییر در تنظیمات باید به آن مراجعه کنید. پس بیایید قبل از اینکه به روشهای پیچیدهتر غیرفعال کردن آن برویم، ببینیم چگونه میتوان تاچ پد را در تنظیمات ویندوز غیرفعال کرد.
روی دکمه Start ویندوز راست کلیک کرده و به Setting بروید. سپس به Devices بروید و از نوار سمت چپ به Touchpad بروید.برای غیرفعال کردن، کلید تاچپد را خاموش کنید.
ممکن است فقط تنظیمات حساسیت تاچپد را ببینید، به این معنی که نمیتوانید آن را در برنامه تنظیمات غیرفعال کنید. پس باید به سراغ روشهای بعدی بروید.
2. غیرفعال کردن تاچ پد در کنترل پنل
به عنوان جایگزین، میتوانید تاچ پد را در کنترل پنل ویندوز غیرفعال کنید. اگر میخواهید این مسیر را طی کنید، سه گزینه دارید:
1. غیرفعال کردن تاچ پد به طور کامل
به قسمت Mouse در کنترل پنل ویندوز بروید. به touchpad tab در Mouse Properties بروید، که این مورد ELAN است، روی ELAN Touchpad کلیک کنید و Stop Device را بزنید. با ضربه زدن روی Yes در پنجره هشدار غیرفعال کردن دستگاه، تاچپد شما غیرفعال میشود.
توجه: استفاده از ماوس خارجی تنها راه برای فعال کردن مجدد صفحه لمسی شما است، بنابراین اگر نمیخواهید پس از غیرفعال کردن تاچپد گیر کنید، از داشتن ماوس اطمینان حاصل کنید.
2. غیرفعال کردن صفحه لمسی هنگام اتصال یک دستگاه خارجی
در همان پنجره، میتوانید کادر Disable when external USB pointing device plug in را علامت بزنید که به محض اتصال یک دستگاه اشارهگر خارجی، پد را غیرفعال میکند.
پس از اینکه دستگاه خارجی را جدا کردید، پد دوباره فعال خواهد شد.
3. غیرفعال کردن کلیکهای تاچپد درحالی که عملکرد اسکرول آن حفظ میشود
نکته آخر اینکه، اگر میخواهید کلیکهای روی صفحه لمسی را غیرفعال کنید، اما پیمایش روی صفحه لمسی و دکمه آن را حفظ کنید، راه دیگری وجود دارد.
به Control Panel بروید و این بار به قسمت Touchpad بروید. در تنظیمات One-finger به تنظیمات Tapping بروید. با برداشتن علامت Enable، کلیکهای روی صفحه لمسی غیرفعال میشود و در عین حال بقیه قابلیتهای آن کار میکند.
برای تنظیم صفحه لمسی خود بر روی تنظیمات دلخواه خود، میتوانید از بین سه گزینه انتخاب کنید. فرض کنید این روشها برای شما کارساز نبوده است. به سراغ روشهای دیگر غیرفعال کردن تاچ پد در ویندوز بروید.
3. غیرفعال کردن تاچ پد در مدیریت دستگاه
اگر روشهای بالا برای شما کار نکردند، Device Manager باید ایستگاه بعدی شما برای غیرفعال کردن پد باشد. هم اکنون به چگونگی کارکرد آن میپردازیم:
- روی دکمه Start کلیک چپ کرده و به Device Manager بروید
- قسمت Mice and other pointing devices را باز کنید.
- روی درایور صفحه لمسی خود کلیک راست کرده و روی Disable device ضربه بزنید.
اگر دستگاه اشاره گر خارجی و تاچپد خود را با نام درایور یکسان پیدا کردید، ممکن است مجبور شوید آنها را یکی یکی غیرفعال کنید تا ببینید کدام یک نمایانگر تاچ پد شما است.
این روش در مواردی که ویندوز اجازه غیرفعال کردن دستگاه پد لمسی اولیه از طریق درایور خود را نمیدهد، قابل اجرا نیست.
4. غیرفعال کردن تاچ پد از طریق مرکز کنترل ETD
مرکز کنترل ETD، معروف به Elan Trackpad Device Control Centre، برنامهای است که در پس زمینه دستگاه شما اجرا میشود و فعالیت ترک پد شما را کنترل میکند. توقف این برنامه ترک پد شما را غیرفعال میکند.
اگر این برنامه را روی دستگاه خود نصب کردهاید، دستورالعملهای زیر به شما کمک میکند تا آن را غیرفعال کنید:
- روی نوار وظیفه کلیک راست کرده و به Task Manager بروید.
- ETD Control Centre را از لیست برنامه ها پیدا کنید.
- با کلیک چپ روی End Task (یا Disable) ضربه بزنید.
برای اعمال تغییرات، کامپیوتر خود را یکبار ریستارت کنید. پس از غیرفعال شدن، در هنگام راهاندازی اجرا نمیشود و از کارکرد تاچ پد شما جلوگیری میکند. با این حال، اگر رایانه شما درایور صفحه لمسی خود را دارد، غیرفعال کردن مرکز کنترل ETD هیچ تفاوتی ایجاد نخواهد کرد.
مرکز کنترل ETD همچنین در همه لپتاپها در دسترس نیست، بنابراین اگر این برنامه فعالیت تاچپد خود را کنترل نمیکند، این اصلاح اعمال نخواهد شد.
5. غیرفعال کردن تاچپد از طریق رجیستری ویندوز
اگر به نظر میرسد چیزی باعث غیرفعال کردن تاچپد نمیشود، رجیستری را اصلاح کنید. با این حال، این کار را فقط زمانی انجام دهید که بدانید چه کاری انجام میدهید. حتی اگر با چنین تغییراتی آشنا هستید، خوب است از رجیستری نسخه پشتیبان تهیه کنید. در نتیجه، اگر تخصص شما شما را شکست داد و چیزی را به هم زدید، میتوانید آن را بازیابی کنید.
برای غیرفعال کردن تاچپد از طریق رجیستری باید چه کاری انجام دهید:
- Win + R را فشار دهید تا کادر دستور Run باز شود.
- “Regedit” را تایپ کنید و OK را بزنید.
- با ضربه زدن روی YES، به کنترل کاربر اجازه دسترسی دهید
- با استفاده از مسیر زیر به پوشه وضعیت PrecisionTouchPad بروید. (همچنین میتوانید آن را در رجیستری کپی کنید.)
Computer\HKEY_CURRENT_USER\SOFTWARE\Microsoft\Windows\CurrentVersion\PrecisionTouchPad\Status - برای تغییر دادههای مقدار، روی Enabled entry دوبار ضربه بزنید.
- دادههای ارزش را به جای 1 روی 0 قرار دهید
در نتیجه، تاچپد کار نمیکند مگر اینکه مقدار دادهها را به 1 برگردانید. اگر همچنان نمیتوانید صفحه لمسی را به دنبال این مراحل غیرفعال کنید، از برنامههای شخص ثالث استفاده کنید.
علاوه بر غیرفعال کردن صفحه لمسی، میتوانید برنامه را طوری پیکربندی کنید که در هنگام راهاندازی به طور خودکار اجرا شود، هنگامی که کلیک مسدود میشود صدای بوق پخش شود و در صورت لزوم حرکت و رویدادهای چرخ را مسدود کنید.
علاوه بر این، به شما امکان میدهد ضربهها و کلیکهای تصادفی را متوقف کنید و فواصل زمانی را برای مسدود کردن کلیکها تنظیم کنید. کارهای زیادی وجود دارد که میتوانید با Touchpad Blocker برای کنترل فعالیت پد لمسی انجام دهید.
پد لمسی خود را غیرفعال کنید و به کار خود بازگردید
برخی از اصلاحات ممکن است برای شما کار کنند، در حالی که برخی دیگر ممکن است نه. مهم نیست چه باشد، اگر هیچ یک از گزینههای دیگر جواب نداده باشد، آخرین گزینه در هر موردی کار خواهد کرد. صرف نظر از اینکه از کدام نسخه ویندوز استفاده میکنید، Touchpad Blocker با ویندوز XP/Vista/7/8 و 10 سازگار است.
اگر پس از فعال کردن مجدد تاچ پد با مشکل مواجه شدید، باید درایور را به روز کنید، هر دستگاه اشاره گر خارجی را از برق جدا کنید یا سایر تنظیمات ماوس را بازنشانی کنید.