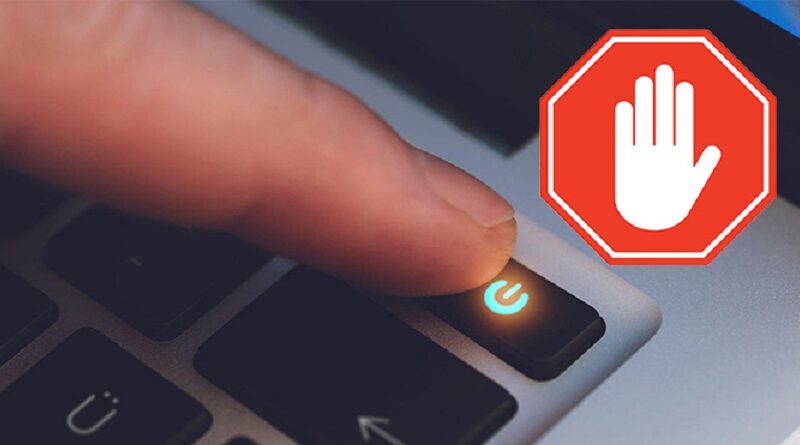چگونه لپ تاپ را بدون فشردن دکمه پاور روشن کنیم

لپتاپها مانند اکثر محصولات در طول یک دوره استفاده خراب میشوند. بنابراین وقتی قطعهای مانند دکمه پاور از کار میافتد، تعجب نکنید. روشن کردن لپتاپ بدون دکمه روشن/خاموش مقداری دشوار است اما ما نکاتی را در مورد نحوه انجام کار در این زمینه پوشش میدهیم.
ممکن است دلایل مختلفی وجود داشته باشد که لپتاپ شما پس از چندین بار ضربه زدن روی دکمه پاور روشن نمیشود. در چنین شرایطی، باید تأیید کنید که نقص سخت افزاری خود دکمه است.
در زیر، روشهایی را برای امتحان توضیح میدهیم و اگر هیچکدام از آنها کار نکرد، ممکن است مشکل دیگری در سیستم وجود داشته باشد.
استفاده از صفحه کلید برای روشن کردن لپتاپ تنظیماتی است که اکثر لپتاپها دارند. با این حال، به طور پیش فرض، این همیشه غیرفعال است. قبل از ایجاد اشکال در دکمه روشن/خاموش، کاربر یا مالک باید با فعال کردن این ویژگی اقدامات پیشگیرانه را انجام دهد تا از استفاده از این روش اطمینان حاصل کند.

فعال کردن استفاده از صفحه کلید خارجی برای روشن کردن لپتاپ
برای فعال کردن استفاده از صفحه کلید خارجی برای روشن کردن لپتاپ، ابتدا باید به تنظیمات BIOS دسترسی داشته باشید. مراحل زیر توضیح داده شدهاست:
مرحله 1a : تنظیمات BIOS را با استفاده از F2 یا هر کلید پیش فرض دیگری که برای لپتاپ شما کار میکند در هنگام راهاندازی وارد کنید
هنگامی که رایانه شخصی خود را بوت میکنید، گزینه ورود به منوی پیشرفته را با فشار دادن کلید “F2” یا “DEL” مشاهده خواهید کرد.
یا
مرحله 1b : تنظیمات BIOS را با استفاده از F2 در هنگام راهاندازی وارد کنید
ممکن است سیستم خود را از قبل روشن کرده باشید، بنابراین به جای خاموش کردن مجدد برای دسترسی به تنظیمات BIOS، از مراحل زیر استفاده کنید:
مرحله 1b.1 : به گزینه ” تنظیمات ” در منوی “شروع” بروید.
مرحله 1b.2 : گزینه ” Update & Security ” را انتخاب کنید.
مرحله 1b.3 : گزینههای سمت چپ خود را بخوانید و ” Recovery ” را انتخاب کنید.
مرحله 1b.4 : یک برگه با دو بخش باز میشود.
مرحله 1b.5 : در قسمت « Advanced Setup » گزینه Restart Now را انتخاب کنید.
مرحله 1b.6 : یک پنجره جدید ظاهر میشود.
مرحله 1b.7 : « اTroubleshoot » را انتخاب کنید.
مرحله 1b.8 : ” ا Advanced Options ” را انتخاب کنید.
مرحله 2: به تب “Power Management” یا “ACPI Management” رفته و ” Enter ” را فشار دهید.
مرحله 3: تنظیمات “Power On By Keyboard” یا ” Wake On Keyboard” یا موارد مشابه را بررسی کنید
مرحله 4: برای فعال کردن گزینه از کلیدهای “+” یا “-” استفاده کنید
مرحله 5: یک کلید ترجیحی برای روشن کردن لپتاپ انتخاب کنید
مرحله 6: ذخیره و با استفاده از کلید F10 خارج شوید.
پس از انجام مراحل بالا، کار بعدی این است که آزمایش کنید که آیا تنظیمات واقعاً کار میکنند.
آزمایش اینکه آیا صفحه کلید کار میکند یا خیر
مرحله 1: سیستم ویندوز را خاموش کنید
مرحله 2: پس از خاموش شدن، کلید انتخاب شده را فشار دهید تا دوباره روشن شود.
فعال کردن Wake-On LAN برای ویندوز 10
درست مانند بیدار کردن لپتاپ با استفاده از صفحه کلید، استفاده از گزینه LAN نیاز به فعال کردن قبلی در BIOS دارد.
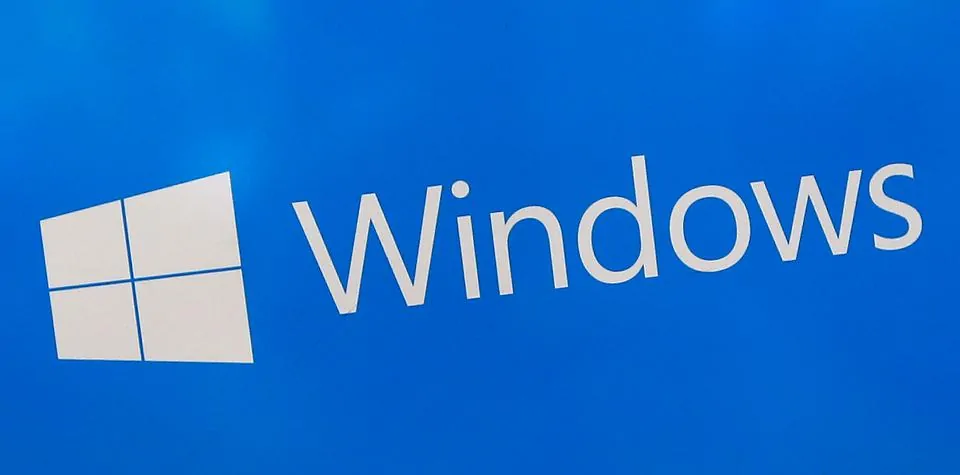
نحوه فعال کردن Wake-On LAN با بایوس
مرحله 1a : تنظیمات BIOS را با استفاده از F2 در هنگام راهاندازی وارد کنید.
هنگامی که رایانه شخصی خود را بوت میکنید، گزینه ورود به منوی پیشرفته را با فشار دادن کلید “F2” یا “DEL” مشاهده خواهید کرد.
یا
مرحله 1b : تنظیمات BIOS را با استفاده از F2 در هنگام راهاندازی وارد کنید
ممکن است سیستم خود را از قبل روشن کرده باشید، بنابراین به جای خاموش کردن مجدد برای دسترسی به تنظیمات BIOS، از مراحل زیر استفاده کنید:
مرحله 1b.1 : به گزینه ” Settings ” در منوی ” Start ” بروید.
مرحله 1b.2 : گزینه ” Update & Security ” را انتخاب کنید.
مرحله 1b.3 : گزینههای سمت چپ خود را بخوانید و ” Recovery ” را انتخاب کنید.
مرحله 1b.4 : یک برگه با دو بخش باز میشود.
مرحله 1b.5 : در قسمت « Advanced Setup » گزینه Restart Now را انتخاب کنید.
مرحله 1b.6 : یک پنجره جدید ظاهر میشود.
مرحله 1b.7 : « ا Troubleshoot » را انتخاب کنید.
مرحله 1b.8 : سپس ” Advanced Options ” را انتخاب کنید.
مرحله 2: به تب “Power Management” یا “ACPI Management” رفته و ” Enter ” را فشار دهید.
مرحله 3: تنظیمات “Power On LAN” یا ” Wake On LAN” یا چیزی مشابه را بررسی کنید.
مرحله 4: برای فعال کردن گزینه از کلیدهای “+” یا “-” استفاده کنید.
مرحله 4: یک کلید ترجیحی برای روشن کردن لپتاپ انتخاب کنید.
مرحله 5: ذخیره و با استفاده از کلید F10 خارج شوید.
پس از انجام مراحل فوق، کار بعدی این است که کارت شبکه را پیکربندی کنید تا مطمئن شوید که میتواند سیستم را روشن کند.
پیکربندی کارت شبکه
مرحله 1: روی دکمه ” start ” راست کلیک کنید.
مرحله 2: گزینه Device Manager را انتخاب کنید.
مرحله 3: منتظر بمانید تا منوی Device Manager باز شود.
مرحله 4: به دنبال ” Network adapters ” باشید.
مرحله 5: روی منو کلیک راست کنید
مرحله 6: روی گزینه “ Properties” کلیک کنید
مرحله 7: به تب ” Power Management ” بروید
مرحله 8: کادر “Allow this device to wake the computer” را علامت بزنید.
بررسی اینکه آیا Wake-On LAN کار میکند یا خیر
مرحله 1: سیستم ویندوز را خاموش کنید
مرحله 2: پس از خاموش شدن، LAN را وصل کنید تا دوباره روشن شود.
توجه به این نکته ضروری است که پیکربندی LAN بیدار و توانایی پیکربندی شبکه به تنظیمات مادربرد شما بستگی دارد.
..دکمه پاور از عبور جریان برق از یک نقطه خاص جلوگیری میکند…
برای روشن کردن لپتاپ، باید مطمئن شوید که باتری وجود دارد یا سیستم به منبع برق متصل است. برق هر یک از این دو منبع برق تولید میکند که از طریق مدارهای داخل لپتاپ جریان مییابد.
اما، دکمه پاور از عبور جریان برق از یک نقطه خاص جلوگیری میکند.
با این حال، هنگامی که دکمه پاور فشار داده میشود، پریز باز میشود و اجازه میدهد برق به بقیه قسمتهای لپتاپ برود. هنگامی که همان دکمه فشار داده میشود، لپتاپ دوباره به حالت خواب میرود.
بله، وقتی متوجه شدید که لپتاپ قبلی دچار نقص شده است، میتوانید یک دکمه پاور جدید روی لپتاپ خود نصب کنید. اگر میخواهید خودتان نصب را انجام دهید، مراحل زیر را دنبال کنید:
مرحله 1: باتری، آداپتور برق متناوب و پنل پشتی را خارج کنید
مرحله 2: هارد و رم را بردارید
مرحله 3: قاب صفحه کلید را بردارید
مرحله 4: صفحه کلیدها را بیرون بیاورید
مرحله 5: قاب بالایی را بردارید و به دنبال کلید برق بگردید
مرحله 6 : سوئیچ قدیمی را بردارید و سوئیچ جدید را وارد کنید
مرحله 7: لپتاپ را دوباره جمع کنید
وقتی لپتاپ من روشن نمیشود به چه معناست؟
اگر لپتاپ شما روشن نمیشود، پس حتماً با مشکل سختافزاری مواجه است. با این حال، این خطای سخت افزاری ممکن است در نتیجه منبع تغذیه سیستم یا نقص در سایر اجزای سخت افزار باشد.
بنابراین، اولین کاری که باید انجام دهید این است که منابع برق (باتری و شارژر ) را قبل از بررسی سایر قطعات بررسی کنید.