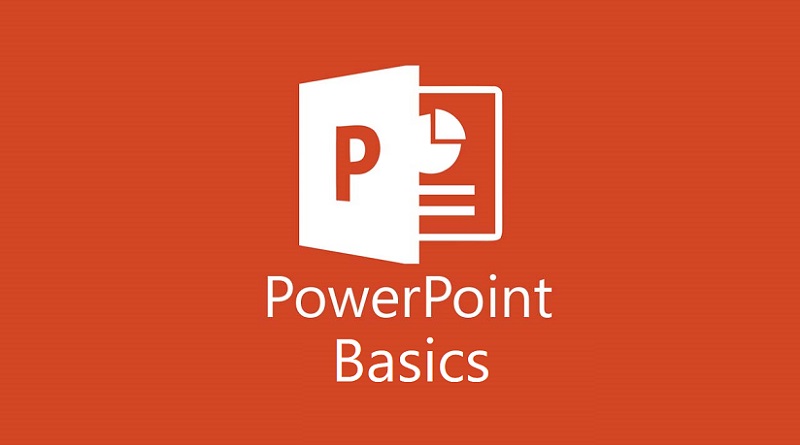آموزش اصول اولیه پاورپوینت
هر ارائه پاورپوینت از یک سری اسلاید تشکیل شده است. برای شروع ایجاد یک نمایش اسلاید، باید اصول اولیه کار با اسلایدها را بدانید. باید با کارهایی مانند درج یک اسلاید جدید، تغییر طرح بندی یک اسلاید، ترتیب دادن اسلایدهای موجود، تغییر نمای اسلاید و افزودن یادداشت به اسلاید احساس راحتی کنید.
آشنایی با اسلایدها و طرح بندی اسلایدها
هنگامی که یک اسلاید جدید را درج میکنید، معمولاً دارای متغیرهایی است که به شما نشان میدهد محتوا در کجا قرار میگیرد. اسلایدها بسته به نوع اطلاعاتی که میخواهید اضافه کنید، چیدمانهای متفاوتی برای متغیرهایی دارند. هر زمان که یک اسلاید جدید ایجاد میکنید، باید طرح بندی اسلاید را متناسب با محتوای خود انتخاب کنید.
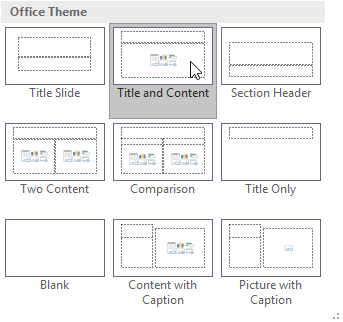
مکانگردانها میتوانند حاوی انواع مختلفی از محتوا، از جمله متن، تصویر و ویدئو باشند. بسیاری از متغیرهای دارای نمادهای کوچک هستند که میتوانید برای افزودن انواع خاصی از محتوا روی آنها کلیک کنید. در مثال زیر، اسلاید دارای متغیرهایی برای عنوان و محتوا است.
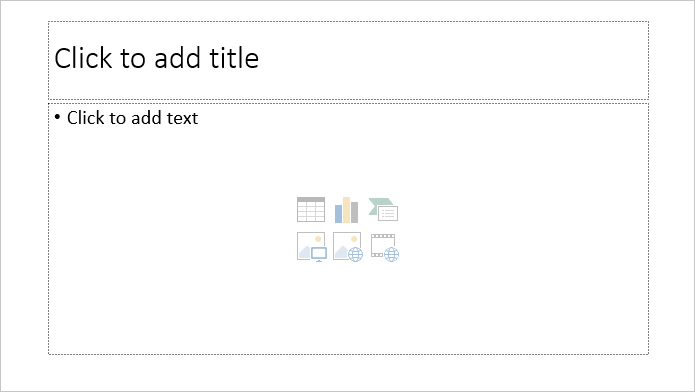
برای درج یک اسلاید جدید:
هر زمان که یک ارائه جدید را شروع میکنید، حاوی یک اسلاید با طرح اسلاید عنوان است. میتوانید اسلایدهای مورد نیاز خود را از طرح بندیهای مختلف وارد کنید.
- از تب Home، روی نیمه پایینی دستور New Slide کلیک کنید .

- طرح بندی اسلاید مورد نظر را از منوی ظاهر شده انتخاب کنید.
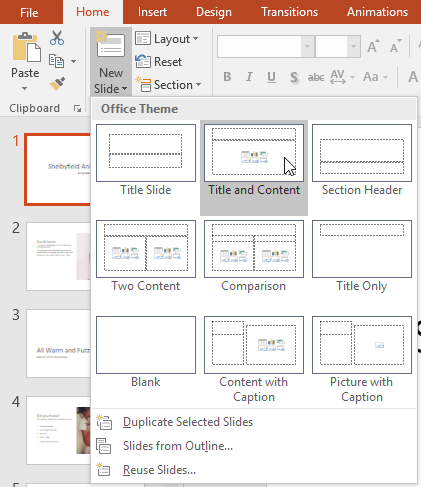
- اسلاید جدید ظاهر میشود. روی هر متغیری کلیک کنید و برای افزودن متن شروع به تایپ کنید. همچنین میتوانید برای افزودن انواع دیگر محتوا، مانند تصویر یا نمودار، روی نماد کلیک کنید .
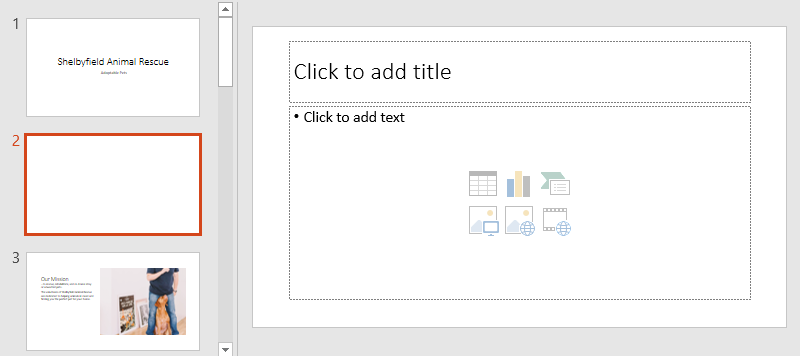
برای تغییر طرح بندی یک اسلاید موجود، روی دستور Layout کلیک کنید، سپس طرح مورد نظر را انتخاب کنید.
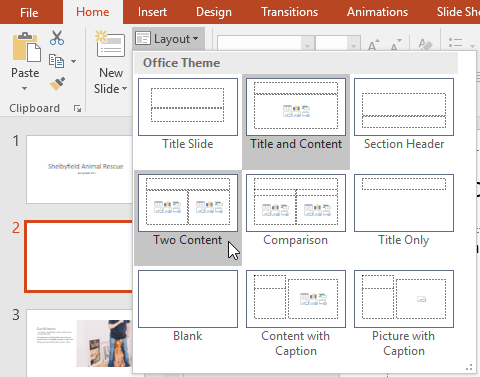
برای افزودن سریع اسلایدی که از طرح بندی مشابه اسلاید انتخاب شده استفاده میکند، روی نیمه بالایی دستور New Slide کلیک کنید .
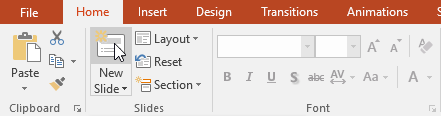
سازماندهی اسلایدها
ارائههای پاورپوینت میتوانند هر تعداد اسلاید داشته باشند که شما نیاز دارید. صفحه ناوبری اسلاید در سمت چپ صفحه، سازماندهی اسلایدهای شما را آسان میکند. از آنجا، میتوانید اسلایدها را در ارائه خود کپی، تنظیم مجدد و حذف کنید .
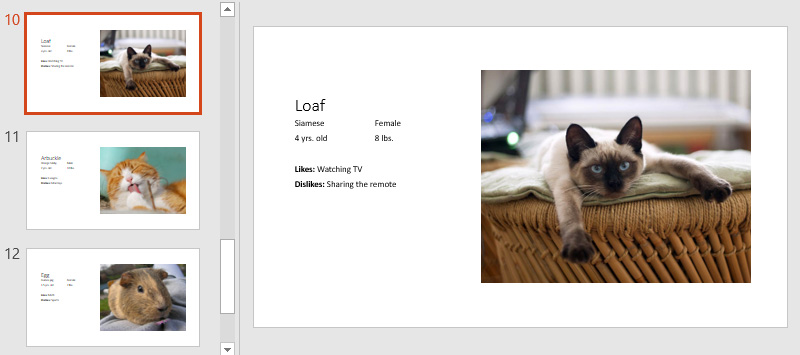
کار با اسلاید
- اسلایدهای تکراری : اگر میخواهید یک اسلاید را به سرعت کپی و جایگذاری کنید، میتوانید آن را کپی کنید برای کپی کردن اسلایدها، اسلایدی را که میخواهید کپی کنید انتخاب کنید، روی ماوس کلیک راست کرده و از منوی ظاهر شده Duplicate Slide را انتخاب کنید. همچنین میتوانید با انتخاب ابتدا چند اسلاید را بهطور همزمان کپی کنید.
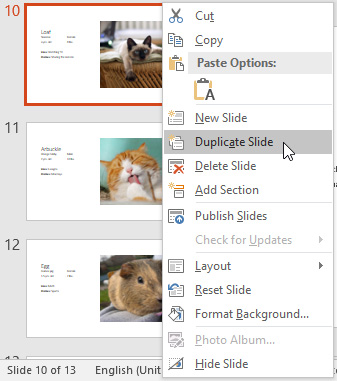
- جابجایی اسلایدها : تغییر ترتیب اسلایدها آسان است. فقط کافیست روی اسلاید مورد نظر در قسمت Slide Navigation کلیک کرده و به موقعیت مورد نظر بکشید .
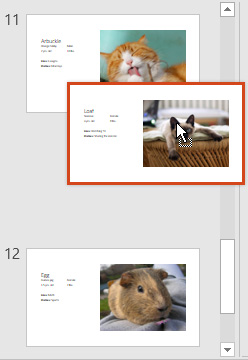
- حذف اسلایدها : اگر میخواهید یک اسلاید را از ارائه خود حذف کنید، میتوانید آن را حذف کنید به سادگی اسلایدی را که میخواهید حذف کنید انتخاب کنید، سپس کلید Delete یا Backspace را روی صفحه کلید خود فشار دهید.
برای کپی و چسباندن اسلایدها:
اگر میخواهید چندین اسلاید با طرحبندی یکسان ایجاد کنید، ممکن است به جای شروع با یک اسلاید خالی، اسلایدی را که قبلاً ایجاد کردهاید کپی و جایگذاری کنید .
- اسلایدی را که میخواهید کپی کنید در قسمت Slide Navigation انتخاب کنید، سپس روی دستور Copy در تب Home کلیک کنید. همچنین میتوانید Ctrl+C را روی صفحه کلید خود فشار دهید.
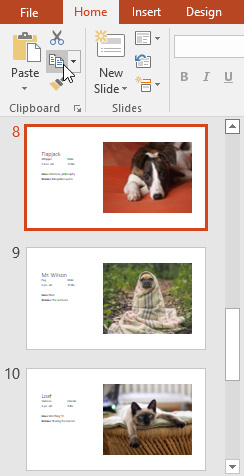
- در صفحه پیمایش اسلاید، دقیقاً در زیر یک اسلاید (یا بین دو اسلاید) کلیک کنید تا محل چسباندن را انتخاب کنید. یک نقطه درج افقی ظاهر میشود.
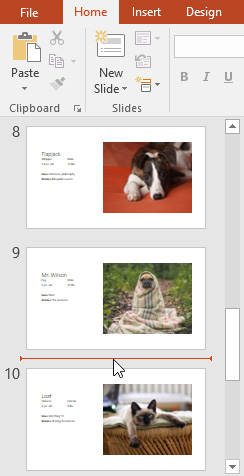
- روی دستور Paste در تب Home کلیک کنید همچنین میتوانید Ctrl+V را روی صفحه کلید خود فشار دهید.
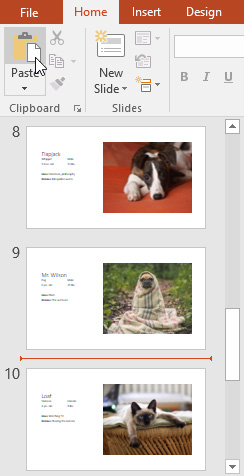
- اسلاید در محل انتخاب شده ظاهر میشود.
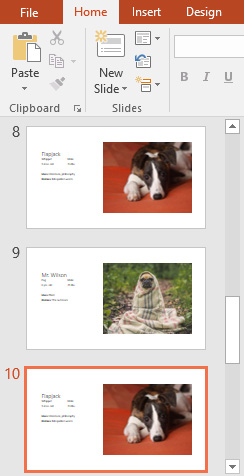
سفارشی کردن طرح بندی اسلایدها
گاهی اوقات ممکن است متوجه شوید که طرح بندی اسلاید دقیقاً با نیازهای شما مطابقت ندارد. به عنوان مثال، یک چیدمان ممکن است دارای متغیرهای بسیار زیاد یا خیلی کم باشد. همچنین ممکن است بخواهید نحوه چیدمان جایگیرها را در اسلاید تغییر دهید. خوشبختانه، پاورپوینت تنظیم طرح بندی اسلایدها را در صورت نیاز آسان میکند.
تنظیم متغیرها
- برای انتخاب مکاننما : ماوس را روی لبه مکاننما نگهدارید و کلیک کنید (ممکن است لازم باشد ابتدا متن موجود در جاینما را کلیک کنید تا حاشیه را ببینید). یک مکان نگهدار انتخاب شده به جای یک خط نقطه چین، یک خط ثابت خواهد داشت .
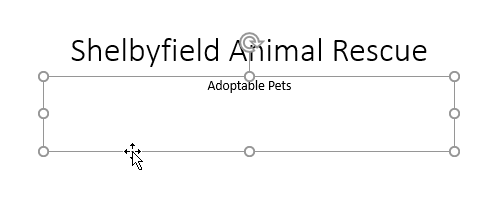
- برای جابجایی یک مکان نگهدار : مکان نگهدار را انتخاب کنید، سپس کلیک کنید و آن را به مکان مورد نظر بکشید.
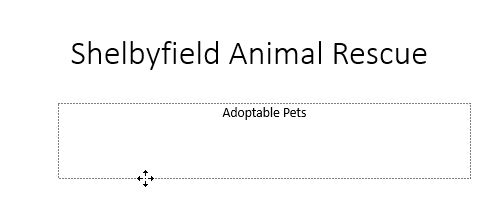
- برای تغییر اندازه یک مکان نگهدار : متغیری را که میخواهید اندازه آن تغییر دهید انتخاب کنید. دستههای اندازه ظاهر میشوند. روی دستگیرههای اندازه کلیک کنید و بکشید تا جایی که محل قرارگیری به اندازه دلخواه برسد. میتوانید از دستگیرههای اندازه گوشهها برای تغییر ارتفاع و عرض مکاندار به طور همزمان استفاده کنید.
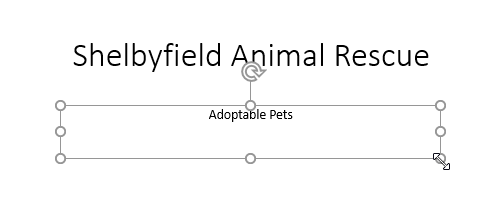
- برای حذف یک مکان نگهدار : مکانهایی را که میخواهید حذف کنید انتخاب کنید، سپس کلید Delete یا Backspace را روی صفحهکلید خود فشار دهید.
برای افزودن یک جعبه متن:
متن را میتوان در هر جای جایگیر و جعبه متن درج کرد درج جعبه متن به شما امکان میدهد تا به طرح بندی اسلاید اضافه کنید. برخلاف مکاننماها، جعبههای متن همیشه در همان مکان باقی میمانند، حتی اگر موضوع را تغییر دهید.
- از تب Insert، دستور Text Box را انتخاب کنید .

- برای رسم کادر متن روی اسلاید کلیک کرده و بکشید.
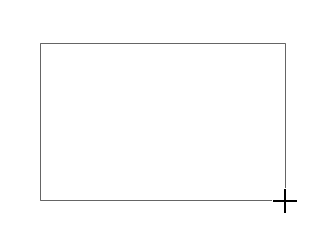
- کادر متن ظاهر خواهد شد. برای افزودن متن، به سادگی روی جعبه متن کلیک کنید و شروع به تایپ کنید.
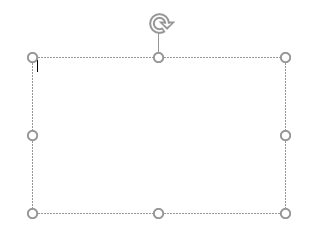
استفاده از اسلایدهای خالی
اگر میخواهید کنترل بیشتری روی محتوای خود داشته باشید، ممکن است ترجیح دهید از یک اسلاید خالی استفاده کنید که حاوی مکاننما نیست. اسلایدهای خالی را میتوان با افزودن جعبه متن، تصاویر، نمودارها و موارد دیگر شخصی سازی کرد.
- برای درج یک اسلاید خالی، روی نیمه پایینی دستور New Slide کلیک کنید، سپس از منوی ظاهر شده گزینه Blank را انتخاب کنید.
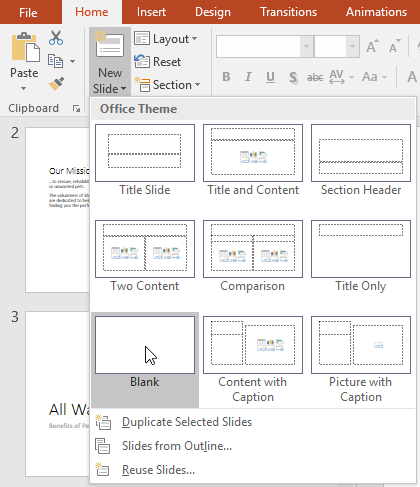
در حالی که اسلایدهای خالی انعطاف پذیری بیشتری را ارائه میدهند، به خاطر داشته باشید که نمیتوانید از طرح بندیهای از پیش طراحی شده موجود در هر موضوع استفاده کنید.
برای پخش ارائه:
هنگامی که اسلایدهای خود را مرتب کردید، ممکن است بخواهید ارائه خود را پخش کنید به این ترتیب اسلاید شو خود را به مخاطبان ارائه خواهید داد.
- برای مشاهده ارائه خود، روی دستور Start From Beginning در نوار ابزار دسترسی سریع کلیک کنید .
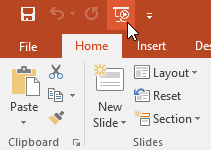
- ارائه در حالت تمام صفحه ظاهر میشود.
- میتوانید با کلیک کردن روی ماوس یا فشار دادن کلید فاصله روی صفحهکلید به اسلاید بعدی بروید. همچنین میتوانید از کلیدهای جهت دار روی صفحه کلید خود برای حرکت به جلو یا عقب در ارائه استفاده کنید.
- برای خروج از حالت ارائه، کلید Esc را فشار دهید .
همچنین میتوانید کلید F5 را در بالای صفحه کلید خود فشار دهید تا یک ارائه شروع شود.
سفارشی کردن اسلایدها
برای تغییر اندازه اسلاید:
به طور پیش فرض، همه اسلایدها در پاورپوینت 2013 از نسبت تصویر 16 در 9 یا عریض استفاده میکنند. شاید بدانید که تلویزیونهای عریض نیز از نسبت تصویر 16 به 9 استفاده میکنند. اسلایدهای صفحه عریض با نمایشگرها و پروژکتورهای صفحه عریض بهترین کار را خواهند داشت. با این حال، اگر نیاز دارید که ارائه خود با یک صفحه نمایش 4 در 3 مطابقت داشته باشد، تغییر اندازه اسلاید به راحتی امکان پذیر است.
- برای تغییر اندازه اسلاید، تب Design را انتخاب کرده و سپس بر روی دستور Slide Size کلیک کنید. اندازه اسلاید مورد نظر را از منوی ظاهر شده انتخاب کنید یا برای گزینههای بیشتر، روی اندازه اسلاید سفارشی کلیک کنید.
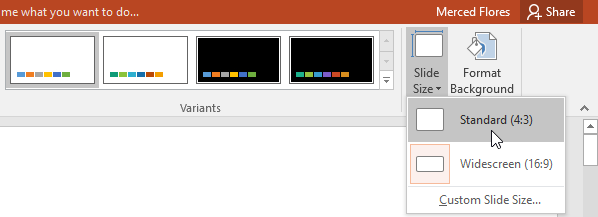
برای قالب بندی پس زمینه اسلاید:
به طور پیشفرض، همه اسلایدهای ارائه شما از پسزمینه سفید استفاده میکنند. تغییر سبک پسزمینه برای برخی یا همه اسلایدها آسان است. پسزمینهها میتوانند پرشده، شیب، الگو یا تصویر داشته باشند .
- تب Design را انتخاب کنید و سپس روی دستور Format Background کلیک کنید .

- پنجره Format Background در سمت راست ظاهر میشود. گزینههای پر کردن مورد نظر را انتخاب کنید. در مثال ما از یک پر کننده جامد با رنگ طلایی روشن استفاده میکنیم
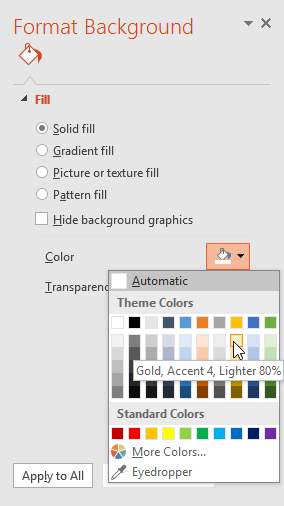
- سبک پس زمینه اسلاید انتخابی به روز میشود.
- در صورت تمایل، میتوانید روی Apply to All کلیک کنید تا سبک پسزمینه یکسانی برای همه اسلایدهای ارائه شما اعمال شود.
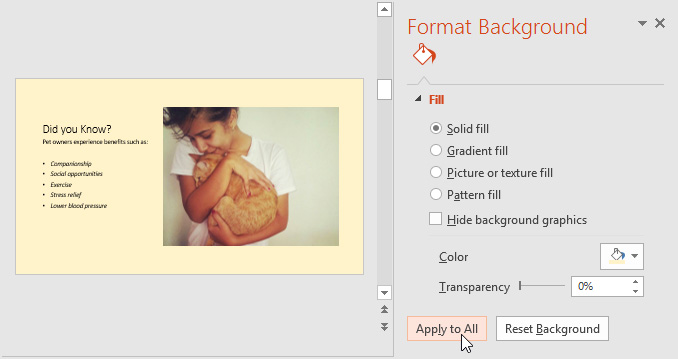
برای اعمال یک موضوع:
تم ترکیبی از رنگها، فونتها و جلوههای از پیش تعریف شده است که میتواند به سرعت ظاهر و احساس کل نمایش اسلاید شما را تغییر دهد. تمهای مختلف همچنین از طرحبندی اسلایدهای مختلف استفاده میکنند که میتواند ترتیب مکاننماهای موجود شما را تغییر دهد. بعداً در درس Applying Themes در مورد تمها بیشتر صحبت خواهیم کرد
- تب Design را در نوار روبان انتخاب کنید، سپس روی پیکان کشویی More کلیک کنید تا همه تمهای موجود را ببینید.

- تم مورد نظر را انتخاب کنید
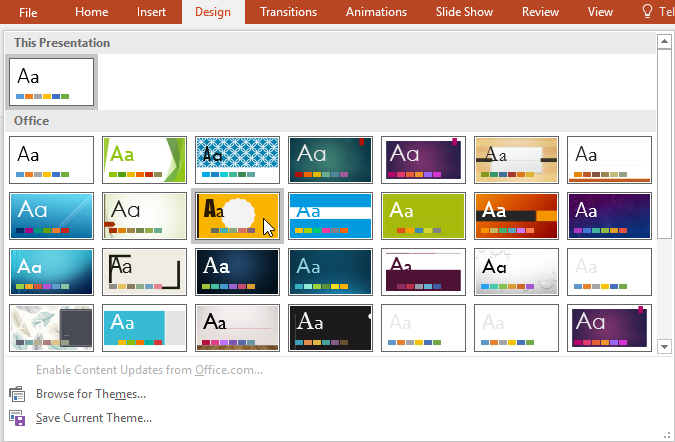
- موضوع برای کل ارائه شما اعمال خواهد شد .
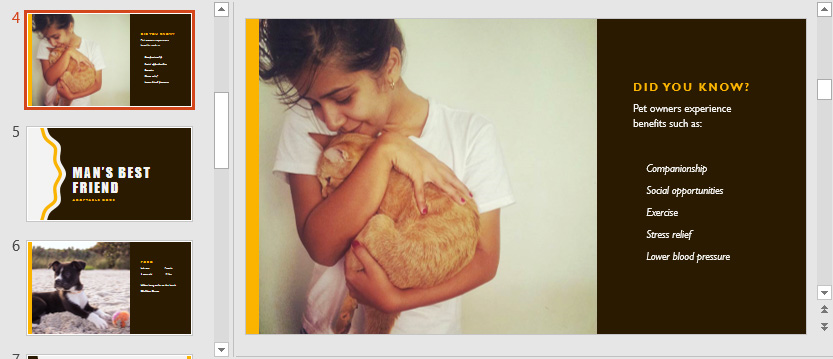
سعی کنید چند موضوع را در ارائه خود اعمال کنید. برخی از تمها بسته به محتوای شما بهتر از بقیه کار میکنند.