ویندوز دسترسی به اینترنت را نشان نمی دهد اما اینترنت کار می کند – (راهنمای جامع)
هنگامی که به اینترنت متصل نیستید، میتوانید نماد «بدون دسترسی به اینترنت» را در نوار وظیفه خود پیدا کنید. با این حال، در سناریوی خاصی، نوار وظیفه این نماد را به جای نماد Wi-Fi یا Ethernet حتی زمانی که اینترنت کار میکند نشان میدهد.
در حالی که اکثر برنامهها در چنین شرایطی میتوانند به اینترنت دسترسی داشته باشند، ممکن است نتوانید به Outlook یا برنامههای Microsoft 365 وارد شوید.
این مشکل معمولاً به دلیل مشکلاتی در فرآیند جستجوی DNS رخ میدهد که سیستم شما از آن برای تعیین اتصال اینترنت استفاده میکند. اما چند دلیل دیگر نیز برای این خطا وجود دارد.
در این مقاله تمام این دلایل را به همراه نحوه عیب یابی آنها ذکر میکنیم.
چرا ویندوز وضعیت خود را عدم دسترسی به اینترنت اعلام میکند اما اینترنت کار میکند؟
در اینجا دلایل بالقوه نشان دادن “بدون دسترسی به اینترنت” در ویندوز وجود دارد، حتی زمانی که اینترنت کار میکند:
- خطا در تنظیمات NCSI active probe
- مشکلات درایور شبکه
- وضوح نام میزبان نادرست در فایل Hosts یا حافظه پنهان DNS
- سرورهای DNS به طور مکرر خراب میشوند
نحوه تعمیر ویندوز عدم دسترسی به اینترنت
چند راه برای حل کردن این موضوع وجود دارد که ویندوز مشکل دسترسی به اینترنت را بسته به ماهیت مشکل شما نشان نمیدهد.
ابتدا کامپیوتر خود را مجددا راه اندازی کنید و بررسی کنید که آیا همچنان با این خطا مواجه هستید یا خیر. اگر پاسخ مثبت است، راه حلهای ممکنی که در زیر ذکر کرده ایم را مرور کنید و آنها را یکی یکی اعمال کنید.
Internet Troubleshooter را اجرا کنید
اولین چیزی که در چنین سناریویی باید امتحان کنید، اجرای عیب یاب ویندوز، به ویژه آداپتورهای شبکه و اتصالات اینترنت است. گاهی اوقات، چند مشکل اساسی جزئی میتواند باعث ایجاد ناهنجاری در نشان دادن وضعیت شبکه شود که عیب یاب به راحتی میتواند آن را برطرف کند.
برای اجرای این برنامهها:
- Run (Win + R) را باز کرده و وارد کنید
ms-settings:troubleshoot - سایر عیب یابها یا عیب یابهای اضافی را انتخاب کنید
- روی Run در کنار Internet Connections and Network Adapter کلیک کنید . یا آن گزینهها را انتخاب کنید و روی اجرای این عیب یاب کلیک کنید.
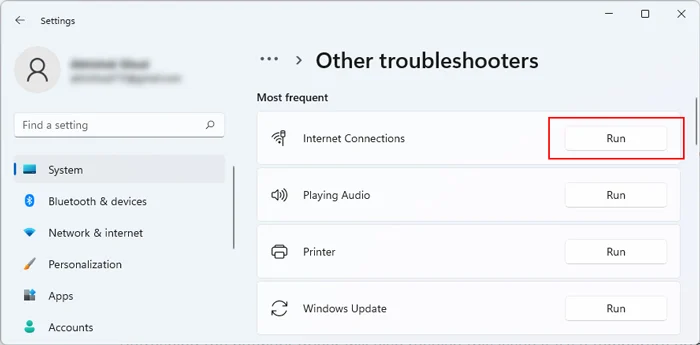
- از دستورالعملهای روی صفحه پیروی کنید.
درایور شبکه را به روز کنید
به روز رسانی درایور شبکه نیز اگر یک خطای موقت باشد، این مشکل را حل میکند. انجام این کار باعث میشود سیستم دوباره بررسی کند که آیا به اینترنت متصل است یا خیر.
در اینجا نحوه بازخوانی درایور شبکه WiFi یا اترنت آورده شده است:
- Win + R را فشار دهید تا Run باز شود.
- وارد شوید
devmgmt.mscتا Device Manager باز شود. - آداپتورهای شبکه را گسترش دهید.
- روی دستگاه Wi-Fi یا Ethernet خود کلیک راست کرده و Disable device را انتخاب کنید.
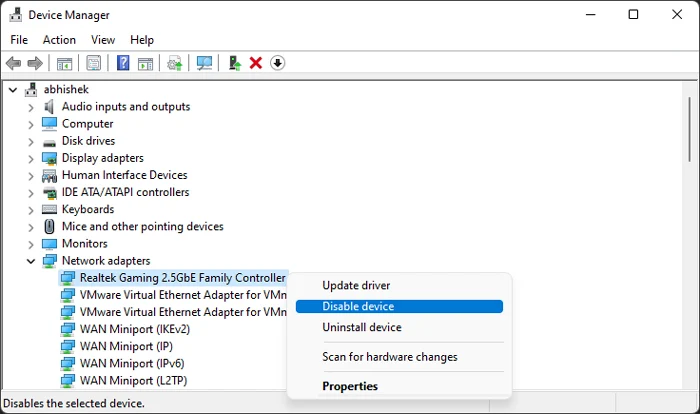
- دوباره روی دستگاه کلیک راست کرده و Scan for hardware changes را انتخاب کنید .
- مرحله 4 و 5 را با انتخاب Enable device به جای Disable تکرار کنید.
IPv4 Checksum را غیرفعال کنید
اگر درایورهای کارت رابط شبکه ناسازگار باشند یا گزینه IPv4 Checksum برای دستگاه فعال باشد، ممکن است اتصال LAN شما به اینترنت دسترسی نداشته باشد.
در چنین مواردی، ابتدا سعی کنید درایور LAN خود را به آخرین نسخه به روز کنید. توصیه میکنیم آن را از وب سایت سازنده دانلود کنید.
اگر مشکل همچنان پابرجاست، از دستورالعملهای زیر برای غیرفعال کردن IPv4 Checksum Offload استفاده کنید:
- Device Manager را باز کرده و Network Adapters را گسترش دهید.
- روی LAN یا Family Controller خود کلیک راست کرده و Properties را انتخاب کنید.
- به تب Advanced بروید
- IPv4 Checksum Offload را انتخاب کنید و کادر کشویی آن را روی Disabled تنظیم کنید.
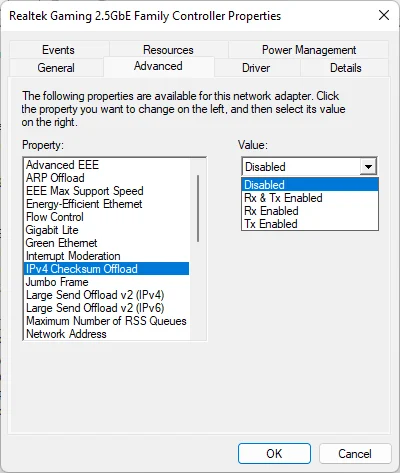
- اگر گزینه Wait for Link هم موجود بود، آن را نیز غیرفعال کنید.
- روی OK کلیک کنید.
تنظیمات NCSI Active Probing را بررسی کنید
ویندوز از ویژگی کاوشگر وضعیت اتصال شبکه (NCSI) برای تعیین اتصال به اینترنت استفاده میکند. سیستم شما به طور مرتب یک درخواست DNS و HTTP را به یک صفحه وب خاص (به طور پیش فرض صفحه وب سایت Microsoft Connect Test http://www.msftconnecttest.com/connecttest.txt) برای چنین کاوشگری ارسال میکند.
رجیستری اطلاعات مربوط به آدرس IP، نام دامنه، نام صفحه و غیره را برای این صفحه وب ذخیره میکند. اگر هر گونه مغایرتی با این اطلاعات وجود داشته باشد، کاوش با شکست مواجه میشود و ویندوز تشخیص میدهد که دسترسی به اینترنت وجود ندارد.
در چنین شرایطی همچنان میتوانید از طریق مرورگرها یا برنامههای شخص ثالث از اینترنت استفاده کنید. با این حال، برخی از برنامههای Universal Windows Platform (UWP) مانند Outlook به اینترنت متصل نمیشوند.
یک راه آسان برای حل این مشکل این است که
- Command Prompt را باز کنید و
ping www.msftncsi.comراه وارد کنید تا به صورت دستی به آن وب سایت پینگ کنید .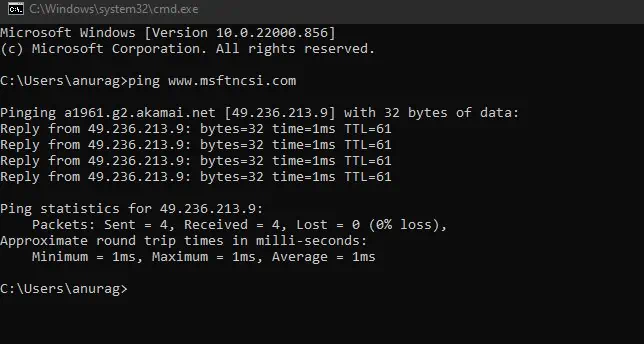
- شما باید این کار را هر بار که اینترنت را قطع میکنید و دوباره به آن متصل میشوید، انجام دهید.
برای حل دائمی مشکل، باید تنظیمات مربوط به خط مشی گروه و رجیستری خود را بررسی و تغییر دهید تا این مشکل حل شود.
خط مشی(Group Policy) گروه NCSI
تنظیمات خط مشی گروه شما میتواند تنظیمات رجیستری را لغو کند. بنابراین، بهتر است مطمئن شوید که تنظیمات مربوط به خطمشیهای NCSI را حذف کردهاید و اجازه دهید تنها ویرایشگر رجیستری اطلاعات را مدیریت کند.
در اینجا چیزی است که شما باید انجام دهید:
- Run را باز کرده و وارد کنید
gpedit.mscتا Local Group Policy Editor باز شود. - به Computer Configuration > Administrative Templates > Network > Network Connectivity Status Indicator بروید
- مطمئن شوید که همه خطمشیها پیکربندی نشده را نشان میدهند .
- برای تغییر یک خط مشی، روی آن دوبار کلیک کنید، تیک Not configured را بزنید و روی OK کلیک کنید .
ورودیهای رجیستری NCSI
پس از تنظیم خط مشیها روی Not Configured، باید مطمئن شوید که رجیستری شما اطلاعات استاندارد را ذخیره میکند. برای انجام این کار،
- Run را باز کنید.
- را وارد کنید
regeditتا ویرایشگر رجیستری باز شود - هدایت به
Computer\HKEY_LOCAL_MACHINE\SYSTEM\CurrentControlSet\Services\NlaSvc\Parameters\Internet - اطمینان حاصل کنید که مقادیر با مقادیر موجود در تصویر زیر یکسان هستند.
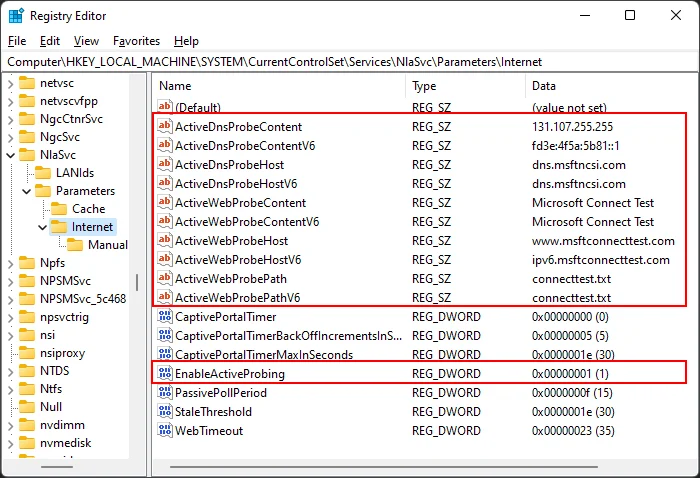
- اگر میخواهید مقداری را تغییر دهید، روی آن دوبار کلیک کنید، Value data را تغییر دهید و روی OK کلیک کنید.
- سپس برو به
Computer\HKEY_LOCAL_MACHINE\SOFTWARE\Policies\Microsoft\Windows\NetworkConnectivityStatusIndicator - اگر ورودی NoActiveProbe دارید، مطمئن شوید که مقدار آن 0 است.
قبل از ایجاد هر گونه تغییر در رجیستری، حتما از رجیستری خود نسخه پشتیبان تهیه کنید.
خاموشی را در صفحه تست اتصال مایکروسافت بررسی کنید
همانطور که قبلاً اشاره کردیم، سیستم ویندوز شما با جستجو در صفحه تست اتصال مایکروسافت، اتصال اینترنت را بررسی میکند. اگر سرور این وب سایت یا سرور پروب DNS خراب باشد، موقتاً با خطای «عدم دسترسی به اینترنت» مواجه خواهید شد.
میتوانید در وبسایتهای شناسایی سرور از کار افتاده، قطع یا مشکلات سرور ( dns.msftncsi.comو ) را بررسی کنید. www.msftconnecttest.comاین مشکل باید بعد از مدتی خودش حل شود، بنابراین تنها کاری که باید انجام دهید این است که صبر کنید.
DNS جهانی را مشخص کنید
بهطور پیشفرض، NCSI فقط امکان جستجوی DNS را در رابطی که در حال حاضر روی آن بررسی میکند را میدهد. با این حال، اگر از عوامل حفاظتی DNS یا ارسالکنندهها در نقطه پایانی استفاده میکنید، رابط تغییر میکند.
شما باید استفاده از DNS جهانی را برای این جستجو فعال کنید تا امکان جستجوی DNS در هر رابطی وجود داشته باشد. برای انجام این کار،
- ویرایشگر سیاست گروه محلی را باز کنید.
- به پیکربندی رایانه > الگوهای اداری > شبکه > نشانگر وضعیت اتصال به شبکه بروید .
- روی Specify global DNS دوبار کلیک کنید

- گزینه Enabled را علامت بزنید و سپس از DNS جهانی استفاده کنید
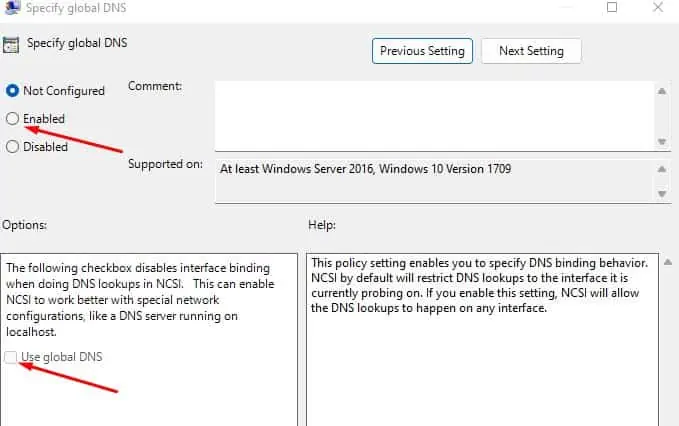
- روی Apply و OK کلیک کنید .
- Command Prompt را باز کنید و
run gpupdate /force
کامپیوتر خود را مجددا راه اندازی کنید و بررسی کنید که آیا مشکل حل شده است یا خیر.
بازنشانی اجزای شبکه
اگر حافظه پنهان DNS یا IP شما حاوی اطلاعات اشتباه در وضوح نام میزبان برای وب سایت Microsoft Connection Test باشد، سیستم شما نمیتواند درخواستهایی را به این وب سایت ارسال یا دریافت کند. کاوش فعال NCSI در چنین مواردی از کار میافتد و با وجود اینکه اینترنت کار میکند، با خطای عدم دسترسی به اینترنت مواجه خواهید شد .
برای حل مشکل باید کش DNS را پاک کنید. اما بهتر است اجزای شبکه خود را به طور کامل بازنشانی کنید تا مشکلات احتمالی اتصال دیگر حل شود. در اینجا نحوه انجام این کار آمده است:
- Run را باز کنید.
- تایپ کنید
cmdو Ctrl + Shift + Enter را فشار دهید تا خط فرمان Eleved باز شود. - دستورات زیر را وارد کنید:
netsh winsock resetnetsh int ip resetipconfig/releaseipconfig/flushdnsipconfig/renew
سرورهای DNS را تغییر دهید
اگر DNS ISP شما مکرراً خراب میشود، همچنان میتوانید اینترنت را مرور کنید اما سیستم شما نمیتواند درخواست NCSI DNS را ارسال کند و در نتیجه این مشکل ایجاد میشود. برای حل چنین مشکلاتی میتوانید سرورهای DNS را به یک سرور عمومی تغییر دهید.
بهتر است سرور DNS را در پورتال روتر خود تغییر دهید و سپس DHCP خود را با استفاده از ipconfig /renewدستور refresh کنید. اما میتوانید DNS دستگاه خود را نیز تغییر دهید. برای انجام این کار در ویندوز:
- Win + I را فشار دهید تا تنظیمات باز شود.
- به Network & internet بروید و اتصال WiFi یا Ethernet خود را انتخاب کنید.
- در زیر انتساب سرور DNS روی Edit کلیک کنید .
- کادر کشویی را روی Manual قرار دهید .
- IPv4 را فعال کنید و DNS ترجیحی و جایگزین را وارد کنید.
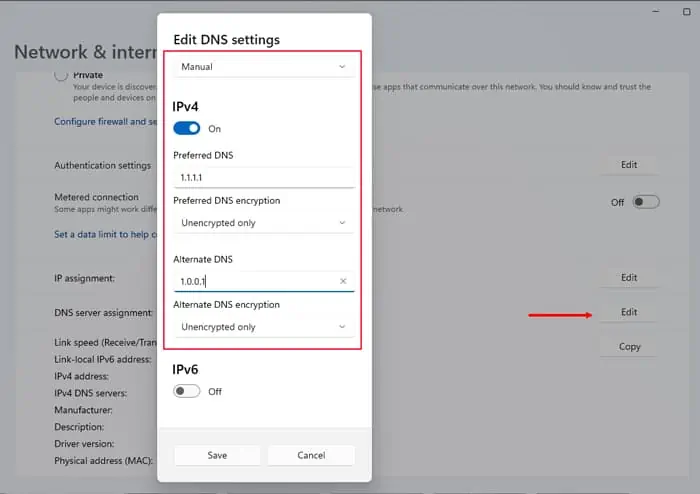
- همچنین در صورت استفاده از چنین اتصالاتی میتوانید سرورهای DNS را برای IPv6 تنظیم کنید.
سرورهای DNS عمومی زیادی وجود دارند که میتوانید از آنها استفاده کنید، مانند:
گوگل
- IPv4: 8.8.8.8 و 8.8.4.4
- IPv6: 2001:4860:4860::8888 و 2001:4860:4860::8844
Cloudflare
- IPv4: 1.1.1.1 و 1.0.0.1
- IPv6: 2606:4700:4700::1111 و 2606:4700:4700::1001
اگر میخواهید این دو را با هم مقایسه کنید، Cloudflare امن تر است اما گوگل سریع تر است. بنابراین، یکی را با توجه به اولویت خود انتخاب کنید.
ویرایش فایل میزبان
کار دیگری که باید انجام دهید این است که فایلهاست خود را بررسی کنید. سیستم شما حتی قبل از حافظه پنهان DNS به فایل میزبان برای وضوح نام دامنه نگاه میکند. بنابراین اگر به نحوی اطلاعات نقشه برداری اشتباهی را برای پروب Microsoft Connect Test DNS یا وب سایتها وارد کرده باشید، کاوشگر از کار میافتد.
در اینجا نحوه حل این مشکل آورده شده است:
- Run را باز کنید.
- تایپ کنید
notepad %WinDir%\System32\drivers\etc\hostsو Ctrl + Shift + Enter را فشار دهید. با این کار فایلهاست به عنوان ادمین در دفترچه یادداشت باز میشود و به شما امکان میدهد تغییراتی ایجاد کنید. - فایل را بررسی کنید و هر خطی را که در آن “msftncsi” یا “msftconnecttest” یافتید، نظر دهید یا حذف کنید.
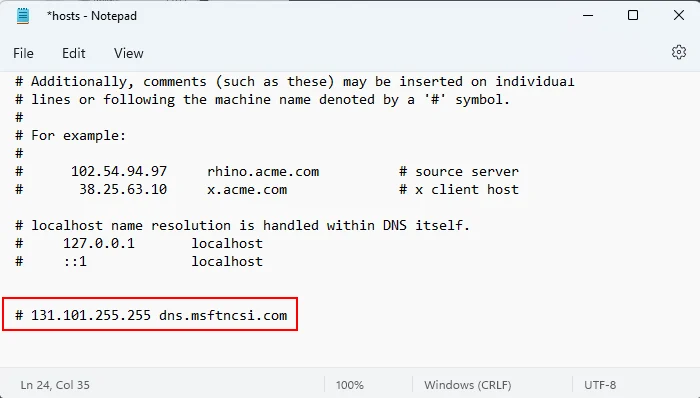
- همچنین میتوانید خطوط زیر را اضافه کنید. با این حال، تا زمانی که تنظیمات پروب فعال NCSI را در رجیستری بررسی کرده باشید، نیازی به انجام این کار ندارید.
131.107.255.255 dns.msftncsi.com
fd3e:4f5a:5b81::1 dns.msftncsi.com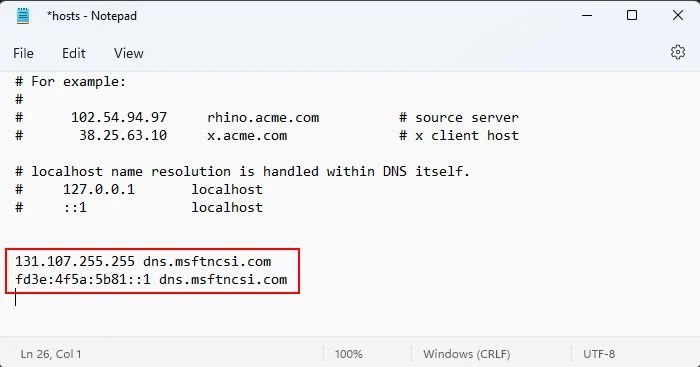
- Ctrl + S را فشار دهید تا فایل ذخیره شود و سپس آن را ببندید.
کامپیوتر خود را مجددا راه اندازی کنید و بررسی کنید که آیا مشکل حل شده است یا خیر.
غیرفعال کردن NCSI Active و فعال کردن Passive Probing
در حالی که NCSI از کاوشگر فعال DNS برای اعتبارسنجی اتصال به اینترنت استفاده میکند، همچنین میتواند از کاوش غیرفعال هنگامی که پروب فعال خاموش است استفاده کند. چنین کاوشگری غیرفعال از فعالیت شبکه برنامه شما برای تعیین اتصال به اینترنت استفاده میکند.
بنابراین، میتوانید با غیرفعال کردن آن و فعال کردن نظرسنجی غیرفعال، مشکلات مربوط به فرآیند کاوش فعال NCSI را به طور کامل دور بزنید.
ابتدا، کاوش فعال را در خط مشی گروه و رجیستری با استفاده از دستورالعملهای زیر غیرفعال کنید:
در سیاست گروه (Group Policy)
- ویرایشگر سیاست گروه محلی را باز کنید
- به پیکربندی رایانه > الگوهای اداری > سیستم > مدیریت ارتباطات اینترنتی > تنظیمات ارتباطات اینترنتی بروید
- روی گزینه Turn off Windows Network Connectivity Status Indicator tests فعال دوبار کلیک کنید
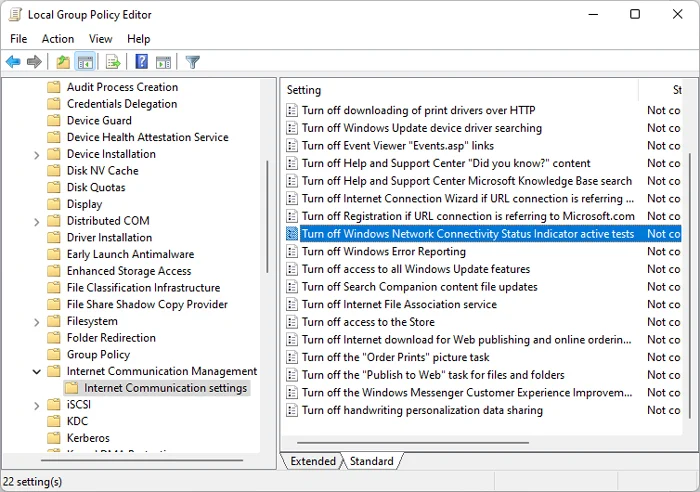
- مقدار آن را روی Enabled تنظیم کنید .
در رجیستری
- ویرایشگر رجیستری را باز کنید .
- رفتن به
Computer\HKEY_LOCAL_MACHINE\SYSTEM\CurrentControlSet\Services\NlaSvc\Parameters\Internet\ - روی EnableActiveProbing دوبار کلیک کنید
- مقدار Value data را روی 0 قرار دهید و OK کنید.
- حالا برو به
Computer\HKEY_LOCAL_MACHINE\Software\Policies\Microsoft\Windows\NetworkConnectivityStatusIndicator - مقدار NoActiveProbe را به 1 تغییر دهید. اگر وجود ندارد، نیازی به انجام کاری ندارید.
سپس با استفاده از مراحل زیر، کاوش غیرفعال را در تنظیمات خط مشی گروه و رجیستری فعال کنید :
در سیاست گروه (Group Policy)
- ویرایشگر سیاست گروه محلی را باز کنید
- به Computer Configuration > Administrative Templates > Network > Network Connectivity Status Indicator بروید
- روی Specify passive polling دوبار کلیک کنید
- مقدار آن را روی پیکربندی نشده یا غیرفعال تنظیم کنید .
در رجیستری
- ویرایشگر رجیستری را باز کنید.
- رفتن به
Computer\HKEY_LOCAL_MACHINE\Software\Policies\Microsoft\Windows\NetworkConnectivityStatusIndicator\ - روی DisablePassivePolling دوبار کلیک کنید، Value data آن را به 0 تغییر دهید و OK کنید.
- اگر وجود ندارد، روی یک ناحیه خالی در سمت راست کلیک راست کرده و New > DWORD (32-bit) Value را انتخاب کنید . نام آن را روی آن قرار دهید
DisablePassivePollingو مطمئن شوید که مقدار آن 0 باشد.


عالی عالی ، خدا رو شکر