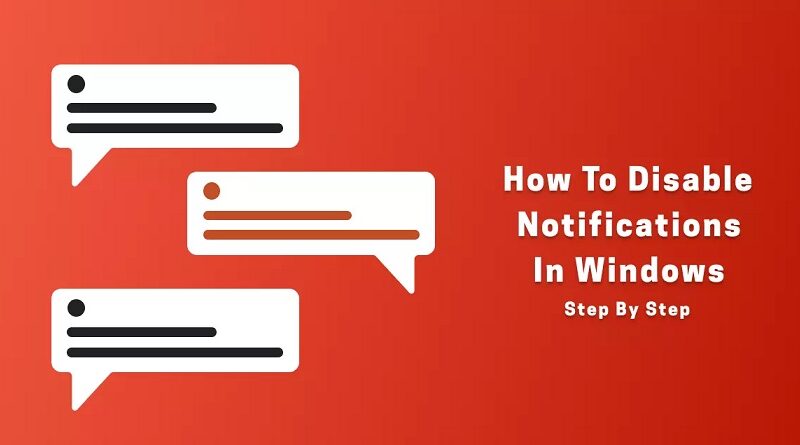نحوه غیرفعال کردن سریع اعلان ها در ویندوز 10
آیا اعلانهای کامپیوترتان مزاحمتان میشود؟ راههای مختلفی برای خاموش کردن اعلانها در ویندوز 10 به طور کامل یا بر اساس هر برنامه وجود دارد. در این مطلب چند روش غیرفعال کردن اعلانها را برای شما آوردهایم
روش 1. چگونه “همه” اعلانها را در ویندوز 10 غیرفعال کنیم؟
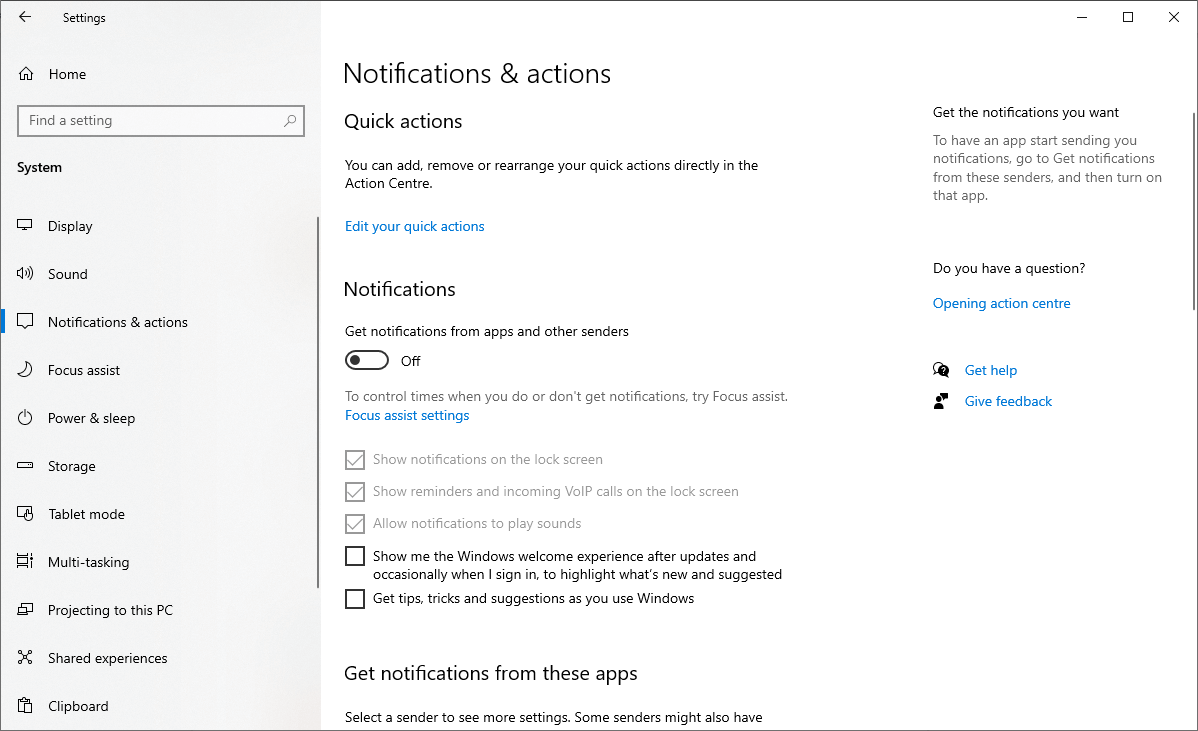
این روش تمام اعلانهای ویندوز 10 را تا زمانی که دوباره روشن نکنید، کاملاً غیرفعال میکند. این راه توسط افرادی استفاده میشود که مایلند به طور کامل دریافت اعلان از برنامهها و سایر فرستندگان را متوقف کنند.
- روی منوی Start در نوار وظیفه خود کلیک کنید.
- نماد تنظیمات را که با چرخ دنده نشان داده شده است انتخاب کنید . همچنین میتوانید از میانبر صفحه کلید Windows + I برای دسترسی سریعتر به این برنامه استفاده کنید.
- روی System کلیک کنید.
- به تب Notifications & Actions در سمت چپ پنل بروید.
- برای غیرفعال کردن اعلانهای ویندوز 10، کلید « دریافت اعلانها از برنامهها و سایر فرستندهها » را خاموش کنید پس از این، دیگر نباید اعلانهایی از برنامهها و سایر فرستندهها مشاهده کنید.
- اگر میخواهید اعلانهای خود را مجدداً روشن کنید، کافی است دوباره روی دکمه تغییر کلیک کنید و مطمئن شوید که روی روشن تنظیم شده است . دوباره شروع به دریافت اعلانها میکنید.
روش 2. نحوه غیرفعال کردن اعلانهای برنامههای جداگانه
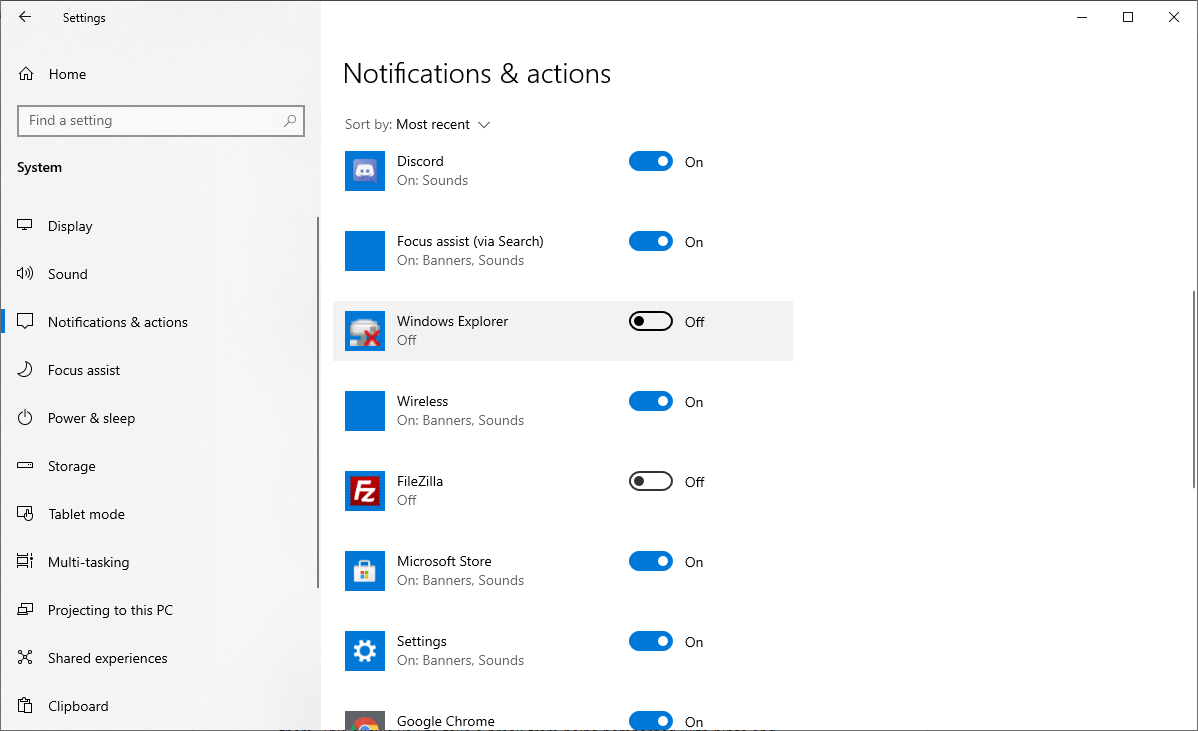
اگر میخواهید دریافت اعلانها از یک برنامه خاص را متوقف کنید، میتوانید از روش زیر برای غیرفعال کردن امکان اطلاعرسانی آن به شما استفاده کنید. پیروی از این روش همه اعلانها را بهطور کامل متوقف نمیکند و در عوض به شما امکان میدهد انتخاب کنید که از چه منابعی میخواهید آنها را دریافت کنید.
لطفاً توجه داشته باشید که این روش فقط برای برنامهها و فرستندههایی کار میکند که از عملکرد سنتی اعلان ویندوز 10 استفاده میکنند. برنامههای دارای اعلانهای سفارشی تحت تأثیر قرار نخواهند گرفت – برای این موارد، باید نرمافزار را باز کنید و تنظیمات اعلانهای خاص آن برنامه را پیدا کنید.
- روی منوی Start در نوار وظیفه خود کلیک کنید.
- نماد تنظیمات را که با چرخ دنده نشان داده شده است انتخاب کنید . همچنین میتوانید از میانبر صفحه کلید Windows + I برای دسترسی سریعتر به این برنامه استفاده کنید.
- روی System کلیک کنید.
- به تب Notifications & Actions در سمت چپ پنل بروید.
- به پایین بروید تا به بخش «دریافت اعلانها از این فرستندهها» برسید. در اینجا باید لیستی از برنامهها و سایر منابعی که برای شما اعلان ارسال میکنند را مشاهده کنید.
- برای توقف دریافت اعلانهای برنامه، سوئیچ برنامه را روی خاموش قرار دهید. میتوانید هر تعداد برنامه را که بخواهید در حالت بی صدا تنظیم کنید، در حال حاضر هیچ محدودیتی برای این وجود ندارد.
روش 3. به طور موقت اعلانها را در ویندوز 10 بی صدا کنید
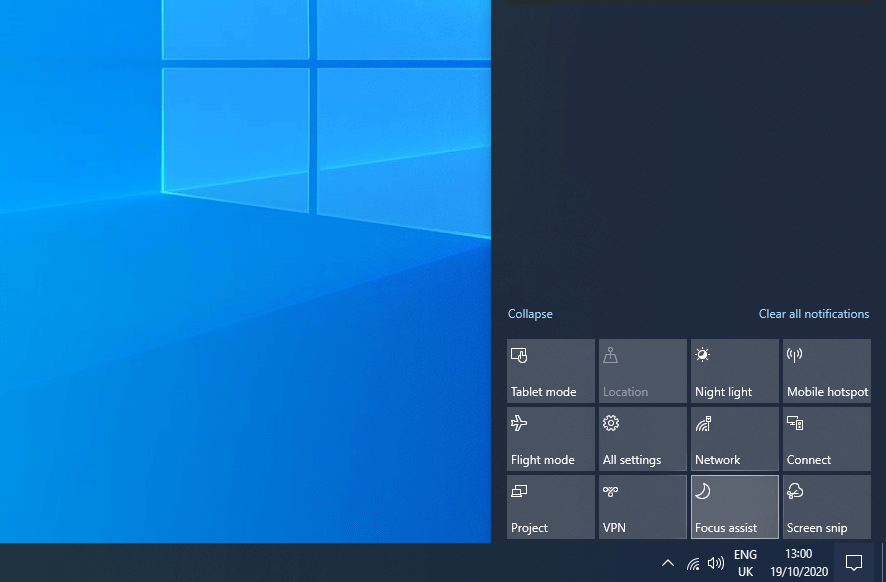
به استراحت موقت نیاز دارید؟ مراحل زیر شما را راهنمایی میکند تا اعلانها را برای مدت زمان مشخصی با استفاده از ویژگی “ساعات آرام” بیصدا کنید و پس از آن همچنان به دریافت آنها ادامه دهید. این به شما امکان میدهد از بمباران پینگها و حواسپرتی فاصله بگیرید، اما نیازی به بازگشت دستی و بازیابی اعلانها ندارد.
- برای فعال کردن Quiet Hours (همچنین با نامهای Focus Assist یا Do Not Disturb شناخته میشود)، روی نماد Action Center نزدیک گوشه سمت راست پایین نوار وظیفه خود کلیک کنید. همچنین، میانبر Windows + A را فشار دهید.
- روی کاشی Quiet Hours (یا Focus Assist) کلیک کنید تا آن را روشن یا خاموش کنید. اگر این کاشی را نمیبینید روی پیوند «گسترش» در پایین مرکز اقدام کلیک کنید تا گزینههای اضافی نشان داده شود.
- به طور پیشفرض، Quiet Hours روی نیمهشب فعال میشود و تا ساعت ۶ صبح ادامه دارد. برای سفارشی کردن بازه زمانی، مراحل زیر را دنبال کنید:
- روی منوی Start در نوار وظیفه خود کلیک کنید.
- نماد تنظیمات را که با چرخ دنده نشان داده شده است انتخاب کنید . همچنین میتوانید از میانبر صفحه کلید Windows + I برای دسترسی سریعتر به این برنامه استفاده کنید.
- روی System کلیک کنید.
- به برگه Focus Assist بروید و تجربه خود را سفارشی کنید. همیشه میتوانید به اینجا برگردید و چارچوب زمانی را برای فعالیتهای مرتبط خود تنظیم کنید.