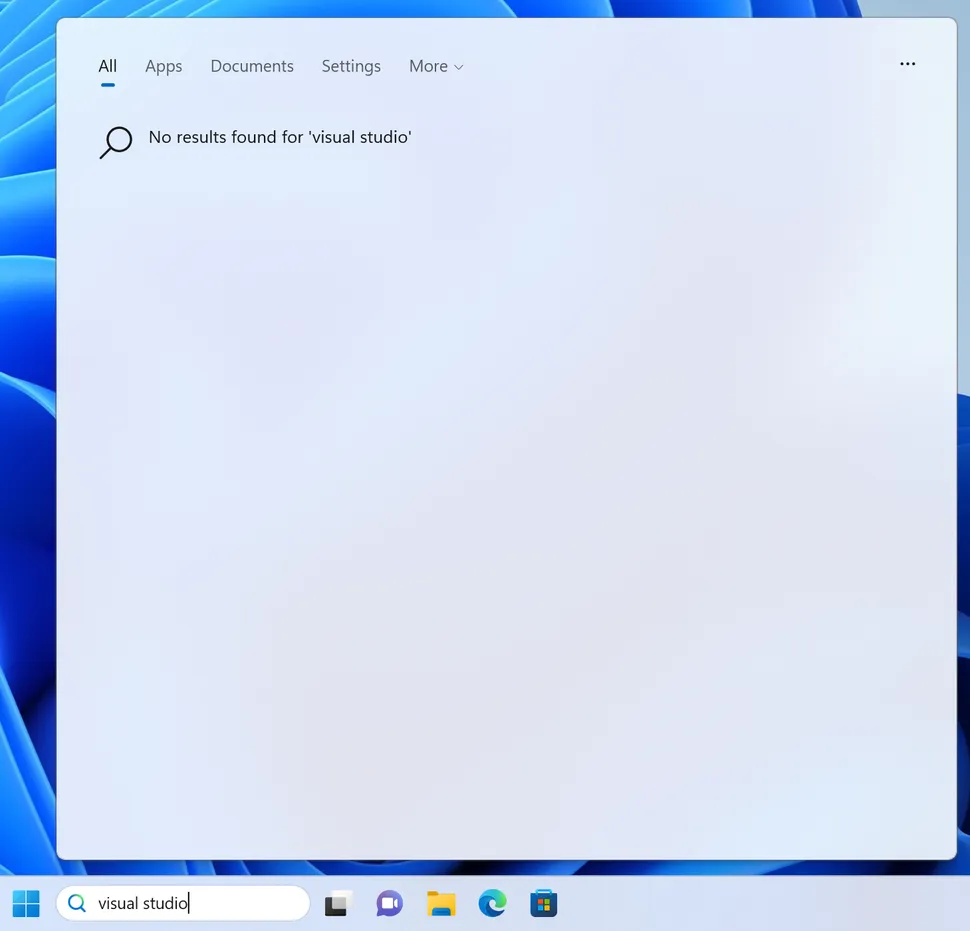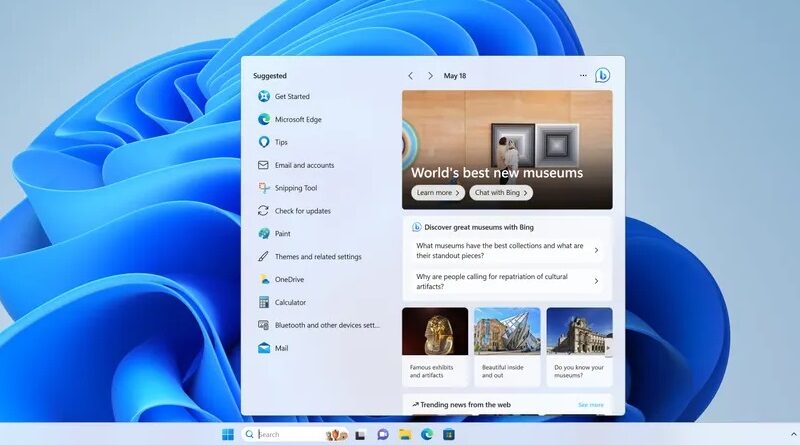نحوه غیرفعال کردن جستجوی وب ویندوز 11 و افزایش سرعت رایانه
هنگامی که فقط فایلها و برنامههای محلی ویندوز 11 را میخواهید، باید سیستم عامل را از جستجوی نتایج وب منع کنید.
یکی از آزاردهنده ترین چیزها در مورد ویندوز 11 (و 10) این است که چگونه سعی میکند نتایج Bing را از طریق ویژگی جستجوی سیستم عامل به شما تحمیل میکند. ممکن است فقط بخواهید میانبر برنامه مورد علاقه خود یا سند Word را که روی آن کار می کردید پیدا کنید. اما به جای اینکه لیستی از نتایج را از رایانه خود دریافت کنید، نتایج جستجو در Bing به شما نشان داده میشود.
حتی زمانی که برای اولین بار روی کادر جستجو کلیک میکنید، باید چند ثانیه صبر کنید تا ویندوز فهرستی از داستانهای خبری و نتایج جستجوی برجسته MSN.com را بیاورد. این زمانی اضافی است که در انتظار رابط کاربری تلف میکنید، فقط برای اینکه مایکروسافت بتواند محتوا و خدمات وب خود را تبلیغ کند.
خوشبختانه، خاموش کردن جستجوی وب ویندوز با چند ترفند سریع رجیستری، آسان است. این مراحل هم در ویندوز 11 و هم در ویندوز 10 کار خواهند کرد.
نحوه غیرفعال کردن جستجوی وب در ویندوز 11 یا 10
1. regedit را باز کنید . می توانید با جستجوی “regedit” و کلیک کردن بر روی نتیجه برتر به آنجا برسید. اگر از شما خواسته شد، روی بله کلیک کنید .
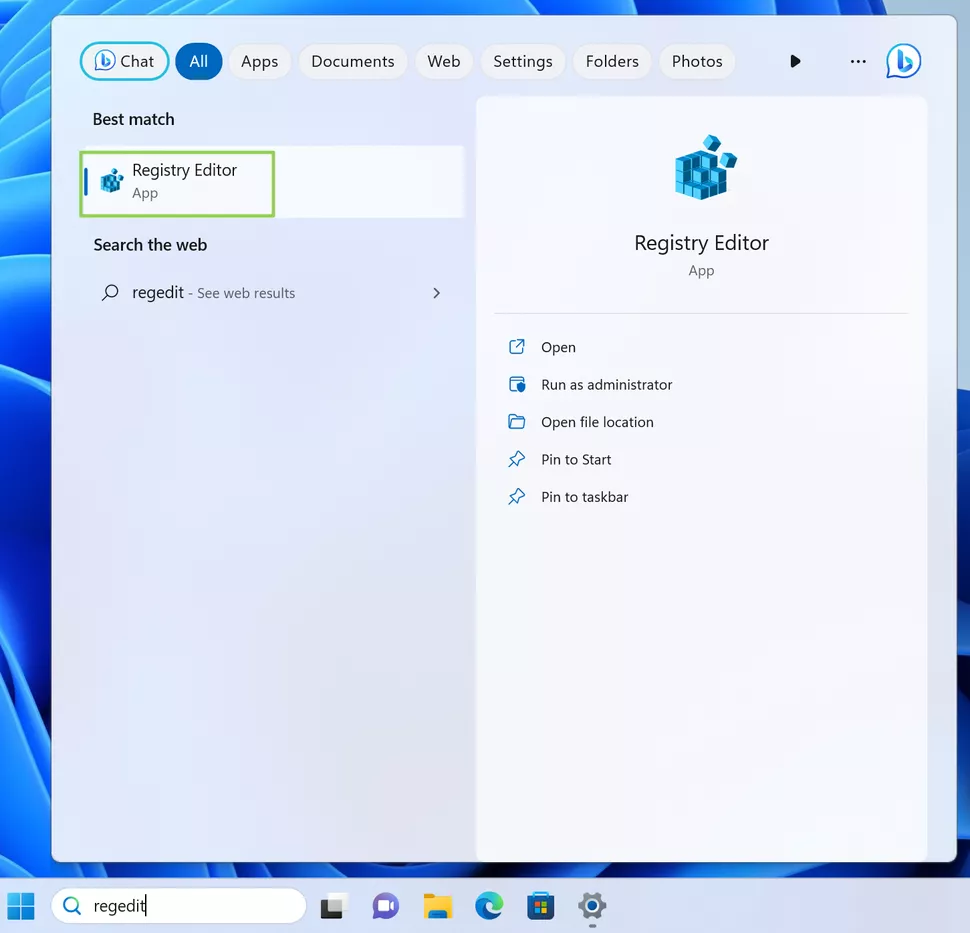
2. به HKEY_CURRENT_USER\Software\Policies\Microsoft\Windows بروید
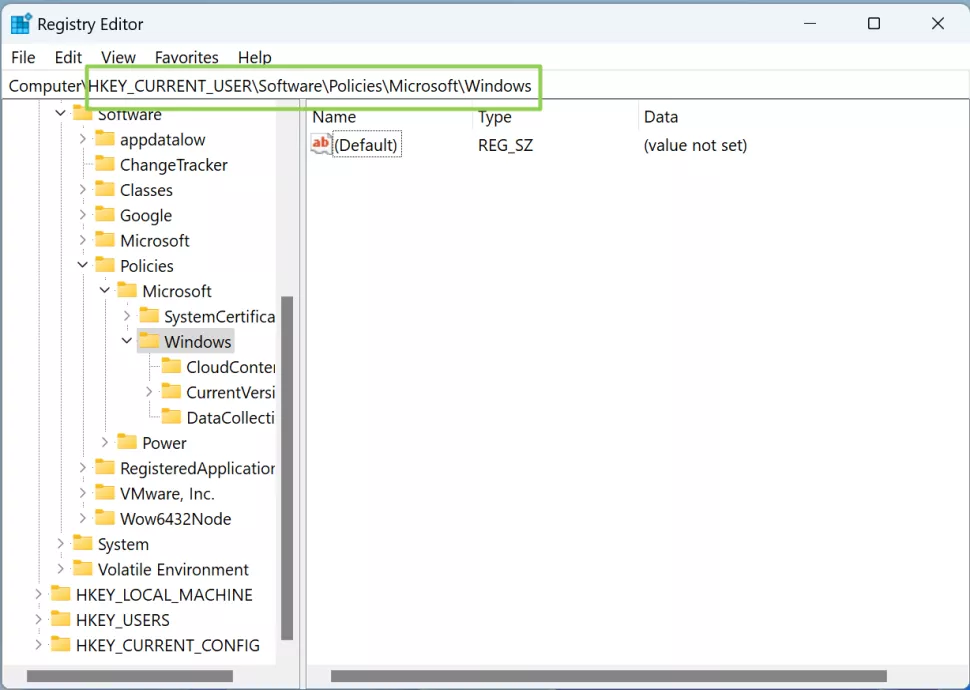
3. یک کلید جدید (معروف به پوشه) به نام Explorer ایجاد کنید و به آن بروید. با کلیک راست در قسمت سمت راست و انتخاب New->Key و تغییر نام آن به Explorer می توانید یک کلید ایجاد کنید.
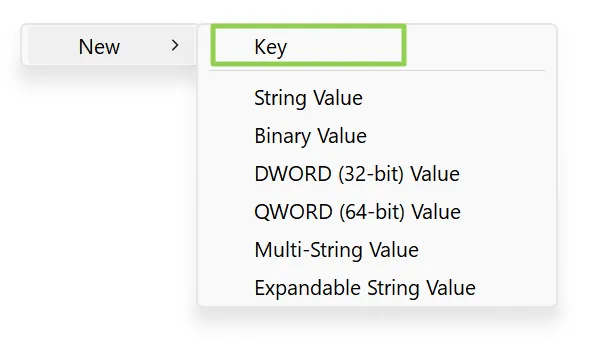
4. یک کلید رجیستری DWORD (32 بیتی) جدید ایجاد کنید و نام آن را DisableSearchBoxSuggestions بگذارید . میتوانید با کلیک راست در پنجره سمت راست و انتخاب New->DWORD یک کلید رجیستری جدید ایجاد کنید.
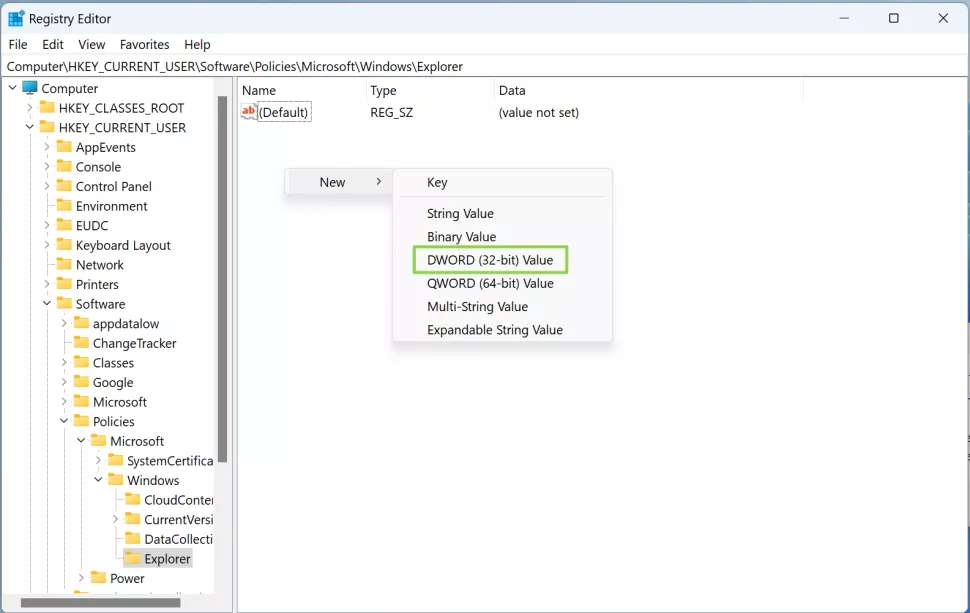
5. روی DisableSearchBoxSuggestions دوبار کلیک کنید تا آن را ویرایش کنید و قسمت Value data را روی 1 تنظیم کنید و OK را کلیک کنید.
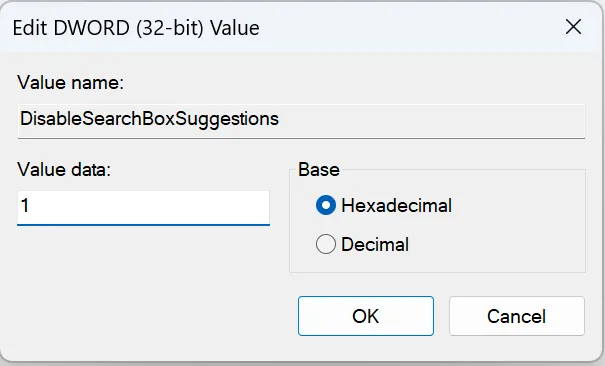
6. Regedit را ببندید و راه اندازی مجدد کنید .
از این پس، یک منوی جستجوی بارگیری سریع خواهید داشت که تبلیغات و تصاویر کوچک مقاله را از MSN نمی گیرد.
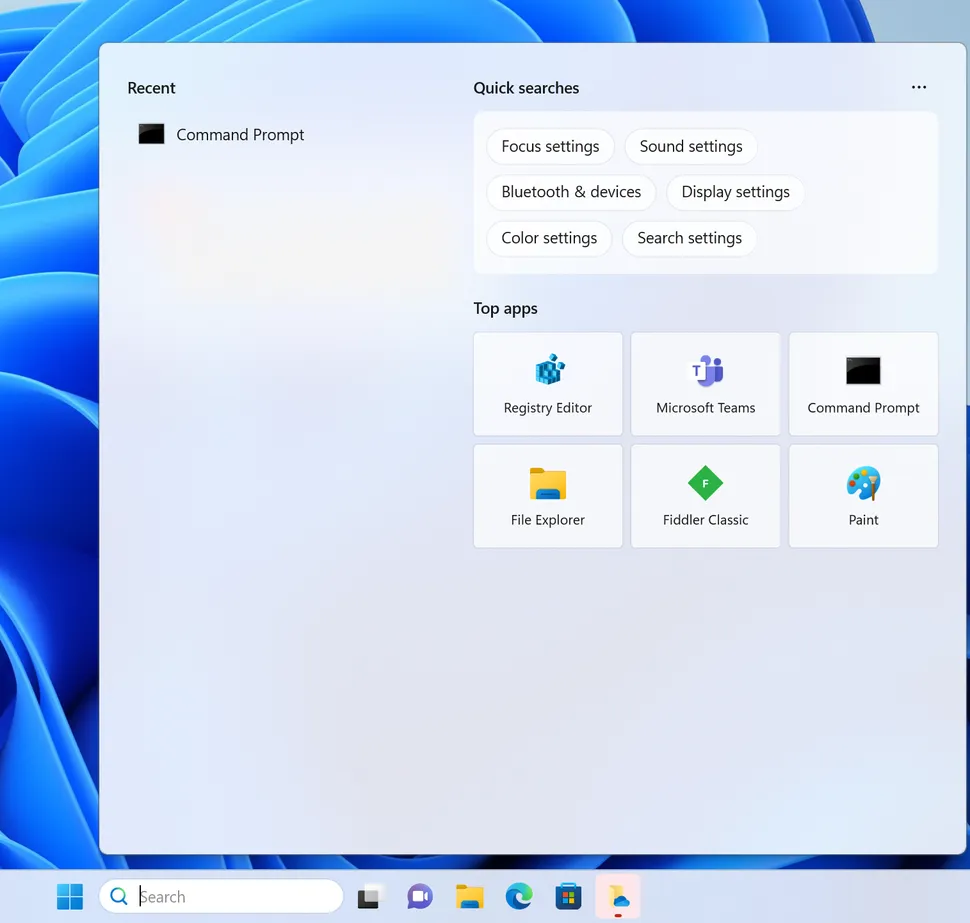
و اگر چیزی را جستجو کنید که در رایانه شخصی شما وجود ندارد، به جای فهرستی از نتایج جستجوی وب که ویندوز چند ثانیه طول می کشد تا از اینترنت بیرون بیاورد، پاسخی ساده دریافت خواهید کرد که پیدا نشد.