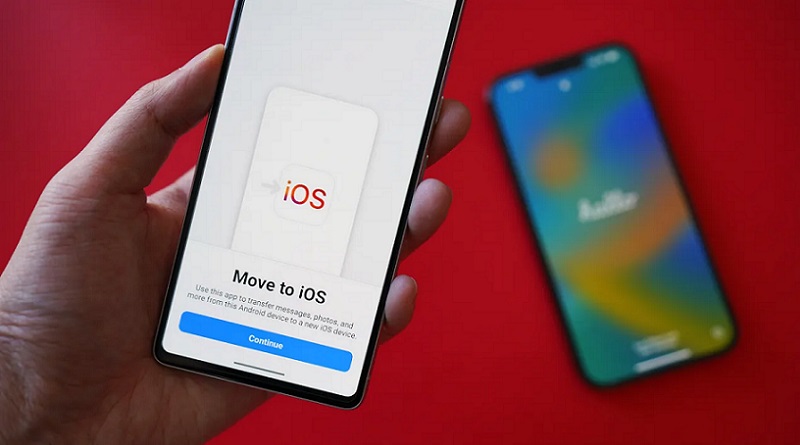نحوه انتقال اطلاعات گوشی اندرویدی به آیفون
اگر تازه آیفون خریدهاید و قبلا گوشی اندرویدی داشتهاید؟ در اینجا دو روش بدون خطا برای انتقال اطلاعات از اندروید به آیفون به صورت ایمن وجود دارد.
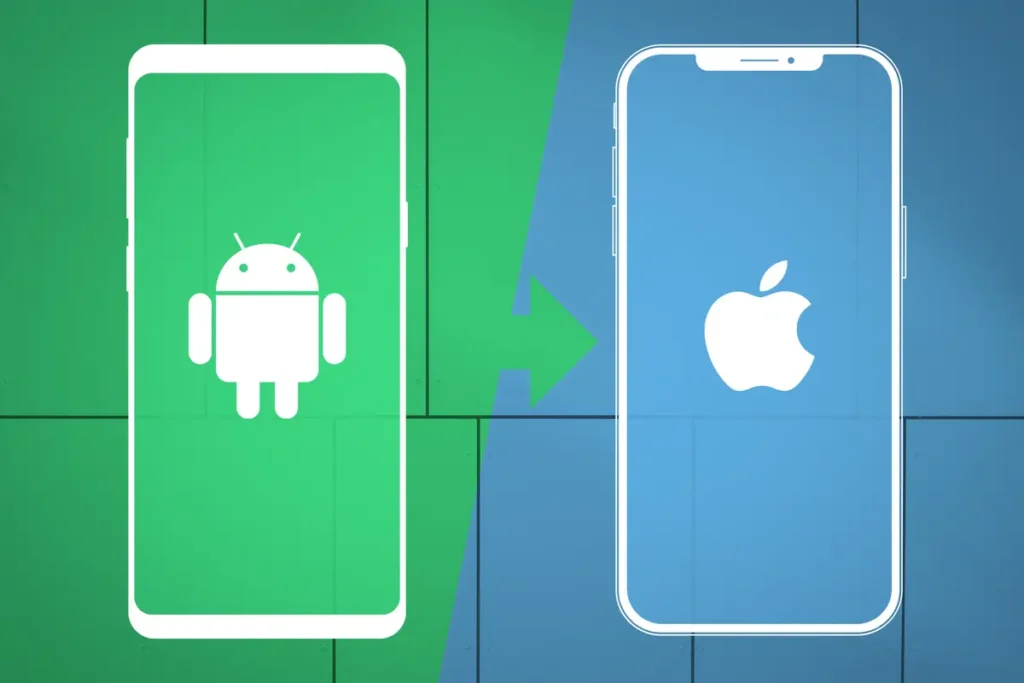
اگر قصد دارید گوشی خود را از اندروید به آیفون و بلعکس تغییر بدهید و یا در حال برنامه ریزی برای آن هستید، سوال بزرگی که باید بپرسید این است که چگونه دادهها را از یک دستگاه اندروید به دستگاه آیفون و بلعکس منتقل کنید. رفتن از یک گوشی اندرویدی به گوشی دیگر یک چیز است اما رفتن از اندروید به آیفون چیز دیگری است. اصلاح متفاوت بودن لزوماً به این معنی نیست که سخت تر است.
بسته به میزان داده گوشی شما، این روند میتواند از چند دقیقه تا یک ساعت به علاوه انتقال باشد. ما دو روش را برای دریافت ایمن تمام دادههای شما از نقطه A به B را آورده ایم.
نحوه انتقال اطلاعاتاندروید به آیفون
قبل از شروع برای انتقال هر داده باید به نکاتی که در زیر آورده شده توجه کنید:
- حداقل 75 درصد شارژ داشته باشید : هر چه بیشتر، بهتر. به میزانی که انتقال میدهید،
- به یک اتصال Wi-Fi پایدار وصل شوید: چون دادهها را به وسیله بی سیم منتقل میکنیم،به یک وای فای نیاز داریم به این معنی که یک سیگنال قوی و ثابت برای بهترین انتقال نیاز است.
- مقدار دادههایی را که جابهجا میکنید دوباره بررسی کنید : آیفون شما ممکن است ظرفیت ذخیرهسازی کافی برای دریافت هر فایل را داشته باشد یا نداشته باشد. اگر نه، اکنون زمان خوبی است که فایلهای قدیمی خود را در تلفن Android خود سازماندهی کنید، انتخاب کنید چه چیزی را باید نگه دارید، چه چیزی را در یک درایو خارجی ذخیره کنید، و چه چیزی را قبل از انتقال پاک کنید.
روش 1: انتقال دادهها از طریق انتقال به iOS
روش اصلی برای انتقال فایل، سرویس انتقال به iOS خود اپل است. این برنامه از قبل روی آیفون شما بارگذاری شده است، بنابراین تنها کاری که باید انجام دهید این است که برنامه Move to IOS را در دستگاهاندروید خود از طریق فروشگاه Google Play دانلود کنید.
برای اینکه این سرویس کار کند، باید در «دستیار راهاندازی iOS» قرار گیرد. اگر قبلاً گوشی خود را راهاندازی کردهاید، میتوانید به صفحه اصلی دسترسی داشته باشید، برای استفاده از انتقال به iOS باید آن را به تنظیمات کارخانه بازنشانی کنید.
1. با آیفون خود شروع کنید
از «دستیار راهاندازی iOS»، اسلایدهای راهاندازی اولیه، از جمله اتصال Wi-Fi، ایجاد رمز عبور و شرایط پذیرش و تشخیص اپل را مرور کنید. در نهایت صفحه Apps & Data را خواهید دید.
2. روی Move Data from Android ضربه بزنید
سپس روی Continue ضربه بزنید.
3. در دستگاهاندروید خود، برنامه Move to iOS را باز کنید
با خط مشیهای حریم خصوصی اپل موافقت کنید، به برنامه اجازه دسترسی به فایلها و موقعیت مکانی خود را بدهید و وقتی به اسلاید Find Your Code رسیدید، روی Continue کلیک کنید.
4. صفحه نمایش آیفون شما باید یک کد یکبار مصرف را نشان دهد
این کد را در گوشی اندرویدی خود وارد کنید. سپس فرآیند جفتسازی آغاز میشود و میتوانید فایلهایی را که میخواهید انتقال دهید انتخاب کنید.
این فهرست شامل پیامها، مخاطبین، اطلاعات تقویم، حساب(های) Google، عکسها و ویدیوها و تنظیمات کاربر است.
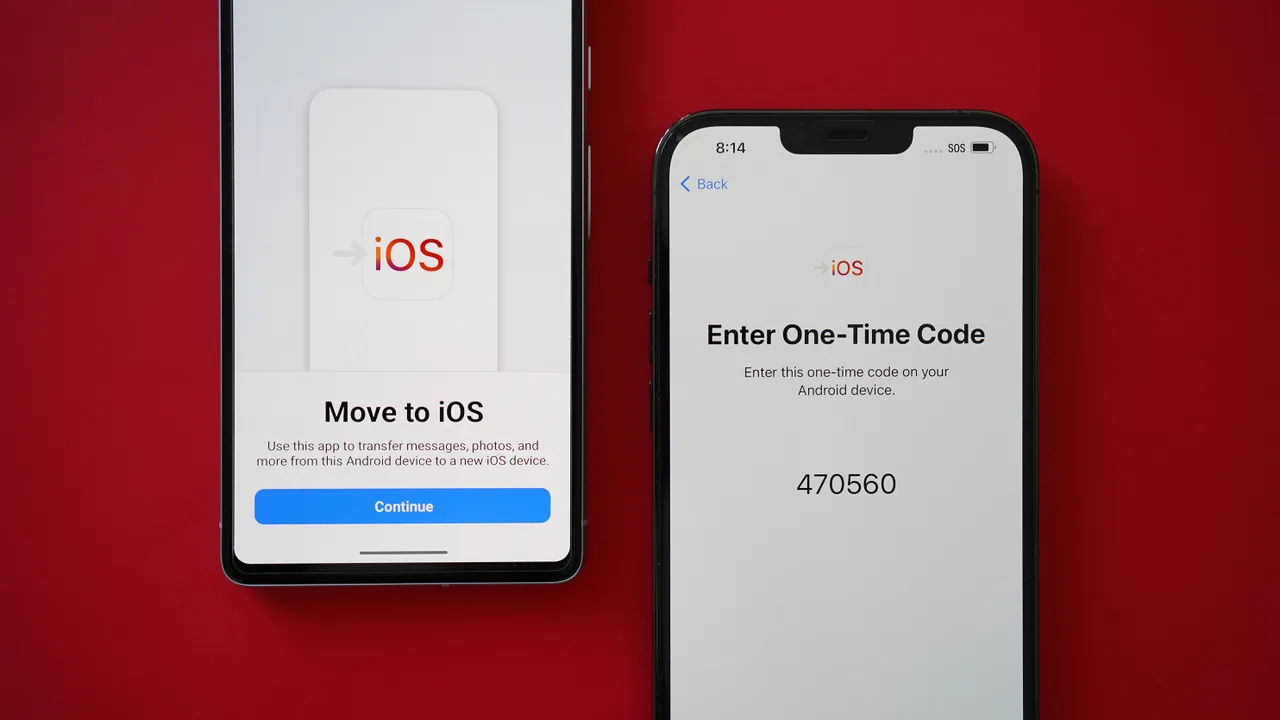
با اپلیکیشن Move to iOS، آیفون یک کد یکبار مصرف برای جفت شدن ایجاد میکند.
5. به اندروید و آیفون خود زمان بدهید
هنگام پردازش انتقال، تلفنها را به حال خود رها کنید. بسته به میزان داده ای که از تلفنی به تلفن دیگر منتقل میکنید، انتقال میتواند تا 30 دقیقه طول بکشد.
روش 2: انتقال دادهها از طریق حساب Google
در نهایت، میتوانید از Gmail خود برای انتقال دادهها از طریق فضای ابری استفاده کنید. این روش برای مواردی ایدهآل است که فایلهای اضافی وجود داشته باشد که فراموش کردهاید در روش قبل انتقال دهید یا اگر قبلاً آیفون خود را تنظیم کردهاید و نمیتوانید از Move to iOS استفاده کنید.
1. برنامه تنظیمات را دراندروید باز کنید
به دنبال برگه Google بگردید، روی پشتیبانگیری ضربه بزنید و دستههایی را که میخواهید بین دستگاهها همگامسازی شوند تغییر دهید. میتوانید با گسترش دادههای حساب Google در فهرست جزئیات پشتیبانگیری، مواردی را که در حال کپیبرداری هستند دوباره بررسی کنید. صبر کنید تا همگام سازی پشتیبان کامل شود.
2. اکانت گوگل را با آیفون همگام کنید
تنظیمات iPhone > Mail > Accounts > Add Account > را باز کنید و اطلاعات کاربری Gmail خود را وارد کنید.
دادههای حساب Google شما باید با آیفون همگام شود و به طور خودکار وارد کردن آن آغاز شود.
3. فضای گوگل درایو
همچنین میتوانید فایلها را در پوشه گوگل درایو آپلود کرده و در آیفون خود دانلود کنید. فقط توجه داشته باشید که یک حساب استاندارد و رایگان Google با 15 گیگابایت فضای ذخیره سازی ارائه میشود. شما باید برای افزایش فضای ذخیره سازی ابریتان در گوگل هزینه کنید.