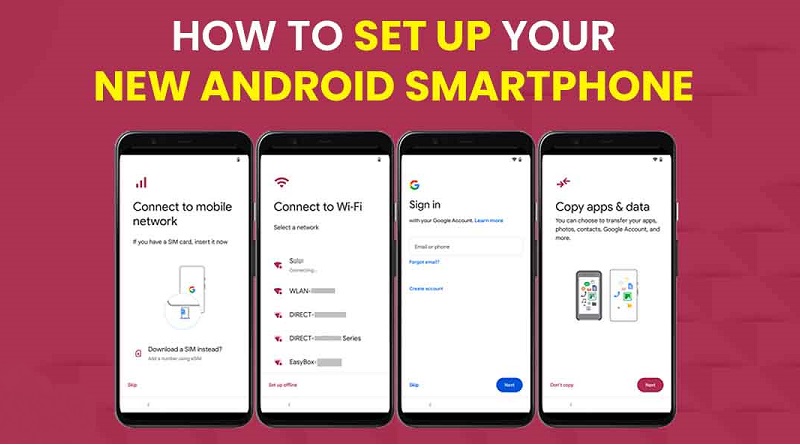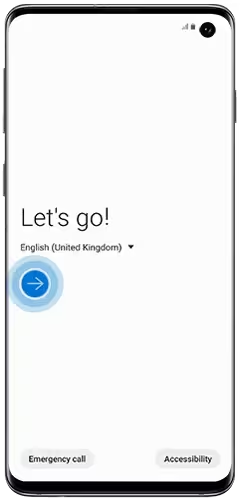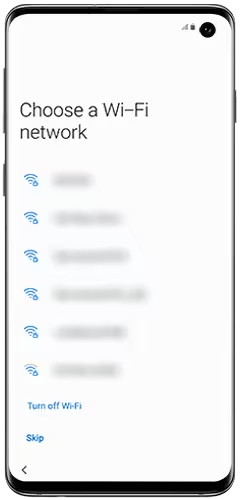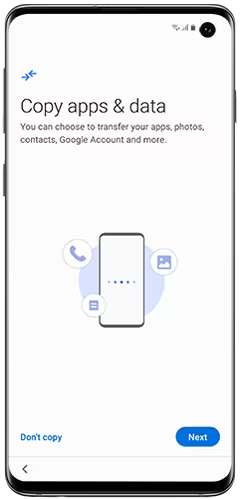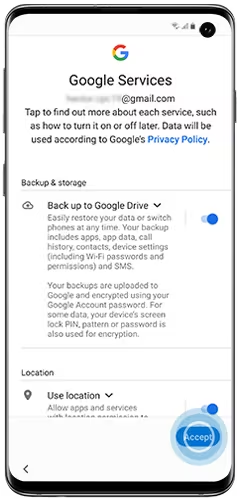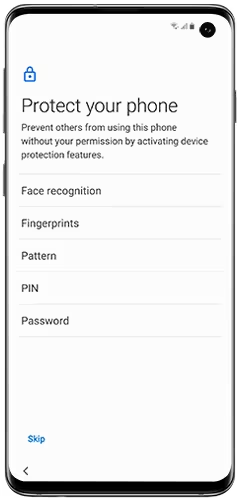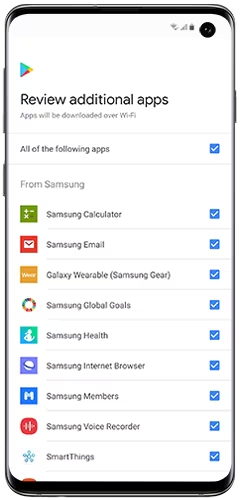چگونه گوشی اندرویدی جدید خود را راهاندازی کنیم؟
برای استفاده از گوشی هوشمند جدید خود، کافی است سیم کارت خود را وارد کنید، سپس با فشار دادن و نگه داشتن دکمه پاور در سمت راست گوشی، گوشی را روشن کنید تا زمانی که احساس کنید لرزش دارد و نشان برند سازنده گوشی (مثلا سامسونگ) ظاهر شود. سپس تلفن از شما درخواست میکند که تنظیمات اولیه را انجام دهید. در صورت تمایل میتوانید برخی از مراحل را نادیده بگیرید و بعداً آنها را انجام دهید، اما اگر آنها را انجام دهید گوشی عملکرد بهتر و بیشتری به شما میدهد. به عنوان مثال، افزودن حساب Google خود به شما امکان دسترسی به فروشگاه Play را میدهد و افزودن قفل صفحه از همان ابتدا امنیت بیشتری به شما میدهد.
لطفاً توجه داشته باشید : اگر تلفن جدید شما دست دوم است، مالک قبلی باید قبل از بازنشانی به تنظیمات کارخانه، حساب Google خود را حذف کند . Google Device Protect محافظی است که از بازنشانی و استفاده دیگران از تلفن در صورت گم شدن یا دزدیده شدن آن جلوگیری میکند. جدای از اینکه آن را از چه کسی خریداری کردهاید و شبکه خود، ممکن است قفل منطقه یا شبکه روی آن وجود داشته باشد.
سیم کارت خود را وارد کنید:
با گوشی هوشمند جدید خود یک ابزار اجکتور ( سوزن سیم کارت ) را در جعبه پیدا خواهید کرد. برای باز کردن خشاب جای سیم کارت ، ابزار را به آرامی در سوراخ کوچک قرار دهید تا خشاب سیم کارت باز شود. کارت SD و سیمکارتهای خود را به صورتی که بخش طلایی رنگ آن رو به پایین باشد در خشاب جای سیم کارت قرار دهید، سپس خشاب سیم کارت را به آرامی فشار دهید تا بسته شود.
لطفاً توجه داشته باشید: مکان سیم کارت و کارت SD بر اساس دستگاه متفاوت است. جدیدترین مدلها دارای شیار ترکیبی سیم کارت و SD در بالای دستگاه هستند. شما باید بتوانید با مشاهده کناره های گوشی هوشمند خود و جستجوی شکاف، محل خشاب سیم کارت را پیدا کنید.

دستگاه خود را روشن کنید:
برای روشن کردن دستگاه خود، دکمه روشن/خاموش را فشار دهید و نگه دارید تا لرزش پیدا کند و نشان برنده سازنده گوشی ظاهر شود. در اکثر گوشی های گلکسی، دکمه پاور در سمت راست گوشی قرار دارد.
تنظیم را کامل کنید:
تلفن شما چندین مرحله را برای نهایی کردن راهاندازی از شما میخواهد، مانند اتصال به Wi-Fi، راهاندازی قفل صفحه، افزودن حسابهای Google و Samsung و انتقال دادهها از دستگاه قدیمی خود به دستگاه جدید. اگر ترجیح میدهید بعداً این مراحل را انجام دهید، میتوانید انتخاب کنید که بسیاری از این مراحل را نادیده بگیرید.
1.زبان خود را انتخاب کنید.
2.اطلاعات مهم را بخوانید.
اکنون تلفن شما از شما میخواهد که برخی از اطلاعات مهم را بخوانید. اگر موافق هستید، برای ادامه روی «بعدی» ضربه بزنید.
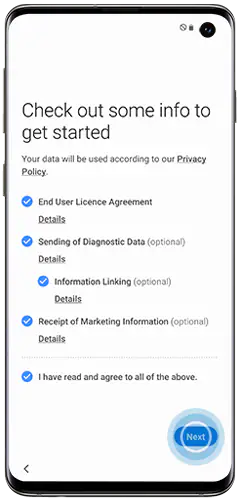
3. به وای فای متصل شوید.
شبکه Wi-Fi خود را انتخاب کنید، سپس روی «بعدی» یا «پرش» ضربه بزنید تا بدون اتصال دستگاه خود به شبکه Wi-Fi، به مرحله بعدی بروید. اگر شبکه ای با رمز عبور انتخاب کردهاید، از شما خواسته میشود رمز عبور را وارد کنید، سپس روی «اتصال» کلیک کنید. اگر تصمیم گرفتید از این مرحله رد شوید، میتوانید بعداً به Wi-Fi متصل شوید.
4.به روز رسانی نرم افزار را نصب کنید.
منتظر بمانید تا گوشی شما بهروزرسانیهای نرمافزار را بررسی کند. شما نیازی به انجام کاری ندارید. پس از دانلود و نصب همه بهروزرسانیها، تلفن شما بهطور خودکار به مرحله بعدی میرود.
5.برنامهها و دادهها را کپی کنید.
میتوانید انتخاب کنید که دادهها از یک دستگاه قدیمی به دستگاه جدیدتان بهطور خودکار با استفاده از Smart Switch کپی شود.
لطفاً توجه داشته باشید: برای انتقال داده، برنامه Smart Switch باید در هر دو دستگاه بارگیری شود. اگر تصمیم به تعویض به وسیله بی سیم دارید، هر دو دستگاه باید به یک شبکه Wi-Fi متصل باشند.
اگر میخواهید ادامه دهید، روی «بعدی» ضربه بزنید، سپس مراحل روی صفحه را دنبال کنید. از شما خواسته میشود منبعی را که از آن کپی میکنید انتخاب کنید، سپس انتخاب کنید که از طریق کابل یا بی سیم سوئیچ کنید.
همچنین، میتوانید برای رد شدن از این مرحله، روی «کپی نشود» ضربه بزنید. اگر میخواهید بعداً دادههای خود را انتقال دهید.
6.حساب Google اضافه کنید.
حساب Google خود را ایجاد کرده یا وارد آن شوید یا روی «Skip» ضربه بزنید. اگر تصمیم به رد شدن از این مرحله دارید، میتوانید در مرحله بعد وارد شوید.
7.خدمات گوگل را مرور کنید.
8. از گوشی خود محافظت کنید.
قفل صفحه دلخواه خود را انتخاب کنید یا از این مرحله رد شوید. توصیه میشود برای امنیت یک روش قفل صفحه مانند پین، الگو یا رمز عبور تنظیم کنید، اما اگر تصمیم به رد شدن از این مرحله دارید، میتوانید بعداً آن را تنظیم کنید.
لطفاً توجه داشته باشید: هنگامی که راهاندازی تلفن شما نهایی شد، به شدت توصیه میشود «باز کردن قفل از راه دور» را فعال کنید تا پین، الگو یا رمز عبور خود را به صورت ایمن ذخیره کنید تا در صورت فراموش کردن رمز باز کردن قفل، بتوانید قفل تلفن خود را باز کنید. همچنین به شما این امکان را میدهد که گوشی گم شده را از راه دور کنترل کنید، حتی زمانی که قفل است. برای فعال کردن «باز کردن قفل از راه دور»، به تنظیمات > بیومتریک و امنیت > موبایل من را پیدا کن > قفل از راه دور را پیدا کنید .
9. برنامه های اضافی را مرور کنید.
10. حساب سامسونگ خود را اضافه کنید.
حساب سامسونگ خود را ایجاد کرده یا وارد آن شوید یا روی «پرش» ضربه بزنید. اگر تصمیم به رد شدن از این مرحله دارید، میتوانید در مرحله بعد وارد شوید.
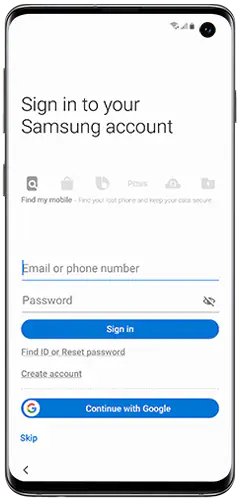
11.برای تکمیل تنظیمات، روی “Finish” ضربه بزنید.
تلفن شما از شما میخواهد که انتخاب کنید به کدام سرویسهای Google میخواهید مجوز بدهید، بهعنوان مثال خدمات پشتیبانگیری و ذخیرهسازی و موقعیت مکانی. سرویسهایی را که میخواهید فعال شوند انتخاب کنید، سپس برای ادامه روی «پذیرش» ضربه بزنید.
Find My Device را تنظیم کنید
گنجینهی ویژگیهای گوگل برای کاربران اندروید بسیار گسترده است و یکی از جواهری که در آن برجسته است، عملکرد «دستگاه من را بیابید» است. این ابزار به عنوان راه نجاتی طراحی شده است که هنگامی که گوشی هوشمند شما دچار مشکل غیرمنتظره ای میشود، گم یا دزدیده میشود. به شما کمک میکند مکان دستگاه را پیدا کنید، یا حتی داده های تلفن شما را پاک کند تا از هرگونه سوء استفاده جلوگیری شود.
با وجود این، «دستگاه من را بیابید»، علیرغم کاربردی بودن و اهمیت آن، چند پیش نیاز دارد. شرایط خاصی وجود دارد که دستگاه Android شما باید آنها را برآورده کند تا به “دستگاه من را بیابید” Google اجازه دهد تا کارخود را انجام دهد. برای اطمینان از اینکه «دستگاه من را بیابید» میتواند در صورت نیاز به کمک شما بیاید، دستگاه شما باید:
- روشن باشد.
- به یک حساب Google وارد شوید.
- به داده تلفن همراه یا Wi-Fi متصل باشید.
- در Google Play قابل مشاهده باشد.
- موقعیت مکانی روشن باشد.
- Find My Device را روشن کنید.
در نظر گرفتن این پیش نیازها برای استفاده کامل از این ویژگی ارزشمند بسیار مهم است. و اگر زمانی دستگاهتان گم شود، از اینکه «دستگاه من را پیدا کنید» را فعال داشتهاید، سپاسگزار خواهید بود.
این یکی از ویژگی های اندروید است که به طور پیش فرض فعال نیست. با این حال، گوگل و سایر تولیدکنندگان گوشی های هوشمند، فعال کردن Find My Device را بسیار آسان کردهاند. باید مراحل زیر را انجام دهید:
- برنامه تنظیمات دستگاه خود را باز کنید.
- روی Security & Location ضربه بزنید (در برخی از دستگاهها، ممکن است لازم باشد به Google > Security بروید ).
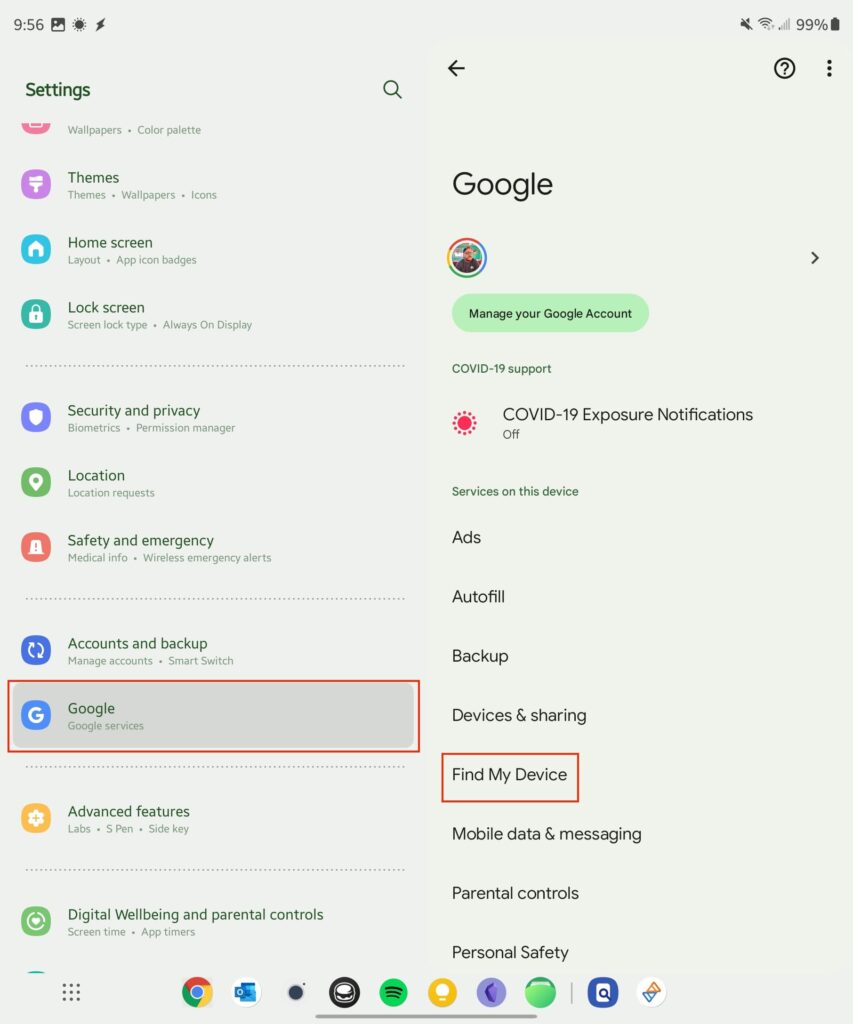
- روی Find My Device ضربه بزنید. برای رفتن به این تنظیمات ممکن است لازم باشد قفل صفحه خود را وارد کنید.
- مطمئن شوید Find My Device روشن است.
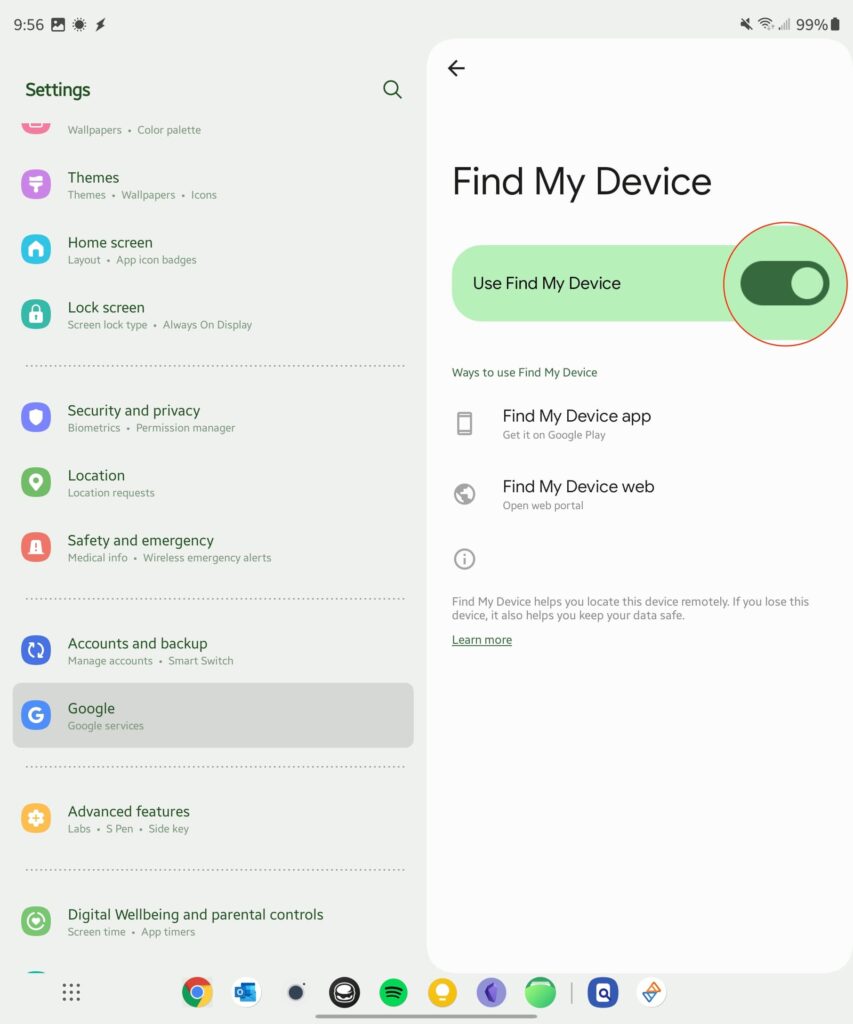
با تکمیل تمام این موارد، اکنون میتوانید از ویژگی Find My Device در صورتی که تلفن یا سایر دستگاههای اندرویدی خود را گم کردید یا دزدیده شد، استفاده کنید. یکی از بهترین بخشهای استفاده از Find My Device این است که میتوانید این کار را مستقیماً از مرورگر انتخابی خود انجام دهید.