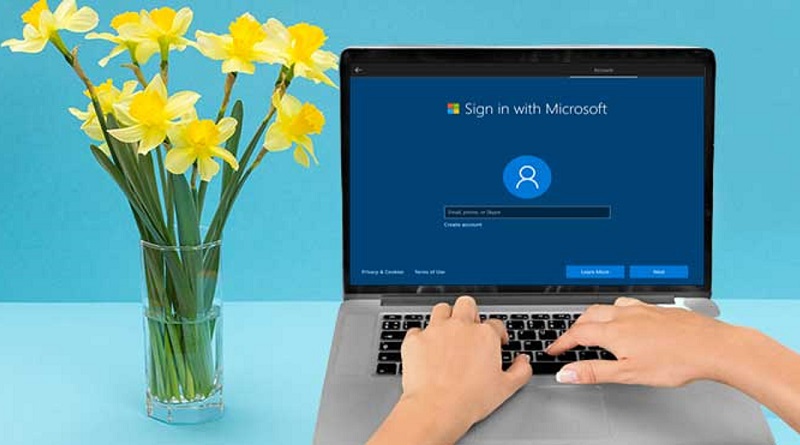تنظیمات پیکربندی حساب کاربری بعد از نصب ویندوز 10 (محلی و مایکروسافت)
بعد از نصب ویندوز از شما خواسته میشود که با حساب مایکروسافت خود وارد شوید اگر میخواهید این کار را انجام دهید، اطلاعات کاربری خود را وارد کنید و روی Next کلیک یا ضربه بزنید. در غیر این صورت، اگر میخواهید از یک حساب محلی در رایانه شخصی ویندوز 10 خود استفاده کنید، به بخش بعدی این راهنما بروید. اگر در مرحله قبل تنظیم رایانه شخصی یک سازمان را انتخاب کردهاید، از شما پرسیده میشود که چگونه میخواهید ویندوز 10 را به سازمان خود متصل کنید.
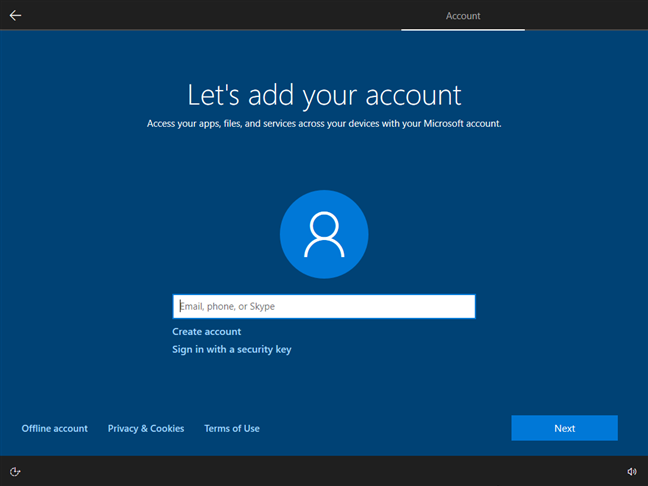
اگر تأیید دو مرحلهای را برای حساب مایکروسافت خود فعال کرده باشید، ممکن است شمارهای را مشاهده کنید که باید آن را در برنامه تخصصی موبایلی که برای چنین مقاصدی استفاده میکنید، تأیید کنید. در غیر این صورت، از شما خواسته میشود تا رمز عبور حساب مایکروسافت خود را تایپ کنید. این کار را انجام دهید و Next را فشار دهید.
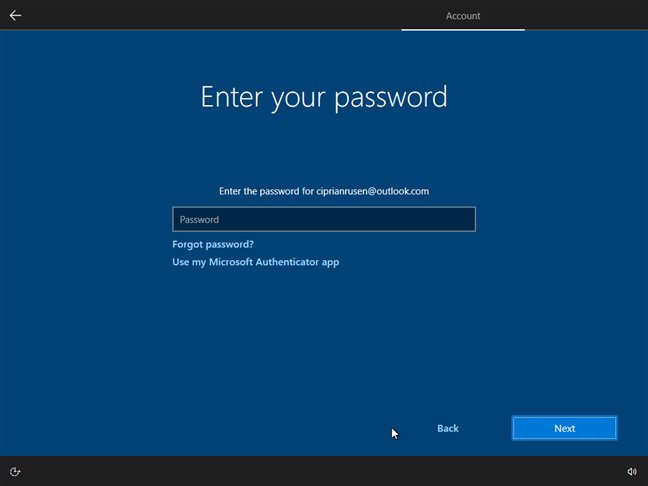
توجه: همچنین ممکن است از شما خواسته شود هویت خود را با یک درخواست ورود به سیستم در تلفن هوشمند خود با استفاده از برنامه Microsoft Authenticator تأیید کنید
در مرحله بعدی، تنظیمات ویندوز 10 از شما میپرسد که آیا میخواهید یک پین برای دسترسی سریعتر به سیستم خود ایجاد کنید یا خیر. “ایجاد پین” را فشار دهید.
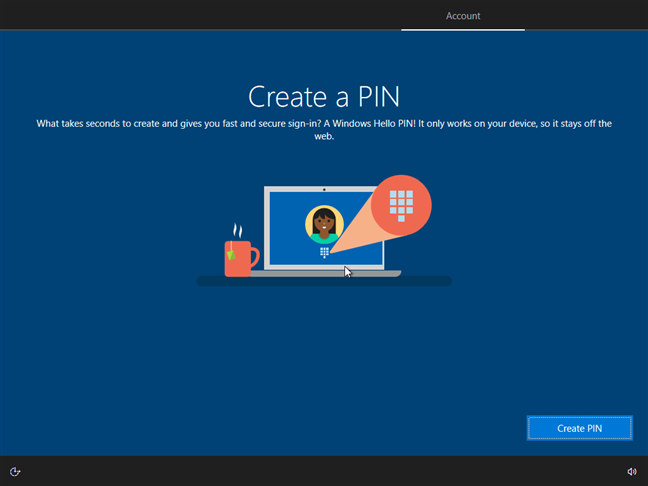
حالا یک کد پین برای دسترسی سریع وارد کنید و سپس آن را تایید کنید. برای ادامه OK را فشار دهید.
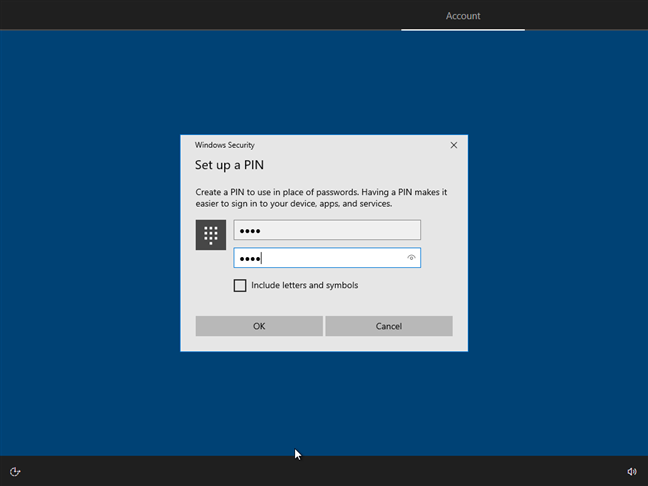
در صفحه «انتخاب تنظیمات حریم خصوصی برای دستگاه خود»، انتخاب کنید که آیا میخواهید ویژگیهایی مانند مکان، دادههای تشخیصی، یافتن دستگاه من، تشخیص گفتار آنلاین، تایپ، و تجارب سفارشی را فعال یا غیرفعال کنید. توصیه میکنیم به دقت بخوانید که هر گزینه چه کاری انجام میدهد و فقط آنهایی را فعال کنید که با آنها احساس راحتی میکنید. وقتی تغییر تنظیمات را تمام کردید، Accept را فشار دهید.
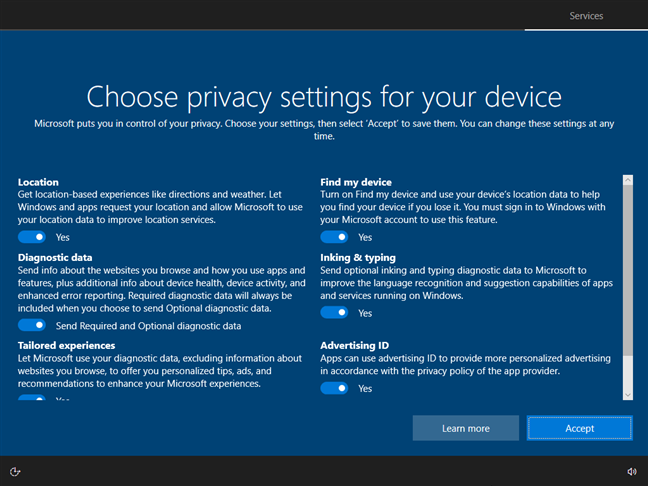
از شما خواسته میشود که رایانه شخصی یا دستگاه ویندوز 10 خود را با انتخاب نوع فعالیت هایی که روی آن انجام میدهید سفارشی کنید: بازی، تکالیف مدرسه، سرگرمی، کسب و کار و غیره. بسته به فعالیت هایی که انتخاب میکنید، ویندوز 10 نکات و توصیههای شخصی را برای ویژگی ها، محصولات و خدمات مرتبط با شما ارائه میدهد. پس از اتمام انتخاب این چیزها، پذیرش را فشار دهید.
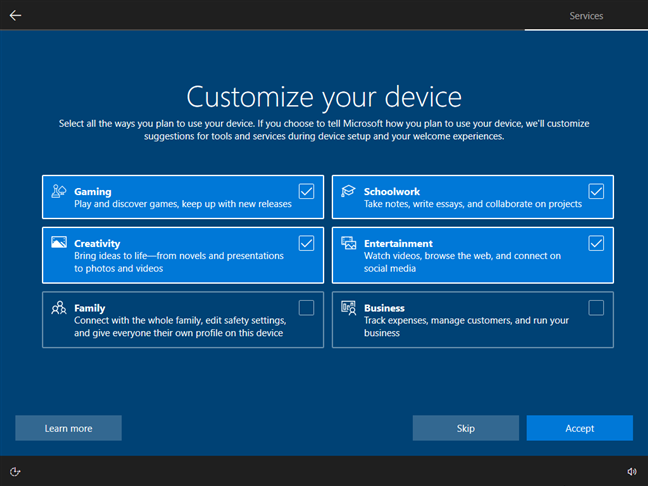
توصیه میشود تلفن و رایانه شخصی خود را برای تماس از طریق رایانه شخصی خود، ارسال پیامهای متنی یا استفاده از برنامههای تلفن همراه خود پیوند دهید. برای ادامه، «اکنون رد شوید» یا «بعداً به من یادآوری شود» را فشار دهید.
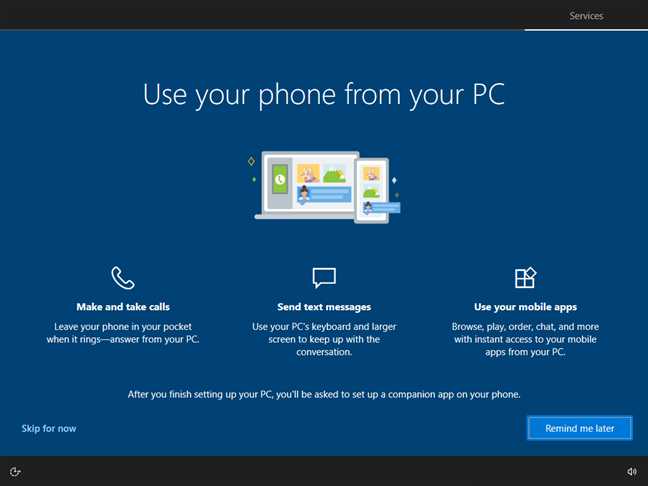
اگر میخواهید از OneDrive برای ذخیره فایلهای ارزشمند خود در فضای ابری استفاده کنید، میتوانید با فشار دادن Next آن را فعال کنید. همچنین میتوانید با کلیک بر روی «فقط فایلها را در این رایانه ذخیره کنید» در گوشه پایین سمت چپ، از این ویژگی انصراف دهید و از آن استفاده نکنید.
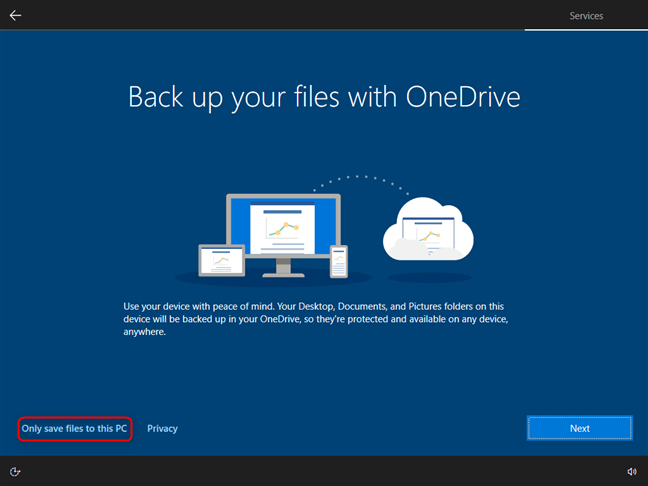
اگر قبلاً بازی را به عنوان یک فعالیت انتخاب میکردید، ممکن است مایکروسافت خرید یک ماه Xbox Game Pass را برای رایانه شخصی به شما توصیه کند. اگر آن را نمیخواهید، یا میخواهید بعداً تصمیم بگیرید، «نه متشکرم» را فشار دهید.
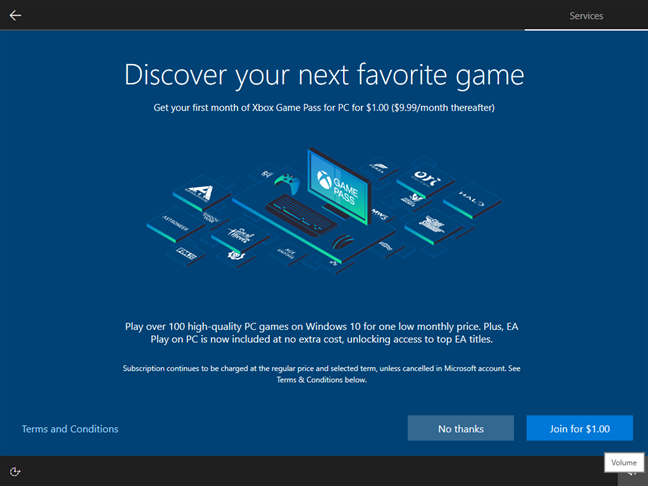
اگر میخواهید از کورتانا، دستیار مجازی مایکروسافت کمک بگیرید، میتوانید با Accept او را فعال کنید. با این حال، باید بدانید که مایکروسافت باید اطلاعاتی درباره شما و دستگاهتان جمعآوری کند تا کورتانا به خوبی کار کند. این شامل تاریخچه موقعیت مکانی، مخاطبین، ورودی صوتی، الگوهای گفتار و دست خط، سابقه تایپ، سابقه جستجو، جزئیات تقویم و موارد دیگر است. اگر کورتانا را نمیخواهید، اکنون نه را فشار دهید.
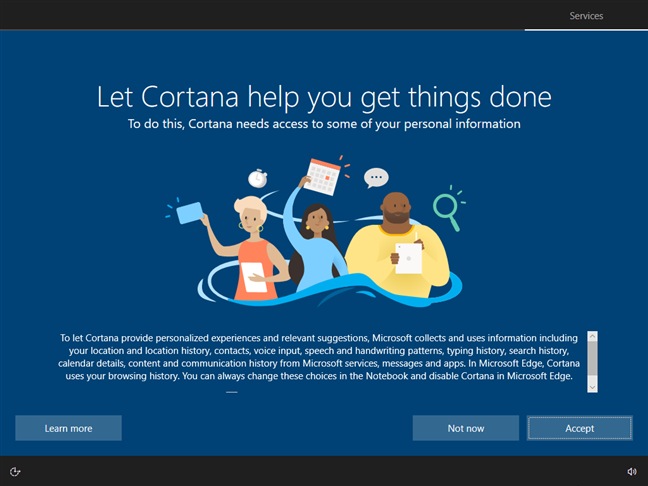
ویندوز 10 مدتی طول میکشد تا رایانه یا دستگاه، برنامهها و تنظیمات شما را آماده کند. این روند ممکن است کمی طول بکشد، بنابراین صبور باشید.
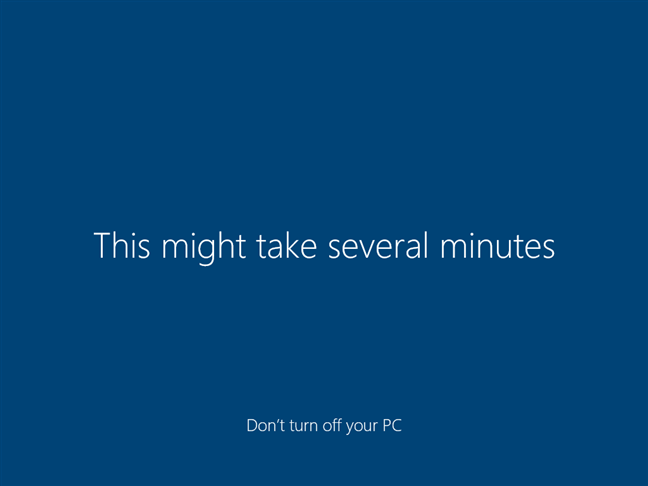
پس از اتمام، شما وارد سیستم شدهاید و میتوانید دسکتاپ ویندوز 10 را مشاهده کنید. تبریک میگوییم، شما به تنهایی نصب ویندوز 10 را روی رایانه شخصی خود به پایان رساندید!
چگونه ویندوز 10 را برای استفاده از یک حساب محلی پیکربندی کنیم
اگر نمی خواهید از حساب مایکروسافت استفاده کنید، میتوانید ویندوز 10 را بدون آن نصب کنید. هنگامی که نصب ویندوز 10 در مورد افزودن یک حساب سؤال میکند، روی پیوند «حساب آفلاین» کلیک کرده یا ضربه بزنید.
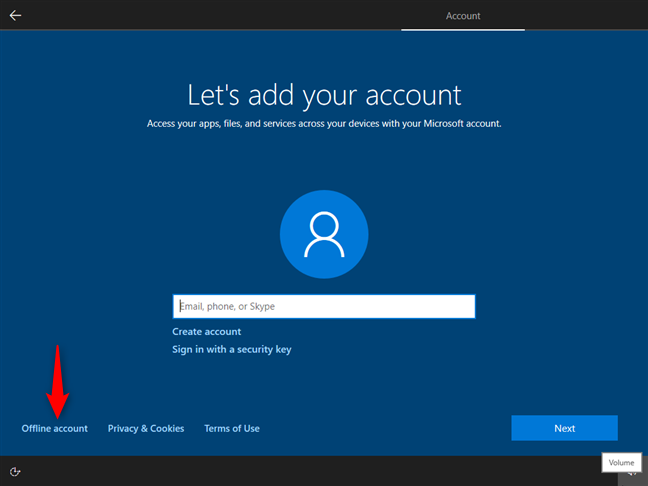
مایکروسافت سعی میکند شما را متقاعد کند که یک حساب آنلاین بهتر است. اگر همچنان میخواهید حساب آفلاین داشته باشید، روی تجربه محدود کلیک کنید یا روی آن ضربه بزنید.
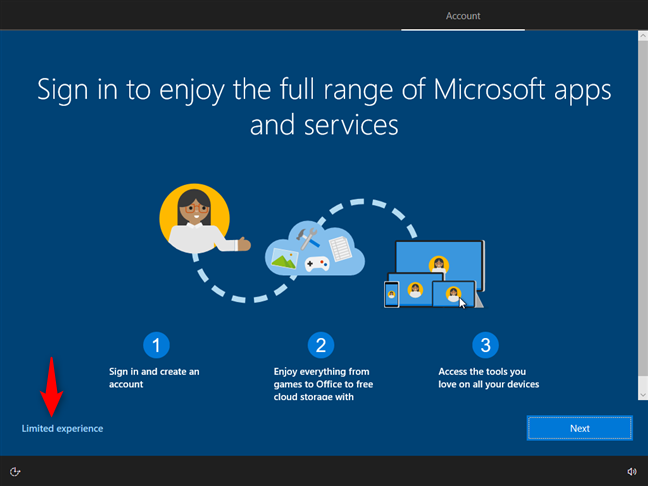
ما متوجه شدیم که در برخی از رایانههای شخصی ویندوز 10، گزینه «حساب آفلاین» که قبلاً برجسته شده بود وجود ندارد. به نظر تصادفی میرسد زیرا ما از یک دیسک راه اندازی ویندوز 10 روی چندین رایانه شخصی استفاده کردیم با نتایج متفاوت . اگر این گزینه را نمیبینید، تنها در صورتی میتوانید یک حساب محلی در طول راهاندازی ویندوز 10 ایجاد کنید که قبل از شروع فرآیند نصب، کامپیوتر خود را از اینترنت جدا کنید. سپس مستقیماً به صفحهای هدایت میشوید که میتوانید نامی برای حساب کاربری محلی خود انتخاب کنید. نام کاربری مورد نظر خود را وارد کرده و Next را فشار دهید.
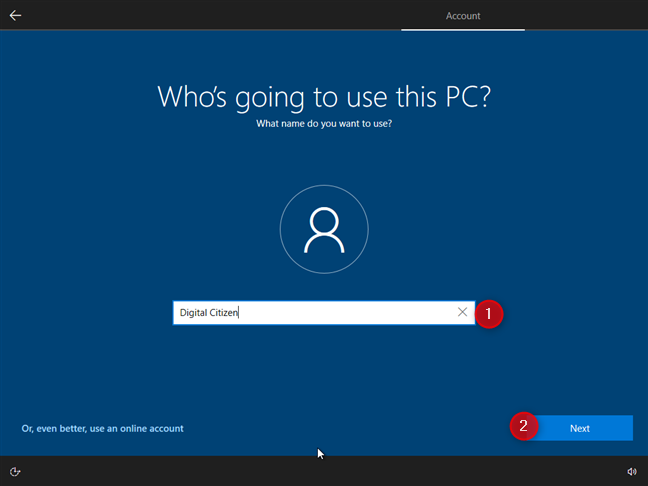
رمز عبوری را که میخواهید برای حساب آفلاین خود استفاده کنید وارد کنید و Next را فشار دهید، آن را تأیید کنید و یک بار دیگر Next را فشار دهید.
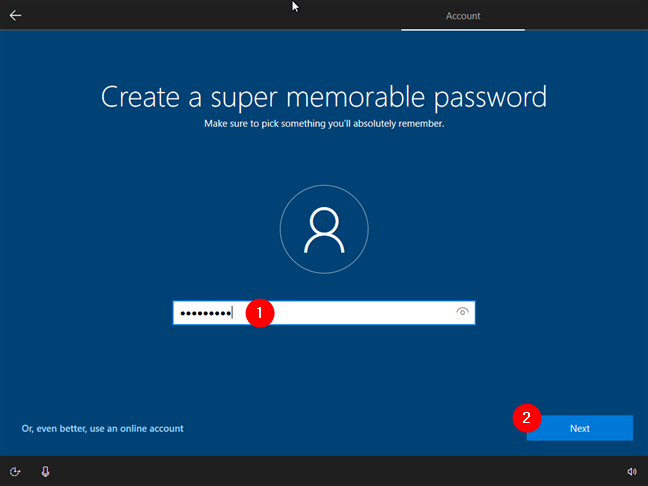
برای حسابهای آفلاین، ویندوز 10 از شما میخواهد به سه سؤال امنیتی پاسخ دهید. سؤالاتی را که ترجیح میدهید انتخاب کنید، پاسخ آنها را وارد کنید و برای هر سؤال Next را فشار دهید.
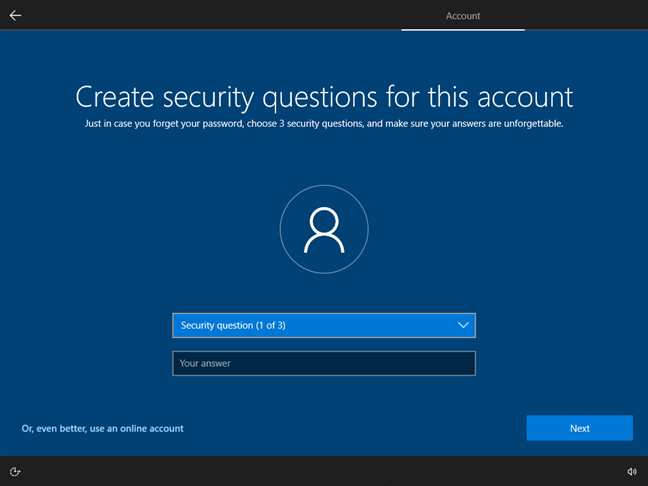
اکنون از شما در مورد انتخاب تنظیمات حریم خصوصی برای دستگاه خود سؤال میشود. انتخاب کنید که آیا میخواهید ویژگیهایی مانند موقعیت مکانی، دادههای تشخیصی، یافتن دستگاه من، تجارب سفارشی یا شناسه تبلیغاتی را فعال یا غیرفعال کنید توصیه میکنیم به دقت بخوانید همه گزینهها چه کار میکنند و فقط آنهایی را که با آنها راحت هستید روشن کنید. پس از اتمام کار ، Accept را فشار دهید.
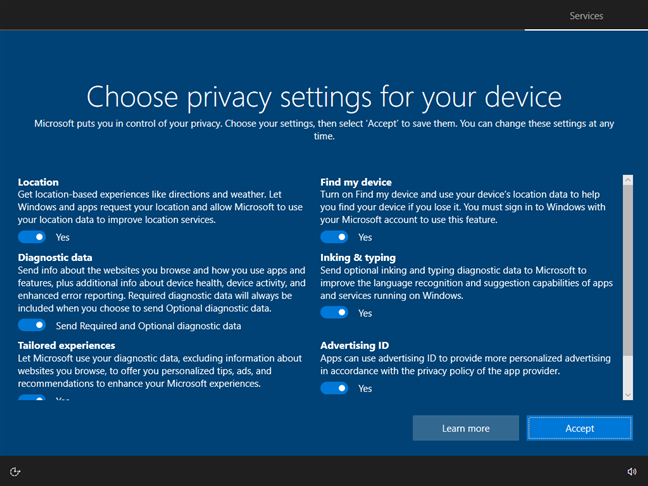
انتخاب کنید که آیا میخواهید از Cortana به عنوان دستیار دیجیتال خود استفاده کنید یا خیر. برای فعال کردن او، پذیرش را فشار دهید. برای غیرفعال کردن او نه اکنون را فشار دهید.
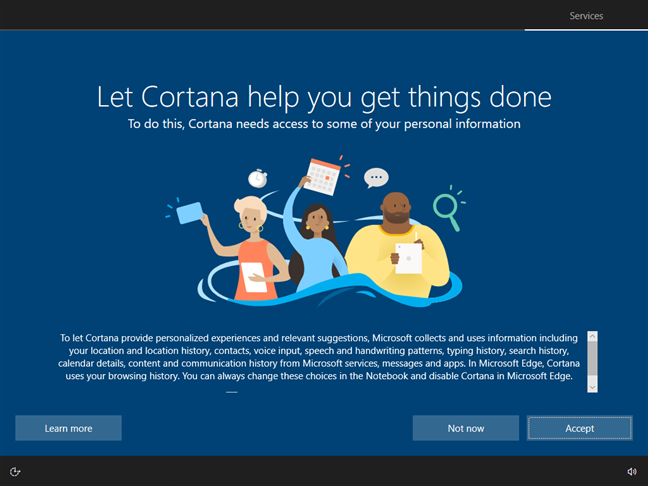
ویندوز 10 مدتی طول میکشد تا همه چیز را آماده کند و برای استفاده آماده شود. کمی صبر کن
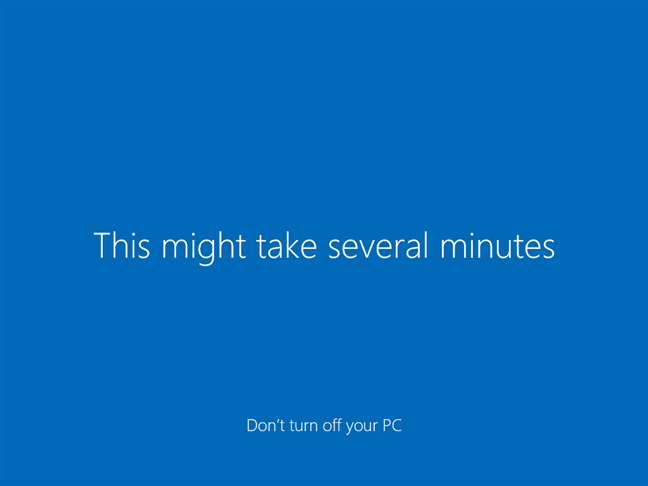
پس از اتمام، شما وارد سیستم شدهاید و میتوانید دسکتاپ را مشاهده کنید.
آیا هنگام نصب ویندوز 10 با مشکل مواجه شدید؟
همانطور که میبینید، فرآیند راه اندازی برای ویندوز 10 طولانی است. علاوه بر این، چیزهای زیادی وجود دارد که میتوانید در مورد نحوه عملکرد آن، حتی قبل از اتمام نصب، پیکربندی کنید. امیدواریم راهنمای ما به اندازه کافی کامل بوده باشد تا شما را در تمام مراحل راهنمایی کند. در صورت داشتن هر گونه سوال یا مشکل از پرسیدن دریغ نکنید. همچنین، میخواهیم اولین برداشت شما از ویندوز 10 را بدانیم. آیا این سیستم عامل را دوست دارید؟ آیا این را به دیگران پیشنهاد میکنید؟ در زیر نظر دهید، و بیایید بحث کنیم.