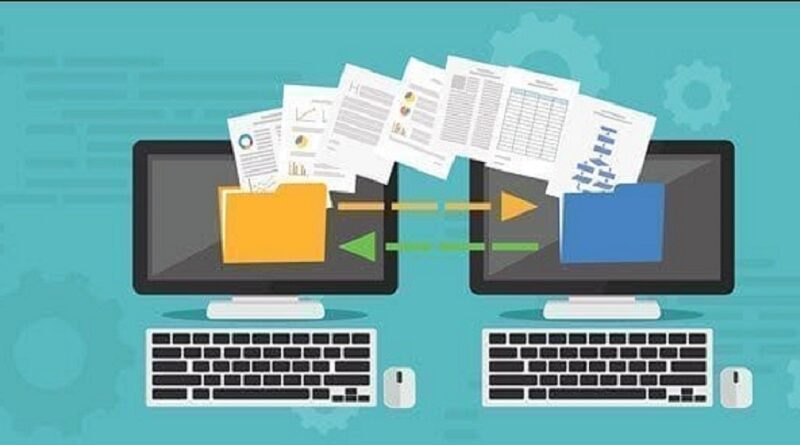نحوه انتقال فایل ها از ویندوز قبلی به ویندوز جدید نصب شده
2- اگر قبلاً از File History در رایانه شخصی قدیمی خود استفاده کرده اید، به مرحله 5 بروید. در غیر این صورت به مرحله 3 بروید.
3- با حساب مایکروسافت خود در رایانه شخصی قدیمی خود وارد شوید. وقتی با حساب مایکروسافت وارد میشوید، مایکروسافت بسیاری از تنظیمات و سرویسهای شما را به خاطر میآورد تا بتواند آنها را در رایانههای شخصی دیگری که به آن وارد میشوید کپی کند.
4- هارد دیسک قابل حمل را به رایانه شخصی قدیمی خود وصل کنید و سپس File History را برای ذخیره فایل های خود در هارد دیسک قابل حمل تنظیم کنید.
File History در ویندوز 8، 8.1 و 10 تعبیه شده است. ممکن است از چند دقیقه تا چند ساعت طول بکشد تا از فایل های شما برای اولین بار نسخه پشتیبان تهیه شود. در حالی که File History از فایل های شما نسخه پشتیبان تهیه می کند، عبارت “File History” را نشان می دهد که در حال ذخیره کپی از فایل های شما برای اولین بار است.” (همچنین در صورتی که بخواهید پشتیبان گیری را متوقف کنید،کلمه Stop را فهرست می کند.)
زمانی که File History پشتیبانگیری از فایلهای شما را در درایو قابل حمل به پایان رساند، این کلمات به عبارت «Files last copied» تغییر میکنند، و به دنبال آن تاریخ و زمانی که پشتیبانگیری از فایلهای شما به پایان رسید، همانطور که نشان داده شده است. در آن مرحله به مرحله 5 بروید.
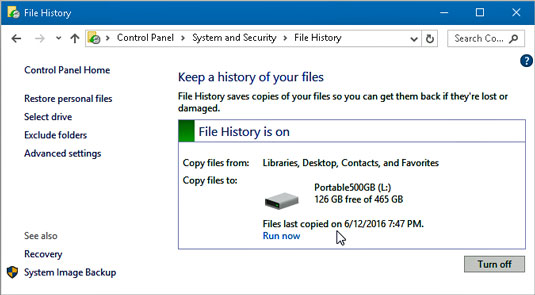
پنجره File History تاریخ و زمان پشتیبان گیری را فهرست می کند.
5- با همان حساب مایکروسافتی که در رایانه قدیمی خود استفاده می کردید، وارد رایانه شخصی ویندوز 10 خود شوید. سپس هارد دیسک قابل حمل را به کامپیوتر جدید خود وصل کنید.
با ورود به حساب کاربری مایکروسافت، تنظیمات شما به طور خودکار به رایانه شخصی جدید منتقل می شود. (تصویر زمینه در رایانه جدید شما به سرعت تغییر می کند تا با رایانه قدیمی شما مطابقت داشته باشد و به شما اطلاع می دهد که چیزی در حال رخ دادن است.)
6- File History را باز کنید و رایانه جدید ویندوز 10 خود را به سمت پشتیبان گیری از سابقه فایل قدیمی خود هدایت کنید.
در رایانه ویندوز 10 جدید خود، روی دکمه Start کلیک کنید و File History را در کادر جستجو تایپ کنید و Enter را فشار دهید. همانطور که نشان داده شده است، پنجره تاریخچه فایل کنترل پنل ظاهر می شود.
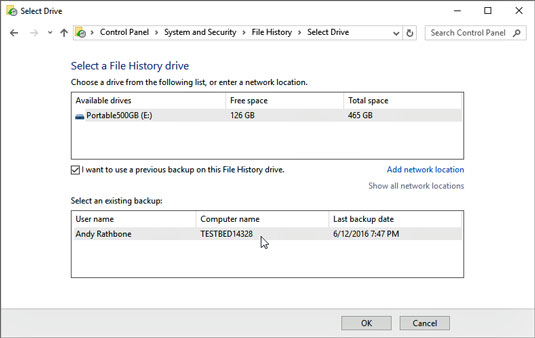
نسخه پشتیبان مورد نظر برای بازیابی را انتخاب کنید.
روی کادر انتخاب با عنوان I Want to Use a Previous Backup on this File History Drive کلیک کنید. پنجره ای باز می شود که نسخه پشتیبان تهیه شده در رایانه شخصی قدیمی خود را فهرست می کند. روی نام آن کلیک کنید و روی دکمه Turn On کلیک کنید.
رایانه جدید شما برای اولین بار شروع به تهیه نسخه پشتیبان از فایل های خود می کند، اما این فایل های دریافتی به نسخه پشتیبان رایانه قدیمی شما آسیبی نمی رساند.
- Restore Personal Files را از صفحه سمت چپ پنجره File History انتخاب کنید.
- فایل ها و پوشه ها را برای بازیابی انتخاب کنید و سپس روی دکمه سبز رنگ Restore کلیک کنید.روی فلشهای Forward یا Back در کنار دکمه سبز بزرگ در پایین پنجره کلیک کنید تا تاریخ و زمان فایلهایی را که میخواهید بازیابی کنید پیدا کنید. برای مثال، اگر برای اولین بار از File History در رایانه شخصی قدیمی خود استفاده کردهاید. مرحله 4، روی فلش Back (در سمت چپ) کلیک کنید تا زمانی که در پشتیبان شماره 1 قرار بگیرید.اگر همیشه از File History در رایانه شخصی قدیمی خود استفاده کرده اید، روی فلش Forward (در سمت راست) کلیک کنید تا به آخرین نسخه پشتیبان خود بروید.هنگامی که در حال مشاهده فایل ها یا پوشه هایی هستید که می خواهید بازیابی کنید، روی دکمه سبز رنگ موجود در لبه پایین پنجره، که در اینجا نشان داده شده است، کلیک کنید. File History شروع به کپی کردن فایلها و پوشههای رایانه قدیمی شما در رایانه جدید میکند.
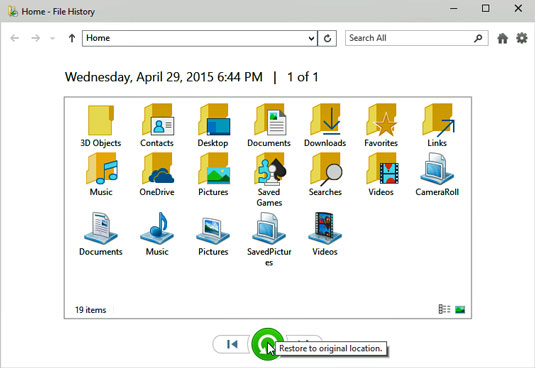
برای بازیابی فایل ها و پوشه ها روی دکمه سبز رنگ کلیک کنید.
اگر هیچ مشکلی وجود نداشته باشد، رایانه جدید شما به زودی باید فایل ها و پوشه های رایانه قدیمی شما را داشته باشد.
- اگر قبلاً از File History بر روی رایانه شخصی قدیمی خود استفاده می کردید، تمام نسخه های پشتیبان رایانه قدیمی شما همچنان باید در رایانه جدید در دسترس شما باشد.
- رایانه جدید شما به پشتیبان گیری از فایل های رایانه جدید در هارد دیسک قابل حمل شما ادامه می دهد. هارد دیسک را به طور دائم به برق متصل نگه دارید. (یا اگر لپتاپ یا تبلت جدیدی خریداری کردهاید، آن را مرتباً وصل کنید تا رایانه شما بتواند نسخههای پشتیبان شما را به روز نگه دارد.)
- اگر به تازگی هارد دیسک قابل حمل یکی از دوستانتان را قرض گرفته اید، می توانید در این مرحله آن را جدا کرده و پس دهید. اما شما واقعاً باید هارد دیسک قابل حمل خود را داشته باشید تا بتوانید از رایانه شخصی ویندوز 10 جدید خود نسخه پشتیبان تهیه کنید.
- حساب مایکروسافت و تاریخچه فایل شما می توانند تنظیمات و فایل های شما را به کامپیوتر جدید شما منتقل کنند. با این حال، همچنان باید تمام برنامه های دسکتاپ قدیمی خود را روی رایانه شخصی جدید خود نصب کنید.
- اگر از رایانه شخصی ویندوز 8 یا 8.1 به ویندوز 10 میروید، میتوانید برنامههای خود را در Windows Store در انتظار شما بیابید: روی نماد خود در نزدیکی گوشه سمت راست بالای برنامه Store کلیک کنید و کتابخانه من را از منوی کشویی انتخاب کنید. . در آنجا می توانید برنامه های قدیمی خود را پیدا کرده و در رایانه جدید خود دانلود کنید.