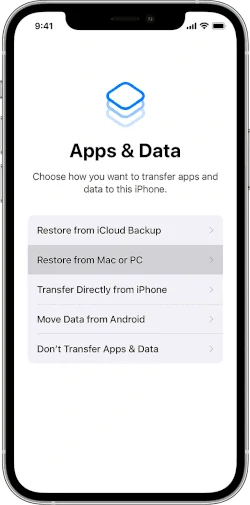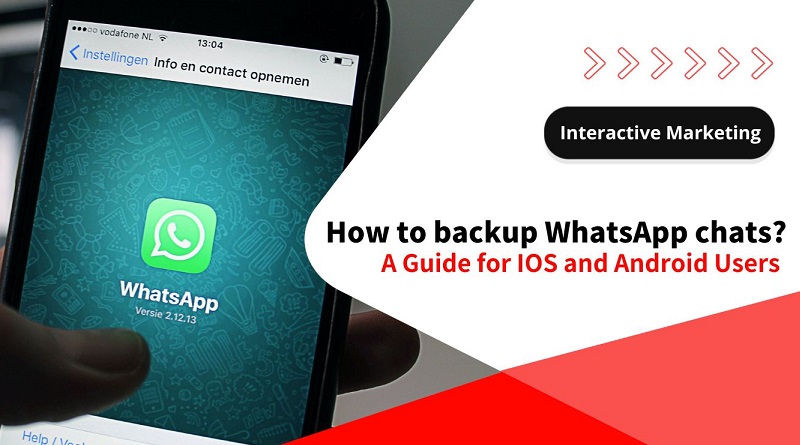روش های پشتیبان گیری از پیام های WhatsApp در گوشی های اندرویدی و آیفون
واتس آپ یکی از محبوبترین برنامه های پیام رسان در جهان است که بیش از 2 میلیارد کاربر فعال در سراسر جهان دارد . با توجه به تعداد زیادی مکالمه و پیام های مهم که هر روز از طریق برنامه ارسال میشود، داشتن یک برنامه پشتیبان در صورت بروز مشکل بسیار مهم است.
روش های پشتیبان گیری از پیام های WhatsApp
میتوانید با 3 روش از چت های خود در برنامه WhatsApp پشتیبان گیری تهیه کنید:
- صادر کردن(Export) : برخلاف نسخه پشتیبان سنتی، نتیجه فرآیند صادر کردن، برای انسان قابل خواندن است. با صادر کردن یک چت WhatsApp، فایلی ایجاد میشود که میتوانید مکالمه خود را از آن بخوانید و حتی آن را چاپ کنید. همچنین میتوانید انتخاب کنید که کدام مکالمه صادر شود، برخلاف پشتیبانگیری که بهطور خودکار از هر مکالمه پشتیبانگیری میکند.
- Gmail یا Cloud : تاریخچه کامل چت های WhatsApp خود را در یک سرویس ابری مانند Google Drive یا iCloud ذخیره کنید. پشتیبانگیری فضای گوشی شما را اشغال نمیکند.
- فضای ذخیره سازی محلی : کل تاریخچه چت های WhatsApp خود را در یک فایل پشتیبان در خود دستگاه تلفن همراه خود ذخیره کنید.
فهرست مطالب :
- صادر کردن چت WhatsApp
- 1.1 ذخیره چت های WhatsApp در رایانه (iPhone)
- 1.2 ارسال به عنوان ای میل از طریق واتس اپ
- پشتیبان گیری از پیام های WhatsApp دراندروید
- 2.1 از طریق WhatsApp در Google Drive پشتیبان بگیرید
- 2.2 پشتیبان گیری محلی به کارت SD
- پشتیبان گیری از پیام های WhatsApp در iOS
- 3.1 از طریق WhatsApp در iCloud بک آپ بگیرید
- 3.2 با iTunes یا Finder نسخه پشتیبان تهیه کنید
- بازیابی پیام های WhatsApp از پشتیبان
- 4.1 بازیابی از گوگل درایو (اندروید)
- 4.2 بازیابی از محلی (اندروید)
- 4.3 بازیابی از iCloud (iPhone)
- 4.4 بازیابی از iTunes یا Finder (iPhone)/
1. صادر کردن چت WhatsApp
اگر میخواهید بتوانید پیام های WhatsApp پشتیبان گیری شده خود را مشاهده کنید، باید آنها را صادر کنید. با استفاده از این روش، میتوانید انتخاب کنید که کدام مکالمه را میخواهید ذخیره کنید، سپس فایل صادر شده را برای مشاهده پیام های خود در آن مکالمه باز کنید.
واتس آپ به شما امکان میدهد چت ها را به صورت متن ساده صادر کنید ، با این حال، این رسانه شما را مانند عکس ها در صادر کردن جاسازی ن میکند. برای حفظ فرمت پیام رسانی خوب مورد استفاده در واتس آپ و رسانه جاسازی شده خود، میتوانید در عوض با TouchCopy به صورت HTML یا PDF صادر کنید !
1.1 ذخیره چت های WhatsApp گوشی آیفون در رایانه
TouchCopy ابزاری ارزشمند است که به شما امکان میدهد محتوای آیفون خود را مشاهده کنید و هر آنچه را که میخواهید در رایانه شخصی یا مک خود کپی کنید. با TouchCopy میتوانید به تمام چتهای WhatsApp خود دسترسی داشته باشید، آنها را صادر کنید (به همراه ایموجیها و رسانههای پیوست شده)، یا آنها را چاپ کنید!
برای صادر کردن تاریخچه چت WhatsApp خود با استفاده از TouchCopy به رایانه:
- TouchCopy را دانلود و بر روی کامپیوتر خود نصب کنید.
- آیفون خود را با استفاده از کابل USB به رایانه خود وصل کنید.
- TouchCopy را باز کرده و “Messages” را انتخاب کنید.
- چت های WhatsApp را که میخواهید صادر کنید انتخاب کنید.
- ذخیره به عنوان HTML، PDF یا متن ساده را انتخاب کنید.
- پوشه ای را برای ذخیره چت های صادر شده انتخاب کنید.
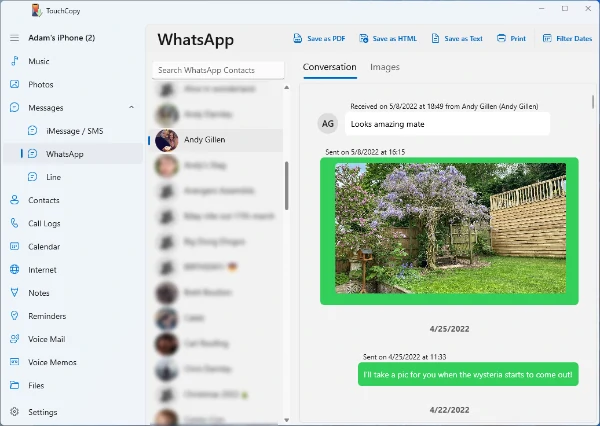
مزایای این روش :
- چت های WhatsApp را به صورت PDF، HTML یا متن ساده صادر کنید.
- قالب پیامرسانی نمادین WhatsApp را با «حبابهای» چت رنگی حفظ کنید.
- رسانههایی مانند عکسها، ایموجیها و ویدیوها را در چتهای WhatsApp خود ذخیره کنید.
- پیام ها را برای نگهداری چاپ کنید.
- پیام های آیفون خود را در رایانه خود مشاهده کنید. و چت های صادر شده خود را در هر دستگاهی مشاهده کنید.
- دقیقاً آنچه را که میخواهید ذخیره کنید انتخاب کنید.
- امکان دسترسی و صادر کردن پیام های دیگر (SMS، MMS، iMessage و LINE) و همچنین بسیاری از انواع فایل های دیگر (مخاطبین، موسیقی، عکس ها و موارد دیگر).
- ارزش عالی برای پول.
معایب این روش :
- امکان بازیابی پیام ها به دستگاه جدید وجود ندارد. برای بازیابی چت های خود، ابتدا باید یک نسخه پشتیبان ابری یا محلی تهیه کنید.
1.2 یک چت را از طریق WhatsApp صادر کنید
در خود WhatsApp، میتوانید چتها را بهعنوان فایلهای متن ساده صادر کنید، آن فایلها را در دستگاه خود ذخیره کنید یا از طریق ایمیل یا پیام ارسال کنید.
یک ایمیل حاوی یک فایل متنی حاوی تاریخچه چت صادر شده دریافت خواهید کرد.میتوانید فایل را با استفاده از یک ویرایشگر متن باز کنید یا آن را برای تجزیه و تحلیل یا ذخیره سازی بیشتر به برنامه دیگری وارد کنید.
اگر انتخاب کنید که رسانه را نیز صادر کنید، رسانه در یک فایل فشرده در کنار فایل txt شما ذخیره میشود. تصاویر در فایل متنی جاسازی نمیشوند. اگرترجیح میدهید فرمت چت واتساپ و رسانه جاسازی شده شما شبیه به فرمت چت واتس آپ شما باشد، از TouchCopy استفاده کنید .
نحوه صادر کردن چت WhatsApp از طریق ایمیل در اندروید :
- WhatsApp را باز کنید و چتی را که میخواهید صادر کنید انتخاب کنید.
- روی منوی سه نقطه در گوشه سمت راست بالای صفحه ضربه بزنید.
- « بیشتر » و سپس « صادر کردن چت » را انتخاب کنید.
- انتخاب کنید که آیا رسانه را شامل شود یا خیر.
- از گزینه های اشتراک گذاری، ” Mail ” را انتخاب کنید.
- آدرس ایمیل خود را وارد کرده و ایمیل را ارسال کنید.
نحوه صادر کردن چت WhatsApp از طریق ایمیل در آیفون :
- واتس آپ را باز کنید.
- روی تنظیمات > چت > صادر کردن گپ ضربه بزنید .
- گپی را که میخواهید صادر کنید انتخاب کنید.
- انتخاب کنید که آیا رسانه را شامل شود یا خیر.
- از گزینه های اشتراک گذاری، ” Mail ” را انتخاب کنید.
- آدرس ایمیل خود را وارد کرده و ایمیل را ارسال کنید.
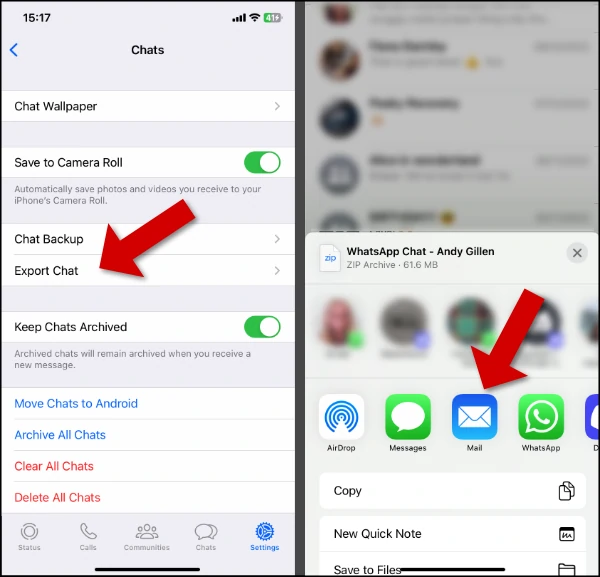
مزایای این روش :
- رسانههایی مانند عکسها و ویدیوها را جداگانه ذخیره کنید.
- دقیقاً انتخاب کنید که کدام چت صادر شود.
- چت های صادر شده خود را در هر دستگاهی مشاهده کنید.
معایب این روش :
- قالب WhatsApp را حفظ نمیکند.
- رسانه های پیوستی مانند عکس، شکلک یا ویدیو را در مکالمه جاسازی نمیکند.
- امکان بازیابی پیام ها به دستگاه جدید وجود ندارد. برای بازیابی چت های خود، ابتدا باید یک نسخه پشتیبان ابری یا محلی تهیه کنید.
2. پشتیبان گیری از پیام های WhatsApp دراندروید
2.1 از طریق WhatsApp در Google Drive پشتیبان بگیرید
سادهترین راه برای پشتیبان گیری و بازیابی واتس آپ دراندروید استفاده از گوگل درایو است. با این کار نیازی به مکان یابی، انتقال و دانلود نسخه پشتیبان WhatsApp شما از طریق حافظه محلی نیست.
هنگام استفاده از این روش، واتساپ از چتهای شما در Google Drive پشتیبانگیری میکند، با این حال، نسخه پشتیبان باید ابتدا در خود اندروید شما ایجاد شود – بنابراین قبل از ادامه، مطمئن شوید که Android شما فضای ذخیرهسازی رایگان کافی برای ذخیره نسخه پشتیبان دارد (یک نسخه پشتیبان از WhatsApp انجام نمیشود. به حساب محدودیت فضای ذخیرهسازی شما در Google Drive قرار میگیرد).
برای پشتیبان گیری از پیام های WhatsApp خود در Google Drive:
- WhatsApp را در دستگاه اندروید خود باز کنید.
- روی منوی سه نقطه در گوشه سمت راست بالای صفحه ضربه بزنید.
- به Settings > Chats > Chat Backup > Backup to Google Drive بروید .
- اطمینان حاصل کنید که فرکانس پشتیبان روی هر چیزی به جز “هرگز” تنظیم شده باشد.
- حساب Google را که میخواهید از آن نسخه پشتیبان تهیه کنید انتخاب کنید.
- روی ” پشتیبان گیری ” ضربه بزنید.
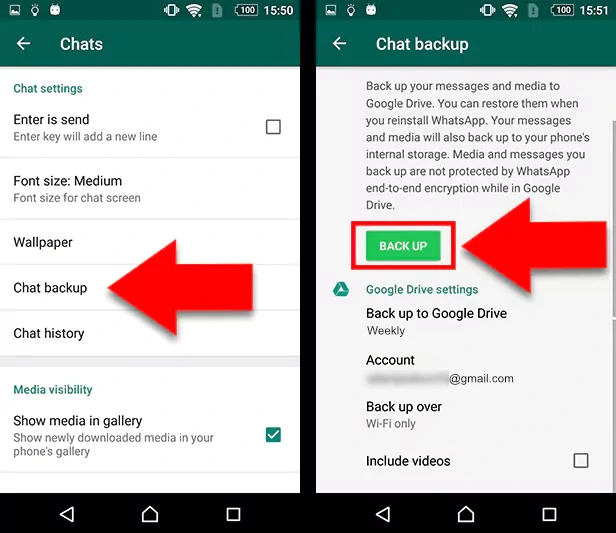
مزایای این روش :
- از تمام چت ها و رسانه های WhatsApp پشتیبان بگیرید.
- به راحتی نسخه پشتیبان را در یک دستگاه بازیابی کنید.
معایب این روش :
- امکان مشاهده چت ها در پشتیبان وجود ندارد.
- نمیتوان انتخاب کرد که از کدام چت پشتیبان تهیه شود.
2.2 از واتس آپ به صورت محلی در کارت SD نسخه پشتیبان تهیه کنید
اگرترجیح میدهید از چتهای خصوصی خود در سرویس ابری مانند Google نسخه پشتیبان تهیه نکنید، میتوانید نسخه پشتیبان خود را در کارت SD دستگاه خود ذخیره کنید.
برای پشتیبان گیری از پیام های WhatsApp به صورت محلی در کارت SD:
- واتس آپ را باز کنید
- روی منوی سه نقطه در گوشه سمت راست بالای صفحه ضربه بزنید.
- به Settings > Chats > Chat Backup > Backup to Google Drive بروید .
- گزینه پشتیبان گیری را روی هرگز تنظیم کنید .
- به صفحه پشتیبانگیری چت برگردید و روی « پشتیبانگیری » ضربه بزنید.
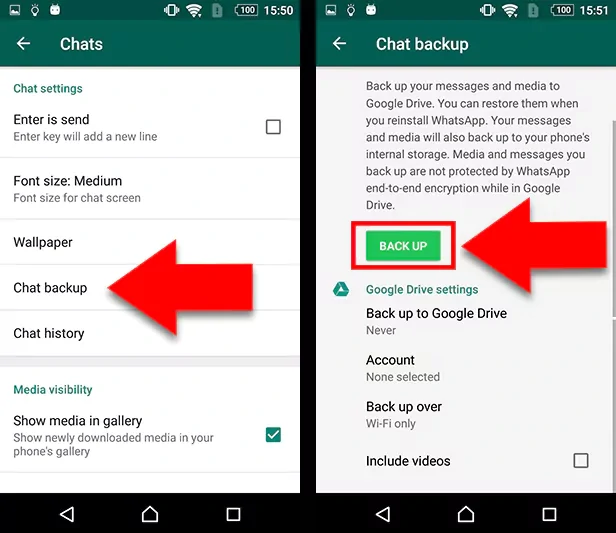
مزایای این روش :
- از تمام چت ها و رسانه های WhatsApp پشتیبان بگیرید.
- امکان بازگردانی نسخه پشتیبان به یک دستگاه.
معایب این روش :
- امکان مشاهده چت ها در پشتیبان وجود ندارد.
- ناتوانی در انتخاب چت برای پشتیبان گیری.
- به آسانی استفاده از Google Drive برای بازیابی نیست.
3. پشتیبان گیری از پیام های WhatsApp در iOS
3.1 از طریق WhatsApp در iCloud بک آپ بگیرید
میتوانید از آیفون خود به طور کامل در iCloud نسخه پشتیبان تهیه کنید . با این حال، اگر فقط میخواهید از چتهای WhatsApp خود در iCloud نسخه پشتیبان تهیه کنید، میتوانید این کار را مستقیماً از خود WhatsApp در iPhone، iPad یا iPod Touch خود انجام دهید.
واتس آپ توصیه میکند که برای استفاده از این ویژگی، حداقل 2.05 برابر حجم پشتیبان واتس آپ را در فضای خالی هم در حساب iCloud خود و هم در خود آیفون خود داشته باشید.
برای تهیه نسخه پشتیبان از WhatsApp در iCloud، ابتدا WhatsApp را در آیفون خود باز کنید. سپس، از طریق Settings > Chats > Chat Backup > Backup Now ضربه بزنید .
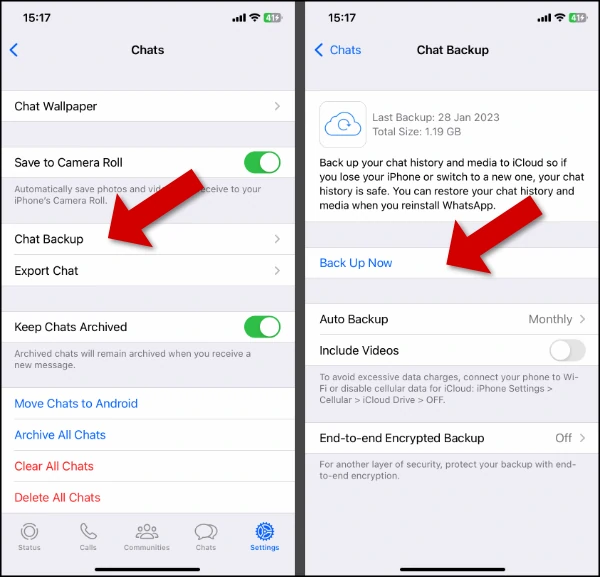
در صفحه «پشتیبان گیری چت»، چند گزینه کلیدی برای پشتیبان گیری واتساپ خود دارید:
- پشتیبانگیری خودکار: اگر میخواهید دستگاهتان بهطور خودکار در iCloud پشتیبانگیری کند، گزینه (روزانه، هفتگی، ماهانه) را انتخاب کنید. یا برای غیرفعال کردن پشتیبانگیری خودکار، خاموش را انتخاب کنید.
- شامل فیلمها: بهطور پیشفرض، پیوستهای ویدیویی در چتهای WhatsApp شما بهعنوان بخشی از پشتیبانگیری ذخیره نمیشوند. اگر میخواهید از ویدیوها نیز بک آپ بگیرید، این گزینه را فعال کنید.
- End-to-End Encrypted Backup: این گزینه را فعال کنید تا پشتیبان های خود را با رمزگذاری ایمن کنید.
مزایای این روش :
- از تمام چت ها و رسانه های WhatsApp پشتیبان بگیرید.
- به راحتی نسخه پشتیبان را در یک دستگاه بازیابی کنید.
معایب این روش :
- امکان مشاهده چت ها در پشتیبان وجود ندارد.
- فضایی را در حساب iCloud شما اشغال میکند. اگر میخواهید محدودیت فضای ذخیرهسازی خود را در iCloud ارتقا دهید، در صورتی که قبلاً پر شده است، باید هزینه بپردازید.
- نمیتوان انتخاب کرد که از کدام چت پشتیبان تهیه شود.
3.2 از WhatsApp با iTunes یا Finder نسخه پشتیبان تهیه کنید
پشتیبان گیری از آیفون خود با iTunes (یا Finder در macOS Catalina یا بالاتر) یک نسخه پشتیبان کامل از دستگاه شما ایجاد میکند. این نسخه پشتیبان شامل چت ها و رسانه های WhatsApp شما میشود.
این روش برای کاربران آیفونی که فضای ذخیره سازی iCloud آنها در حال حاضر پر است، یا برای کسانی که نمیخواهند از مکالمات خصوصی در فضای ابری نسخه پشتیبان تهیه کنند، عالی است.
برای پشتیبان گیری از پیام های WhatsApp خود با iTunes یا Finder:
- آیفون خود را به کامپیوتر وصل کنید.
- iTunes/Finder را باز کنید و دستگاه خود را انتخاب کنید.
- ” This computer ” را به عنوان مقصد در رایانه شخصی یا “Back up all the data iPhone your iPhone to this Mac” را انتخاب کنید.
- روی ” پشتیبان گیری اکنون ” کلیک کنید.
- پیام های واتساپ در نسخه پشتیبان گنجانده میشود.
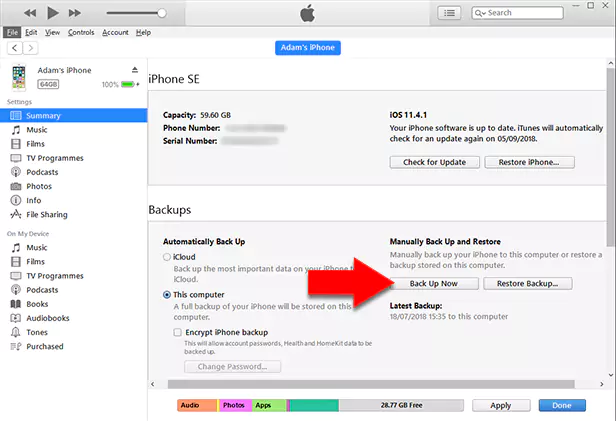
مزایای این روش :
- پشتیبان گیری از تمام چت ها و رسانه های WhatsApp به عنوان بخشی از یک نسخه پشتیبان کامل از دستگاه.
- در خود دستگاه iOS فضای ذخیره سازی را اشغال ن میکند.
- به راحتی نسخه پشتیبان را در دستگاه iOS دیگری بازیابی کنید.
معایب این روش :
- امکان مشاهده چت ها در پشتیبان وجود ندارد.
- نمیتوان انتخاب کرد که از کدام چت پشتیبان تهیه شود.
4. بازیابی پیام های WhatsApp از یک نسخه پشتیبان
گم شدن یا آسیب دیدن تلفن، حذف تصادفی پیامهای مهم و انتقال به دستگاه جدید ، همگی نمونههایی از این هستند که چرا ممکن است بخواهید نسخه پشتیبان واتساپ را به دستگاهی بازگردانید.
قبل از بازیابی یک نسخه پشتیبان، ممکن است بخواهید مطمئن شوید که نسخه پشتیبان موجود شما به روز است. ایجاد یک نسخه پشتیبان جدید اطمینان حاصل میکند که تمام آخرین چت ها و پیام های شما در پشتیبان ذخیره میشوند. این کار از از دست رفتن دادهها از زمان آخرین پشتیبانگیری جلوگیری میکند.
4.1 بازیابی از گوگل درایو (اندروید)
برای بازیابی تاریخچه چت WhatsApp خود از یک نسخه پشتیبان Google Drive:
- اطمینان حاصل کنید که دستگاهاندرویدی شما به حساب Google که پشتیبان واتس آپ را به آن تهیه کرده اید مرتبط است.
- WhatsApp را نصب کنید، آن را باز کنید و با ضربه زدن روی Continue به WhatsApp اجازه دسترسی به پشتیبان Google Drive را بدهید .
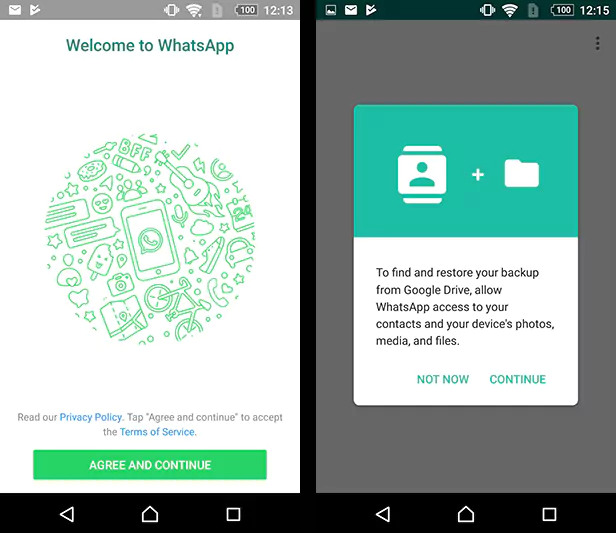
- وقتی از شما خواسته شد شماره تلفن خود را تأیید کنید.
- برای شروع فرآیند روی Restore ضربه بزنید .
- پس از تک میل فرآیند، روی Next ضربه بزنید .
WhatsApp تمام چتهای شما را از پشتیبانگیری بازیابی میکند و میتوانید شروع به استفاده از برنامه کنید. واتس آپ سپس به بازیابی رسانه شما از پشتیبان ادامه میدهد – ممکن است مدتی طول بکشد.
4.2 بازیابی از محلی (اندروید)
اگر از واتس آپ روی کارت SD پشتیبان تهیه کرده اید، میتوانید این نسخه پشتیبان را در دستگاه اندرویدی بازیابی کنید.
برای بازیابی تاریخچه چت واتس آپ از پشتیبان کارت SD:
- اگر قبلاً ندارید، یک برنامه مدیریت فایل را در دستگاه Android خود دانلود کنید.
- در برنامه مدیریت فایل، نسخه پشتیبان WhatsApp خود را در « sdcard > WhatsApp > Databases » پیدا کنید.
- آخرین نسخه پشتیبان را کپی کنید و آن را در پوشه Databases در ناحیه Local Storage دستگاه جدید قرار دهید.
- WhatsApp را نصب کنید، آن را باز کنید و وقتی از شما خواسته شد شماره تلفن خود را تأیید کنید.
- برای بازیابی چتها و رسانههای خود از پشتیبانگیری محلی، روی Restore ضربه بزنید ، سپس برای ادامه به برنامه، روی Next ضربه بزنید.
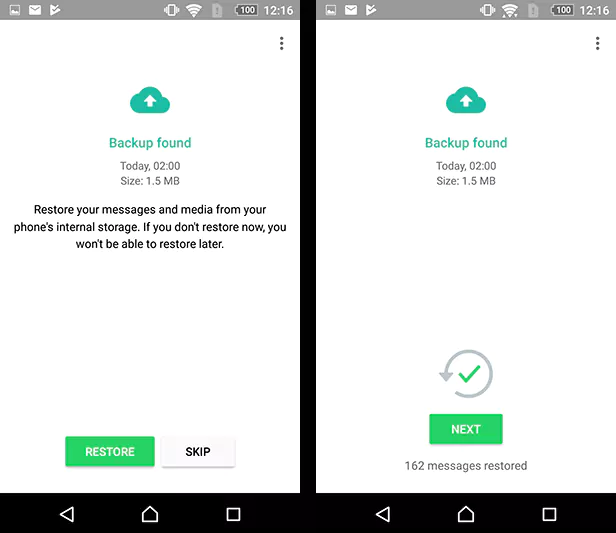
4.3 بازیابی از iCloud (iPhone)
میتوانید چتهای واتساپ خود را از یک نسخه پشتیبان iCloud به آیفون فعلی یا آیفون جدید بازیابی کنید.
برای بازیابی تاریخچه چت WhatsApp خود از پشتیبان iCloud:
- در WhatsApp > Settings > Chats > Chat Backup بررسی کنید که پشتیبان iCloud داشته باشید .
- اگر یک نسخه پشتیبان iCloud دارید:
- برای بازیابی نسخه پشتیبان در آیفون فعلی خود، برنامه WhatsApp را حذف کنید، سپس آن را دوباره نصب کنید.
- در آیفون جدید، WhatsApp را نصب کنید.
- شماره تلفن و Apple ID خود را که برای ایجاد نسخه پشتیبان استفاده شده است تأیید کنید.
- مراحل روی صفحه را دنبال کنید و روی ” بازیابی تاریخچه چت ” ضربه بزنید.
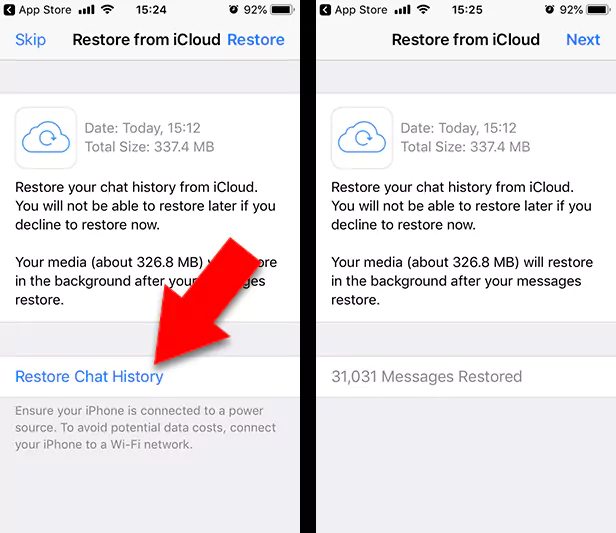
توجه داشته باشید که شماره تلفن آیفونی که در حال بازیابی آن هستید باید با شماره تلفن دستگاهی که از آن نسخه پشتیبان تهیه شده است مطابقت داشته باشد (پشتیبانگیریها به شماره تلفن خاصی و حساب واتساپ مرتبط میشوند).
4.4 بازیابی از iTunes یا Finder (iPhone)
اگرچه امکان بازیابی فقط چتهای WhatsApp از پشتیبان iTunes/Finder دستگاه شما وجود ندارد، ممکن است بخواهید نسخه پشتیبان iTunes/Finder را به طور کامل بازیابی کنید.
بازیابی یک نسخه پشتیبان کامل از آیفون خود به این روش، جایگزین هر محتوایی که در حال حاضر در آیفون شما وجود دارد، میشود. به این ترتیب، ممکن است محتوای جدیدی را در دستگاهی که از آخرین نسخه پشتیبان دریافت کردهاید، از دست بدهید (اگر در حال بازیابی به یک آیفون کاملاً جدید هستید، این مشکل نیست). به همین دلیل، قبل از شروع به بازیابی کامل آیفون خود، مطمئن شوید که این فرآیند را درک کرده اید.
با این حال، بیایید ببینیم چگونه یک آیفون را از پشتیبان iTunes/Finder بازیابی کنیم:
- برای راهاندازی تنظیمات، آیفون جدید یا پاک شده خود را روشن کنید.
- راهنمای راهاندازی را تا مرحله « برنامهها و دادهها » دنبال کنید و روی « بازیابی از مک یا رایانه شخصی » ضربه بزنید.
- سپس آیفون را از طریق کابل USB به کامپیوتر خود وصل کنید.
- iTunes (یا Finder در macOS Catalina یا بالاتر) را راهاندازی کنید و آیفون خود را انتخاب کنید.
- روی « بازیابی نسخه پشتیبان » کلیک کنید و نسخه پشتیبان مورد نظر برای بازیابی به دستگاه را انتخاب کنید.