معرفی دکمه های مختلف روی ماوس کامپیوتر
این مطلب عملکرد دکمه های مختلف در موس های کامپیوتری ویندوز و اپل را توضیح می دهد.
ماوس ویندوز
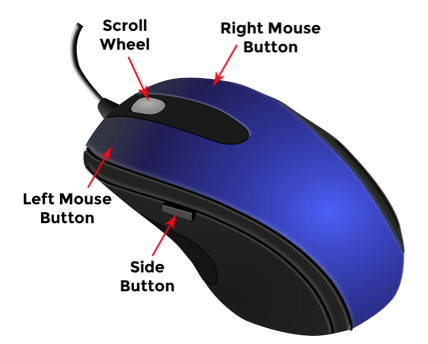
دکمه سمت چپ
دکمه سمت چپ روی ماوس دکمه پیشفرضی است که برای کلیک کردن، انتخاب کردن، کشیدن برای برجسته کردن یک کلمه و/یا شی و به عنوان نشانگر استفاده میشود.
کارکرد
برای باز کردن یک فایل یا برنامه
نشانگر ماوس را روی فایل یا برنامه ای که می خواهید راه اندازی کنید قرار دهید و سریع روی دکمه سمت چپ ماوس دوبار کلیک کنید.
توجه: اگر آهسته کلیک کنید، فایل یا برنامه ای را که می خواهید استفاده کنید راه اندازی نمی کنید.
برای انتخاب و برجسته کردن یک شی یا متن
برای انتخاب یک شی یا نماد در صفحه خود، دکمه سمت چپ ماوس را یک بار فشار دهید در حالی که نشانگر روی شی مورد نظری که می خواهید انتخاب کنید قرار دارد. سپس شی برجسته خواهد شد.
اما اگر میخواهید چندین فایل یا متن انتخاب کنید، دکمه سمت چپ ماوس را فشار دهید و نشانگر را روی فایلها یا متنی که میخواهید انتخاب کنید بکشید. با این کار چندین فایل یا متن برجسته می شود.
برای انتخاب یک کلمه، روی دکمه سمت چپ ماوس به سرعت دوبار کلیک کنید (همانطور که قبلاً برای راه اندازی یک فایل یا برنامه انجام دادید) در حالی که نشانگر روی کلمه ای است که می خواهید انتخاب کنید. سپس کلمه برجسته می شود.
برای کشیدن و رها کردن
برای کشیدن یک شی و قرار دادن آن در جای دیگری، با یک بار فشار دادن دکمه سمت چپ روی ماوس، موردی را که میخواهید به یک منطقه دیگر منتقل کنید، انتخاب کنید. این موضوع را برجسته می کند.
سپس، در حالی که همچنان دکمه سمت چپ ماوس را نگه داشته اید، ماوس خود را به قسمتی که می خواهید شی در آن قرار گیرد حرکت دهید و دکمه سمت چپ ماوس را رها کنید. اکنون شیء در ناحیه جدید قرار خواهد گرفت.
دکمه سمت راست
دکمه سمت راست روی ماوس معمولاً برای ارائه اطلاعات اضافی و/یا ویژگی های یک مورد انتخاب شده استفاده می شود.
به عنوان مثال، اگر یک کلمه را در Microsoft Word برجسته کنید، با فشار دادن دکمه سمت راست، یک منوی کشویی حاوی گزینه های برش، کپی، چسباندن، تغییر فونت و غیره نمایش داده می شود. از طرف دیگر، اگر بخواهید دکمه سمت راست را روی یک کلمه برجسته در یک صفحه وب فشار دهید، یک منوی کشویی برای کپی کردن، انتخاب همه، جستجوی «کلمه برجسته» در گوگل و غیره در اختیار شما قرار میدهد.
کارکرد
برای کپی و چسباندن
برای کپی و چسباندن با استفاده از دکمه سمت راست ماوس، ابتدا باید کلمه یا مورد را با برجسته کردن آن انتخاب کنید و سپس دکمه سمت راست ماوس را فشار دهید و گزینه ها ظاهر شوند.
چرخ اسکرول
چرخ اسکرول که در وسط ماوس قرار دارد برای پیمایش به بالا و پایین در هر صفحه بدون استفاده از نوار اسکرول عمودی در سمت راست سند یا صفحه وب استفاده می شود.
چرخ اسکرول همچنین می تواند به عنوان دکمه سوم روی ماوس استفاده شود. به عنوان مثال به جای فشار دادن دکمه سمت چپ برای کلیک بر روی پیوند در یک صفحه وب، می توانید چرخ اسکرول را فقط یک بار فشار دهید و پیوند در یک برگه جدید در مرورگر وب ظاهر می شود. همچنین می توانید با کلیک کردن بر روی آن با چرخ اسکرول یک برگه را ببندید.
همچنین میتوانید چرخ اسکرول را به پایین فشار دهید تا یک سند و صفحه را با سرعتی سریعتر از فشار دادن چرخ پیمایش با انگشت به بالا و پایین بروید.
دکمه های کناری
دکمه های کناری برای انجام اقداماتی مانند حرکت به عقب یا جلو در صفحات وب در یک مرورگر وب برنامه ریزی شده اند.
ماوس مک
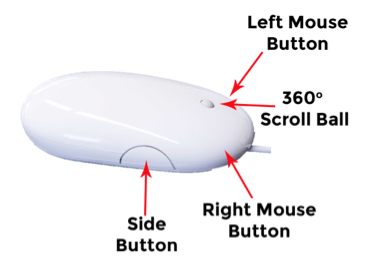
همه عملکردهای ماوس مک تقریباً شبیه به ماوس ویندوز هستند زیرا دارای یک دکمه سمت چپ، یک دکمه راست و دکمه کناری هستند، اما آنها همچنین شامل یک توپ اسکرول 360 درجه و دکمه های کناری هستند.
توپ اسکرول 360 درجه
با توپ اسکرول 360 درجه شما می توانید نه تنها در یک صفحه به بالا و پایین حرکت کنید، بلکه به صورت پهلو به پهلو و مورب حرکت کنید تا کل سند یا صفحه وب را مشاهده کنید، در صورتی که همه آنها در ناحیه مورد نظر مناسب نیستند.
دکمه های کناری
دکمههای کناری دکمههای سنجش نیرو هستند که میتوانند از طریق تنظیمات شما پیکربندی شوند تا ویژگیهای Mac OS X، مانند داشبورد یا مجموعهای از ویژگیهای قابل تنظیم دیگر را فعال کنند.

