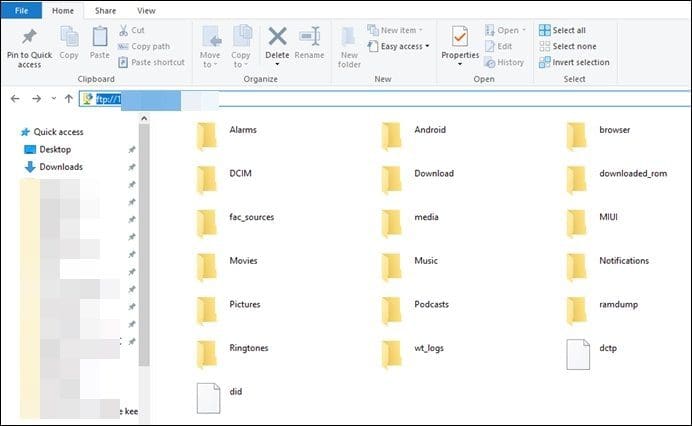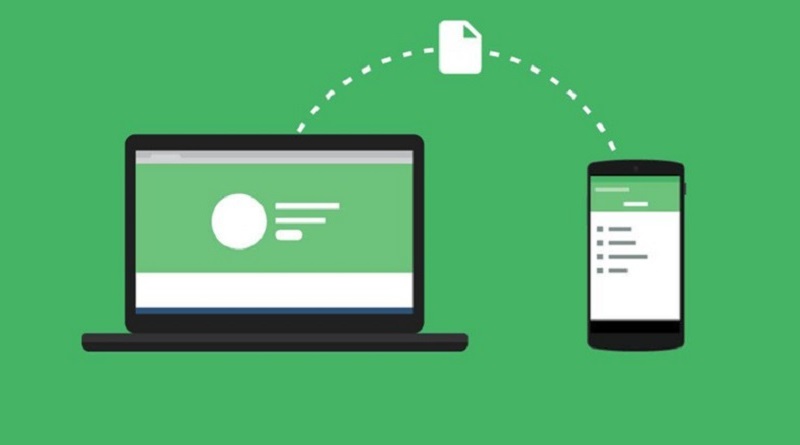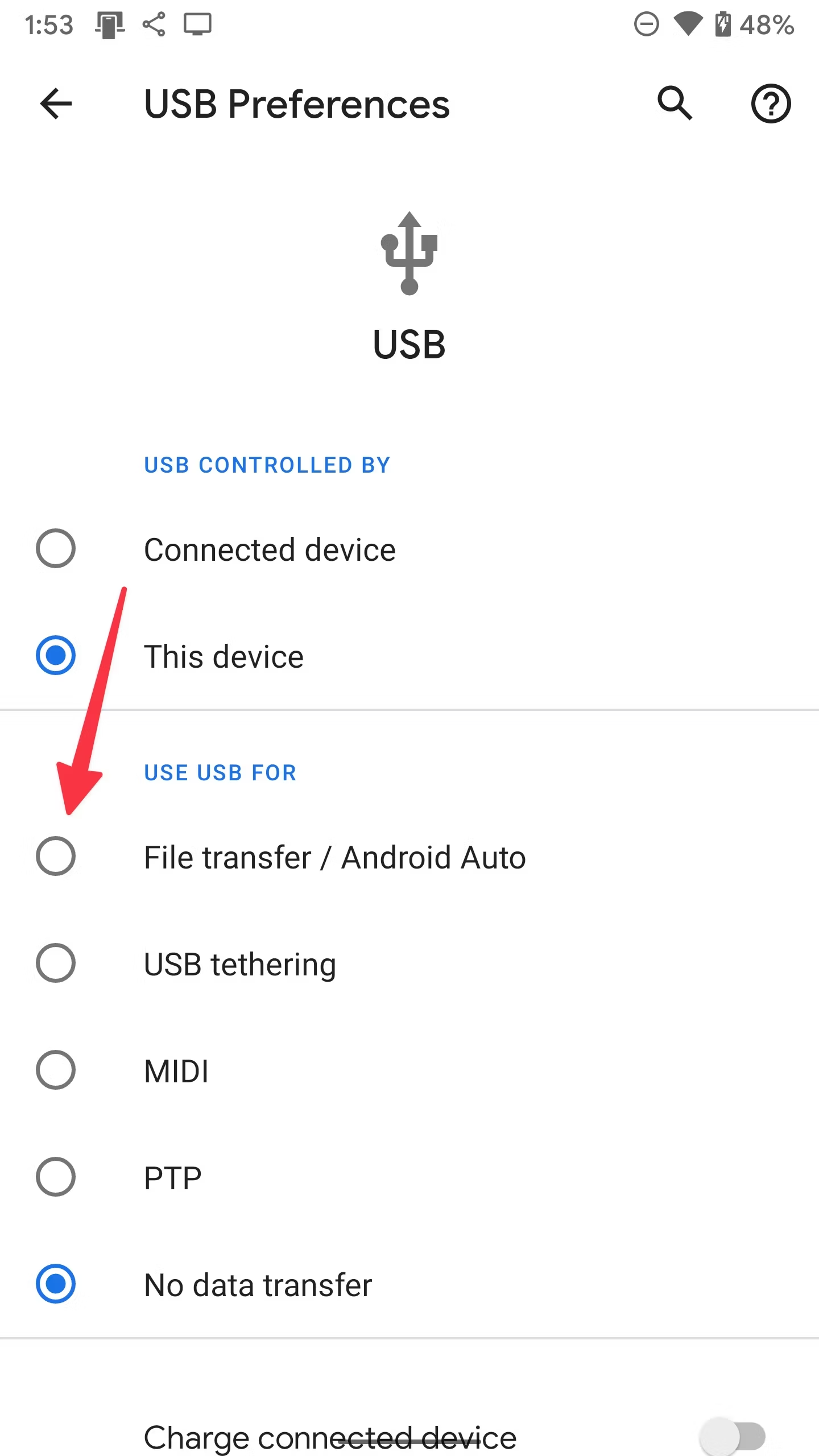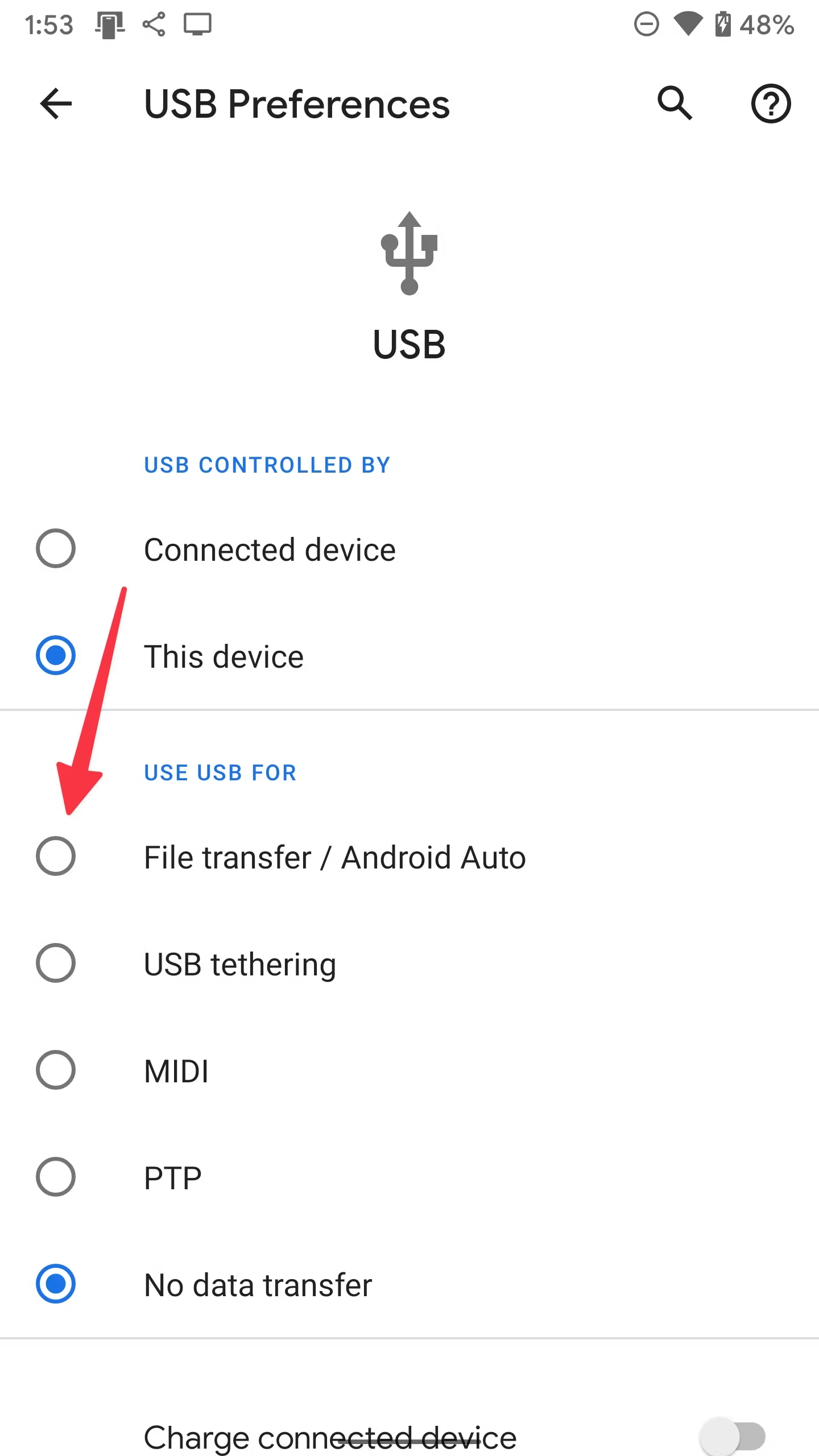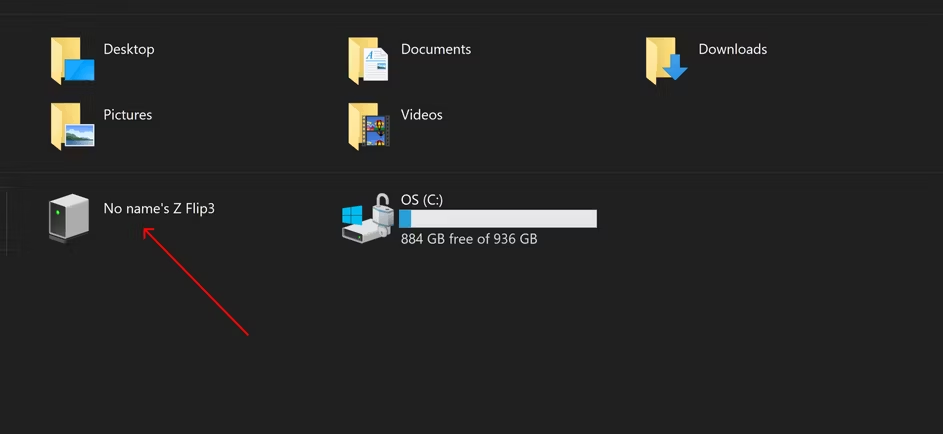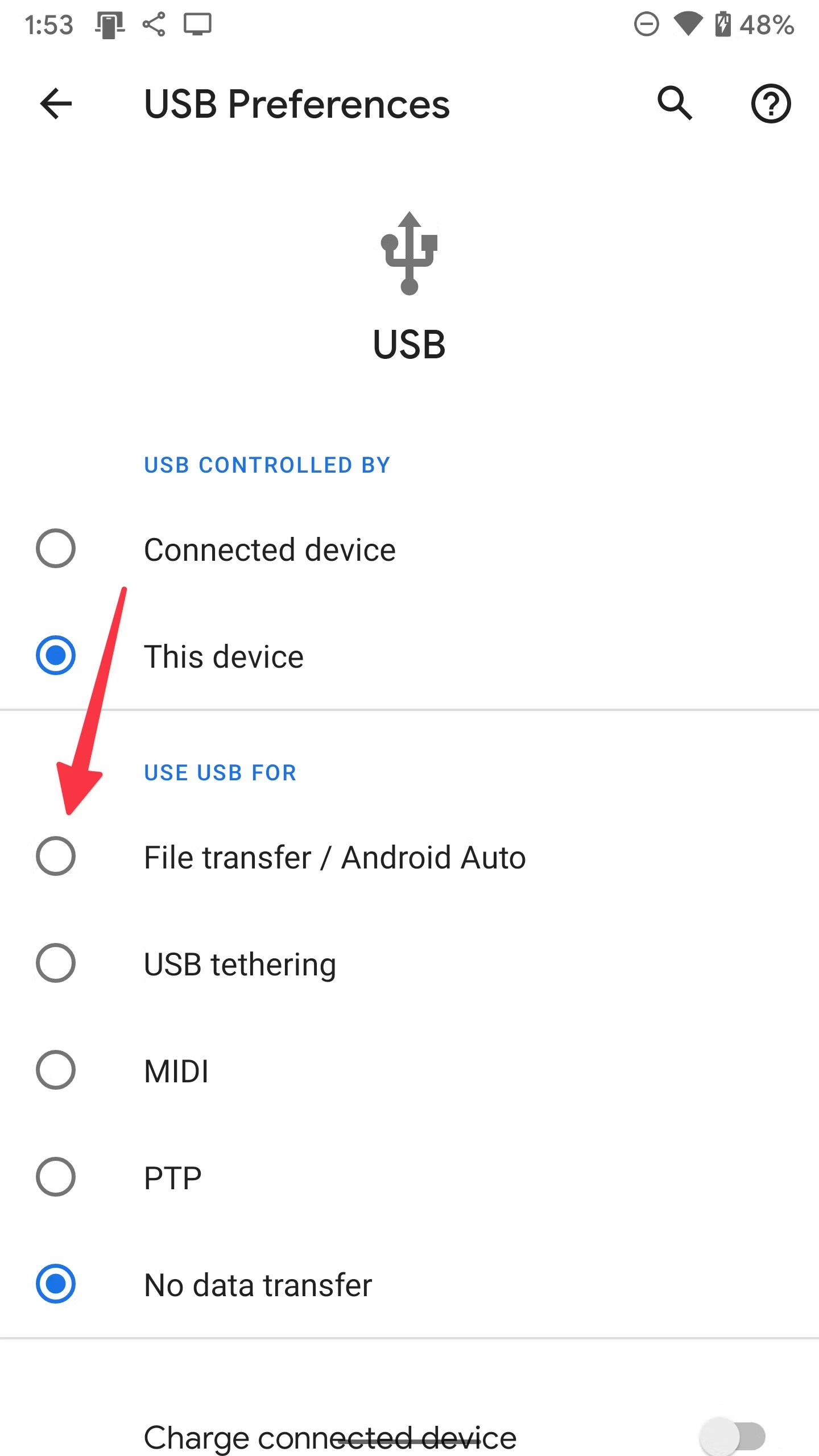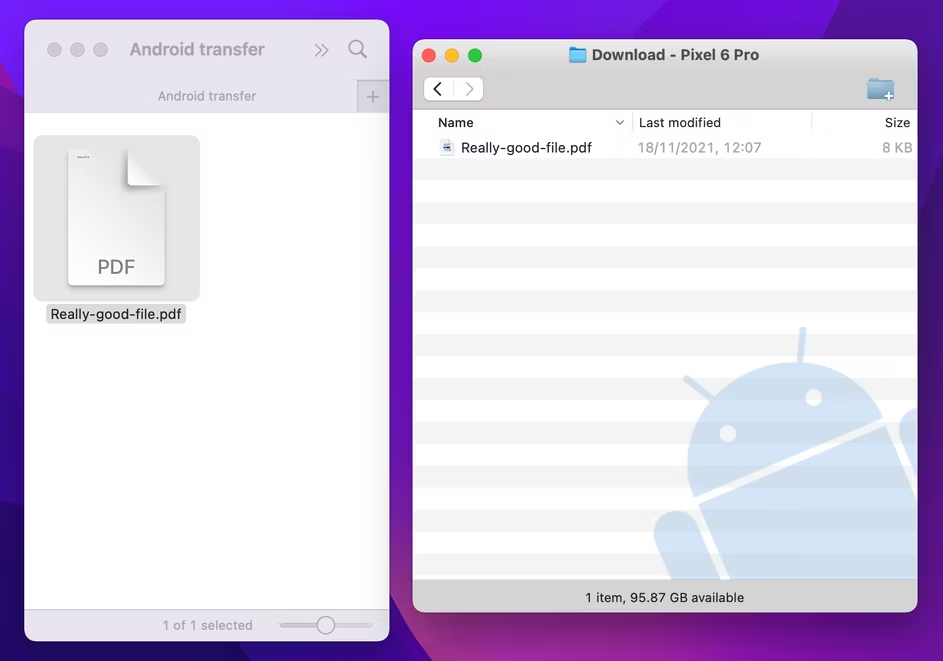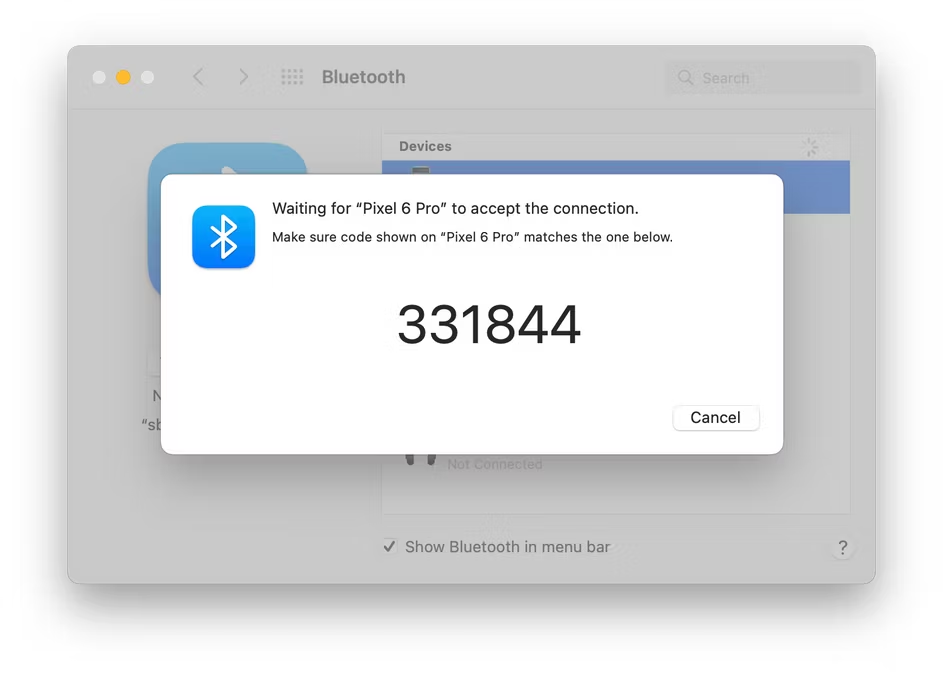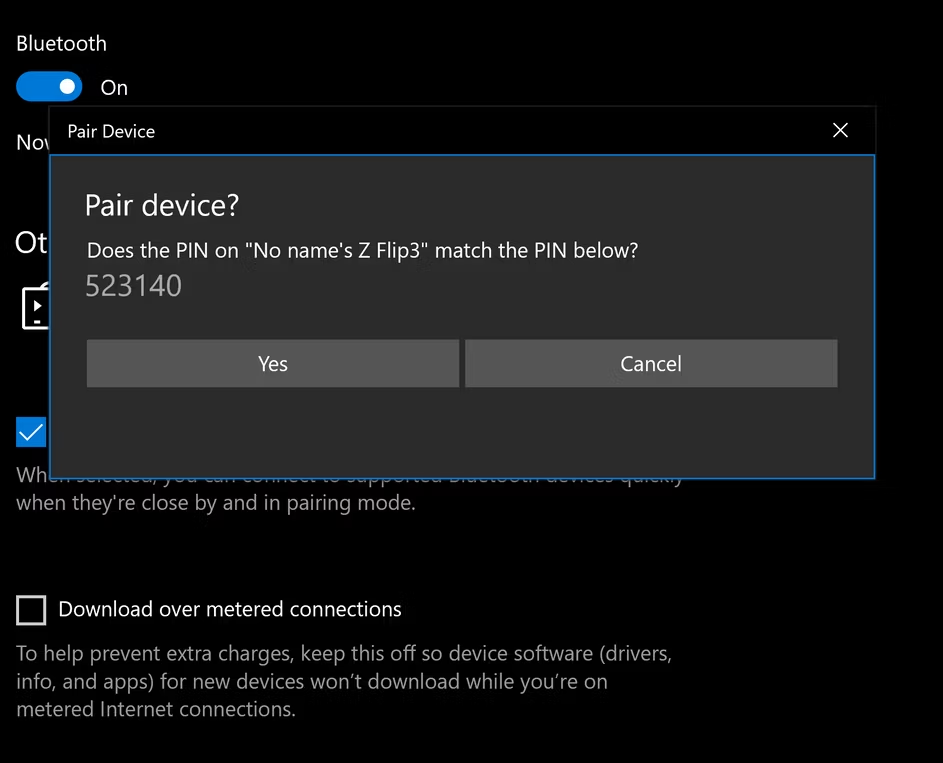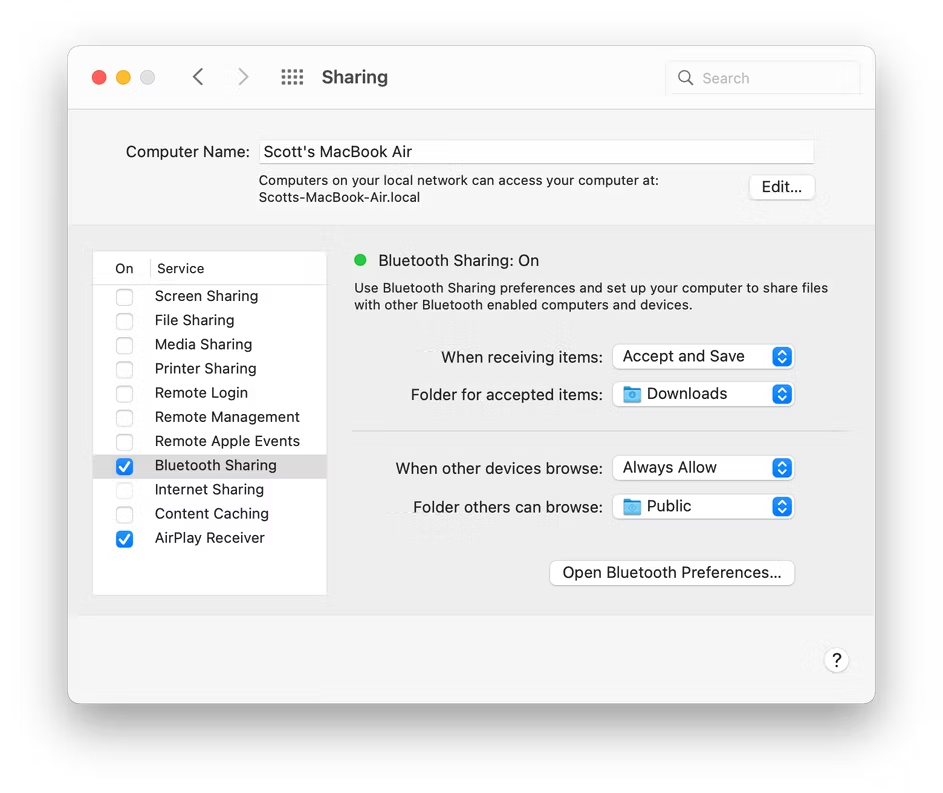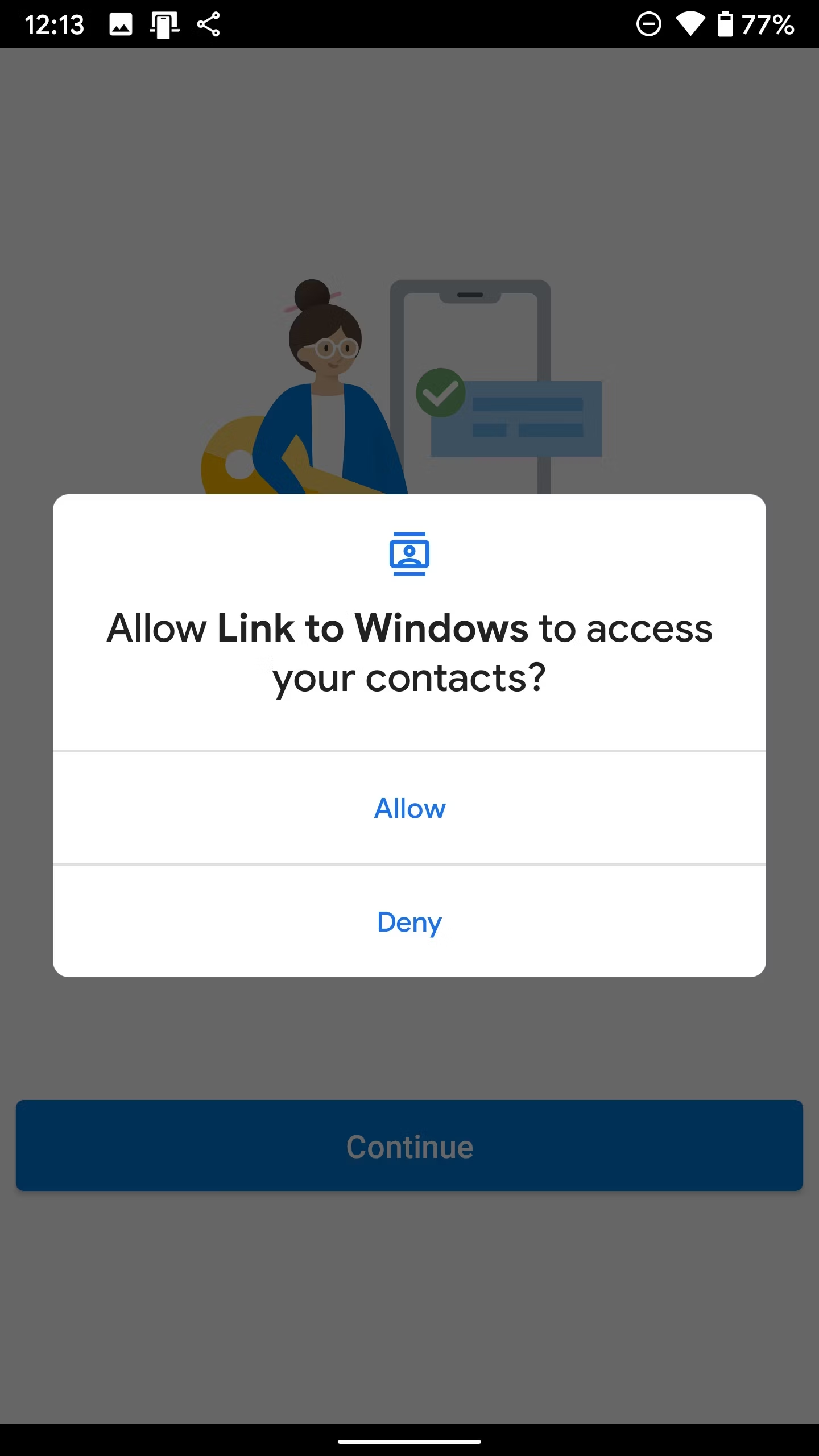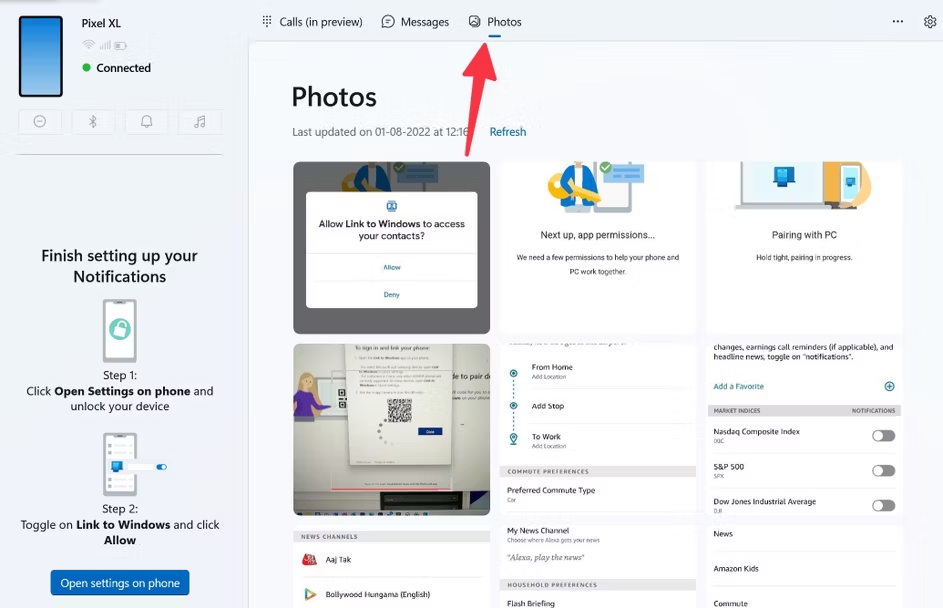چند راه ساده برای انتقال فایل ها از اندروید به رایانه شخصی
انتقال فایل گوشیتان به کامپیوتر بسیار ساده تر از چیزی است که فکر می کنید.
اگرچه برترین گوشیهای اندرویدی دارای حداقل ۱۲۸ گیگابایت فضای ذخیرهسازی استاندارد هستند، اما ممکن است برای همه کافی نباشد. شاید بخواهید از عکسها برای آزاد کردن فضای ذخیرهسازی نسخه پشتیبان تهیه کنید یا موسیقیهایی را که در تلفن خود دانلود کردهاید به دسکتاپ منتقل کنید. به دلیل ماهیت باز و شفاف اندروید، راه های زیادی برای انجام آن وجود دارد. می توانید از کابل USB ، بلوتوث، برنامه شخص ثالث یا اتصال بی سیم محلی استفاده کنید.
با گزینه های بسیار زیاد، همیشه مشخص نیست که کدام یک را باید انتخاب کنید، بنابراین در اینجا 15 روش ساده برای انتقال فایل های خود از تلفن اندرویدی به رایانه شخصی ویندوزی یا مک ارائه شده است.
کابل یو اس بی
استفاده از کابل USB که همراه گوشی هوشمند شما ارائه می شود، احتمالاً ساده ترین راه برای اتصال و انتقال فایل ها به رایانه شما است. اگر تلفن شما دارای کابل USB Type-C-to-Type-C جدیدتر باشد و دسکتاپ یا لپ تاپ شما پورت USB-C نداشته باشد، ممکن است به کابل دیگری نیاز داشته باشید. با این حال، اگر این مشکل نیست، کابل شارژ همراه تمام چیزی است که برای انتقال فایل ها بین دو دستگاه نیاز دارید.
سرعت انتقال بستگی به نوع کابل و فضای ذخیره سازی شما در هر دو دستگاه دارد. برای مثال، اگر تلفن شما از فضای ذخیرهسازی eMMC استفاده میکند، سرعت انتقال کندتر است، اما اگر با UFS همراه باشد، سریعتر است . به طور مشابه، انتقال فایل ها به درایو SATA در رایانه شخصی بیشتر از SSD طول می کشد.
برای انتقال فایل ها به ویندوز از کابل USB استفاده کنید
اگر در حال انتقال به رایانه شخصی ویندوزی هستید، این کار آسان تر نخواهد بود.
- تلفن و رایانه شخصی خود را با استفاده از کابل USB وصل کنید.
- یک اعلان یا یک پنجره بازشو در تلفن خود خواهید دید که در آن می توانید یک اولویت USB را انتخاب کنید. دکمه رادیویی را در کنار انتقال فایل / Android Auto انتخاب کنید .
- یک پنجره انتقال فایل در رایانه شخصی شما باز می شود، یا ممکن است لازم باشد از طریق File Explorer به This PC بروید و پوشه ای را که به نام تلفن خود نامگذاری شده است پیدا کنید.
- از اینجا می توانید محتویات گوشی خود را مرور کنید و فایل ها را به پوشه ای در رایانه شخصی خود بکشید. عکسها معمولاً در پوشه Camera > DCIM هستند ، در حالی که فایلهای دانلود شده در پوشه دانلودها هستند .
- همچنین می توانید یک یا چند فایل را انتخاب و کپی کنید، سپس آنها را در پوشه مورد نظر در رایانه شخصی خود جایگذاری کنید.
از کابل USB برای انتقال فایل ها به مک بوک استفاده کنید
استفاده از کابل USB برای انتقال فایل ها به مک آنقدرها هم ساده نیست. ابتدا برنامه رسمی Android File Transfer را در مک خود نصب خواهید کرد . وقتی این کار را انجام دادید، مراحل نسبتاً ساده هستند.
- تلفن و مک خود را با کابل USB وصل کنید.
- انتقال فایل / Android Auto را از اعلان تنظیمات برگزیده USB یا پاپ آپ انتخاب کنید .
- برنامه Android File Transfer را باز کنید (اگر به طور خودکار باز نشد).
- محتویات گوشی خود را مرور کنید و فایل ها را برای انتقال به پنجره Finder بکشید.
بلوتوث
همچنین اگر کابل USB در دسترس ندارید، میتوانید از بلوتوث برای انتقال فایلها استفاده کنید. اما هشدار اینکه، سرعت انتقال پایین است، بنابراین بهتر است در هنگام انتقال اندازه های کوچکتر از این روش استفاده کنید. یک پیوست یا یک عکس از گالری شما باید خوب باشد، اما استفاده از بلوتوث را برای یک ویدیوی طولانی یا یک آلبوم بزرگ از عکس ها توصیه نمی کنیم.
- بلوتوث را در تلفن و رایانه شخصی یا مک خود روشن کنید . با پایین کشیدن قسمت اعلان، آن را در Android از تنظیمات سریع فعال کنید. به دنبال نماد بلوتوث در نوار وضعیت یا مرکز کنترل در مک و ویندوز بگردید.
- در رایانه شخصی Windows یا Mac خود، دستگاه های موجود را جستجو کنید. تلفن خود را برای جفت شدن با آن انتخاب کنید.
- سیستم از شما میخواهد با بررسی پینی که در هر دو دستگاه مطابقت دارد، اتصال را بپذیرید.
- اگر از Mac استفاده می کنید، یک مرحله اضافی وجود دارد. به System Preferences > Sharing بروید و بلوتوث اشتراک گذاری را علامت بزنید تا روشن شود.
- فایل یا عکسی را که میخواهید انتقال دهید روی گوشی خود پیدا کنید. روی نماد اشتراکگذاری ضربه بزنید ، سپس بلوتوث را انتخاب کنید .
- در رایانه شخصی، روی نماد بلوتوث در نوار وظیفه خود کلیک راست کرده و روی دریافت فایل کلیک کنید . سپس دستگاهی را که از آن به اشتراک می گذارید انتخاب کنید و فایل به پوشه Documents شما ارسال می شود . در مک، فایل به پوشه Downloads فرستاده می شود ، جایی که می توانید بلافاصله به آن دسترسی داشته باشید.
Phone Link مایکروسافت
اگر می خواهید چندین عکس را از تلفن خود به رایانه شخصی ویندوزی خود منتقل کنید، برنامه Phone Link مایکروسافت (که قبلاً به عنوان تلفن شما شناخته می شد) یک ابزار فوق العاده است. در حالی که تلفن شما به تلفنهای گلکسی سامسونگ محدود میشد، برنامه تغییر نام تجاری با همه تلفنهای دارای سیستمعامل اندروید ۷.۰ یا بالاتر سازگار است.
- اپلیکیشن Link to Windows را روی گوشی خود نصب کنید . در نسخه های جدیدتر ویندوز، برنامه Phone Link از قبل روی رایانه شخصی نصب شده است.
- برنامه Phone Link را در ویندوز باز کنید و گوشی اندروید خود را از طریق کد QR وصل کنید. مجوزهای لازم را به برنامه Android Link to Windows اجازه دهید.
- پس از جفت کردن تلفن خود با رایانه شخصی با استفاده از برنامه، انتقال تصاویر به آسانی کشیدن و رها کردن فایل ها است.
- یا عکس ها را از برنامه Phone Link به دسکتاپ بکشید و رها کنید یا روی یک تصویر کلیک راست کرده و Save as را از منوی زمینه انتخاب کنید.
Wifi Transfer
اگر کامپیوتر شما و گوشی شما هر دو بر روی یک بستر شبکه مشترک قرار دارند (هر دو به یک وای فای متصل باشند) اپلیکیشن هایی وجود دارند که دسترسی به فایل های گوشی را از سمت کامپیوتر توسط یک سرویس FTP ممکن میسازند.