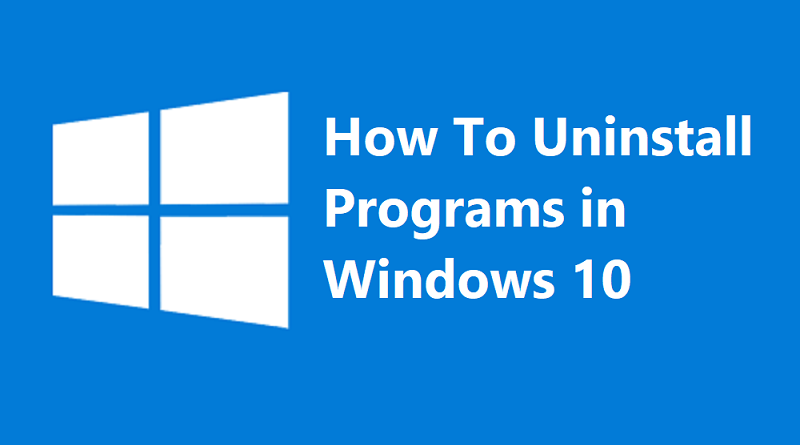نحوه تعمیر یا حذف برنامهها در ویندوز 10
رایانههای شخصی مدرن تقریباً برای همه چیز از برنامه ریزی کارهای خانه گرفته تا ساخت مدلهای سه بعدی قلب، برنامه هایی نصب شده دارند. کامپیوترهای رومیزی یا لپتاپهای معمولی دارای بسیاری از برنامههای از پیش نصب شده، از جمله ابزارهای پردازش کلمه و مرورگرهای اینترنتی هستند. چه اتفاقی میافتد وقتی دیگر از برنامههای خاصی استفاده نمیکنید یا برای کارهایی که واقعاً میخواهید انجام دهید به فضای بیشتری روی هارد دیسک خود نیاز دارید؟
افزودن برنامههای جدید و حذف برنامههایی که دیگر به آنها نیاز ندارید، چندان دشوار نیست، و در اینجا نحوه انجام آن آورده شده است.
چگونه برنامهها را در ویندوز 10 حذف کنیم
حذف نصب برنامه ویندوز، خلاص شدن از شر برنامه هایی را که دیگر استفاده نمیکنید، بسیار ساده کرده است. با این حال، برنامههای خاصی وجود دارند که نمیتوانید آنها را حذف کنید، مانند برنامه هایی که مستقیماً در سیستم عامل ویندوز ساخته شدهاند.
همچنین ممکن است برای برخی از برنامه هایی که حذف نصب نمیشوند، اعلان دریافت کنیدویندوز توصیه میکند که سعی کنید این برنامههای دارای باگ یا بی پاسخ را تعمیر کنید. این یک فرآیند جداگانه است که در ادامه آمده است.
برای حذف یک برنامه از یکی از این روشها استفاده کنید:
منوی شروع:
- روی Start کلیک کنید و برنامه خود را از لیست ظاهر شده انتخاب کنید.
- روی برنامهای که میخواهید حذف کنید کلیک راست کنید.
- Uninstall را انتخاب کنید .
کنترل پنل:
- روی قسمت جستجو در نوار وظیفه خود کلیک کنید.
- “Control Panel” را تایپ کنید، سپس آن را انتخاب کنید.
- برنامهها > برنامهها و ویژگیها را انتخاب کنید .
- برنامهای را که میخواهید حذف کنید پیدا کنید و روی آن راست کلیک کنید.
- Uninstall یا Uninstall/Change (بسته به آنچه ظاهر میشود) را انتخاب کنید.
- مراحل حذف نصب ویندوز 10 را برای تکمیل فرآیند ادامه دهید.
صفحه تنظیمات:
- روی Start کلیک کنید .
- تنظیمات(Win + I) > برنامهها > برنامهها و ویژگیها را انتخاب کنید.
- برنامه هایی را که میخواهید حذف کنید انتخاب کنید و روی دکمه Uninstall کلیک کنید.
با هر یک از این گزینه ها، ممکن است لازم باشد رایانه خود را مجدداً راهاندازی کنید، یا ممکن است برای تکمیل فرآیند به طور خودکار راهاندازی مجدد شود. برای ایمن بودن، قبل از حذف یک برنامه یا برنامه، کار خود را ذخیره کنید.
نحوه نصب اپلیکیشنهای Windows Store در ویندوز 10
نصب یک برنامه ویندوز 10 آسان است روش پایین را دنبال کنید:
- روی آیکون ویندوز کلیک کنید تا منوی استارت باز شود.
- گزینه Windows Store (کیف خرید با لوگوی ویندوز) را انتخاب کنید.
- اگر بهعنوان کاربر اصلی رایانه شخصی وارد شدهاید، مراحل ایجاد یک حساب کاربری جدید ویندوز را دنبال کنید یا با حساب ویندوز موجود خود وارد شوید.
- برنامهها را جستجو کنید تا برنامه مورد نظر خود را پیدا کنید. می توانید بر اساس دسته بندی مرور کنید، بر اساس نام یا برچسب جستجو کنید، یا برنامههای توصیه شده را بررسی کنید.
- برای شروع نصب روی دکمه قیمت کلیک کنید. توجه داشته باشید که برای نصب برنامههایی که رایگان نیستند، به یک روش پرداخت موجود در حساب ویندوز خود نیاز دارید.
- اگر میخواهید از صفحه دور شوید تا روی چیزهای دیگر کار کنید. سیستم اعلان ویندوز به شما اطلاع میدهد که برنامه به طور کامل نصب شده و آماده استفاده شماست.
نکته حرفه ای : قبل از نصب هر برنامه جدید، اندازه فایل و همچنین حافظه و نیازهای پردازش آن را بررسی کنید. این موضوع میتواند شما را از دانلود برنامه هایی که در سیستم شما کار نمیکنند نجات دهد.
آموزش تعمیر اپلیکیشنها در ویندوز 10
گاهی اوقات، میتوانید یک برنامه مشکلساز را با استفاده از این مراحل ساده در ویندوز 10 تعمیر کنید. این مراحل برای همه برنامهها کار نمیکند، اما اگر از طریق این مراحل ظاهر شود، این گزینه را خواهید داشت.
- روی Start و سپس Settings و Apps > Apps & Features کلیک کنید.
- برنامه را برای تعمیر پیدا کنید و روی نماد More در کنار آن کلیک کنید.
- زیر نام برنامه را نگاه کنید و گزینههای پیشرفته را انتخاب کنید. (اگر این گزینه در دسترس نباشد، نمیتوانید برنامه را از این طریق تعمیر کنید.)
- یک پنجره جدید باز خواهد شد.
- Repair را انتخاب کنید یا اگر ظاهر نشد، Reset را انتخاب کنید.
همچنین میتوانید از طریق کنترل پنل به منوی Repair دسترسی داشته باشید.
- “کنترل پنل” را در کادر جستجو تایپ کنید.
- کنترل پنل را انتخاب کنید .
- برنامه ها و سپس برنامهها و ویژگیها را انتخاب کنید .
- برنامهای را که میخواهید تعمیر کنید پیدا کنید و روی آن راست کلیک کنید.
- تعمیر را انتخاب کنید .
- مراحل را دنبال کنید تا فرآیند به پایان برسد.
نکات عیب یابی برای حذف برنامههای ویندوز 10
یادگیری نحوه حذف برنامههای کامپیوتری بسیار ساده است، اما ممکن است همیشه طبق برنامه پیش نرود. مشکل چیست؟ در اینجا چند دلیل رایج برای خطاها آورده شده است.
1. برنامه در سیستم عامل گنجانده شده است
نمیتوانید برخی از برنامههای همراه با سیستمعامل ویندوز را حذف نصب کنید. مایکروسافت اج، مرورگر مخصوص ویندوز، یک مثال است زیرا در بسیاری از ویژگیهای ویندوز 10 ادغام شده است.
در حالی که ممکن است راه حلی به صورت آنلاین پیدا کنید، مایکروسافت این روشها را برای کاربران معمولی رایانه شخصی توصیه نمیکند. ممکن است با حذف یک برنامه پیش فرض یا حذف ناخواسته ویژگیها یا عملکردهای اضافی برنامه، رایانه خود را ناپایدار کنید.
2. برنامهای برای حذف پیدا نمیشود
چند دلیل وجود دارد که ممکن است نتوانید برنامهای را که میخواهید حذف کنید پیدا کنید. اول، ممکن است در رایانه شما وجود نداشته باشد و در واقع یک ابزار مبتنی بر وب است که از طریق یک وبسایت به آن دسترسی دارید. احتمال دیگر این است که نمیتوانید نام برنامه را به خاطر بسپارید یا در برنامه دیگری ذخیره شده است. دو مثال شامل مراکز بازی و سرورها میشود که نام برنامه به نام شرکت سرور است نه به عنوان عناوین فردی که بازی میکنید.
اگر مطمئن هستید که نام برنامه را روی رایانه شخصی خود دارید، این را امتحان کنید:
- روی شروع کلیک کنید و فلش کنار «همه برنامهها» را انتخاب کنید. با این کار فهرستی بر اساس حروف الفبا از همه برنامههای شما باز میشود، حتی برنامه هایی که مدتی است استفاده نکردهاید.
- سعی کنید در کادر بالای منوی Start جستجو کنید. اگر برنامهای را نمیبینید که میدانید باید آنجا باشد، ممکن است در وضعیت «در انتظار» باشد و منتظر بروزرسانی سیستم عامل شما باشد. ویندوز را به روز کنید، کامپیوتر خود را مجددا راهاندازی کنید و دوباره امتحان کنید.
نرم افزار آنتی ویروس شما ممکن است برنامه را مخفی کند. محافظ خود را موقتاً خاموش کنید تا ببینید آیا میتوانید برنامهها را پیدا کنید یا خیر، اما مطمئن شوید که نرم افزار آنتی ویروس خود را بلافاصله پس از حذف برنامه مورد نظر دوباره روشن کنید.
یک اصلاح نهایی ممکن است مربوط به نام کلید رجیستری برنامه باشد. مایکروسافت راهحلی برای نامهای رجیستری با بیش از 60 کاراکتر دارد که میتواند باعث این مشکل شود. در اینجا میتوانید یک وضوح گام به گام برای مصرف کنندگان پیدا کنید.

3. کلیدهای رجیستری خراب
برنامهها و برنامهها برای اجرای صحیح به کلیدهای رجیستری نیاز دارند. اگر این فایلها خراب یا گم شده باشند، ممکن است برای حذف آنها مشکل داشته باشید. مایکروسافت یک عیبیاب دارد که میتوانید برای رفع این مشکلات دانلود کنید و به شما در مورد مشکلات کلید رجیستری هشدار میدهد. می توانید در صفحه دانلود به آن دسترسی داشته باشید.
4ویروس یا بدافزار
همه برنامهها به خوبی طراحی نشدهاند. اگر نمیتوانید برنامهای را حذف کنید یا بدون اجازه شما همچنان ظاهر میشود، ممکن است یک بدافزار پنهان شده باشد. اگر بدافزار است، تنها راه حذف آن ممکن است اجرای نرمافزار آنتیویروس یا ضد بدافزار باشد تا ببینید آیا تهدید را شناسایی کرده و از بین میبرد. جستجوی برنامه در کتابخانه نرم افزار امنیتی شما نیز ممکن است به شما بگوید که آیا دلیلی برای نگرانی وجود دارد یا خیر.
5. بدون مجوز مدیریت
ممکن است به دلیل امتیازات کاربری خود نتوانید یک برنامه را حذف کنید. به طور معمول، مدیر رایانه شخصی مالک رایانه شخصی است که سیستم عامل را راهاندازی میکند. به عنوان یک مدیر میتوانید برنامهها را اضافه و حذف کنید.
اگر سعی میکنید برنامهای را حذف کنید در حالی که بهعنوان شخصی غیر از سرپرست وارد شدهاید، ممکن است نیاز به درخواست مجوز داشته باشید. پین یا رمز عبور رایانه شخصی را تایپ کنید یا به عنوان سرپرست برای تکمیل فرآیند وارد شوید.
در حالی که این جزئیات کوچک میتواند دردسرساز باشد، اما از حذف برنامههای مورد نیاز دیگر کاربران نیز جلوگیری میکند. همچنین هنگام به اشتراک گذاری رایانه شخصی با کودکان، احتیاط بسیار خوبی است زیرا از اضافه کردن یا حذف برنامههای مورد نظر آنها جلوگیری میکند.
دلایل حذف برنامه ها
تمیز کردن لیست برنامه مزایای خود را دارد. فشار روی فضای ذخیرهسازی شما را کاهش میدهد و حتی ممکن است از اجرای همزمان بسیاری از کارهای پسزمینه جلوگیری کند. این یک دلیل رایج برای کم شدن حافظه مجازی است که میتواند باعث شود پردازنده شما بیش از حد لازم کار کند.
یا ممکن است به مرور زمان به برنامههای خاصی نیاز نداشته باشید، مانند هر بازی قدیمیتری که ماههاست بازی نکردهاید. حذف آن میتواند با آزاد کردن فضای ذخیره سازی گرانبها به عملکرد رایانه شما کمک کند. فقط مطمئن شوید که به جای حذف ساده فایلهای برنامه، از ابزار حذف استفاده کنید.
این روش بهترین کار است زیرا برنامه و فایلهای موقت آن مانند دانلودها، اشتراکگذاری صفحه یا فایلهای داده برنامه را حذف میکند. این یک صفحه واقعا تمیز بدون هیچ فایلی برای نگرانی در مورد باقیمانده بودن آن ایجاد میکند.