چرا پیش نمایش تصاویر کوچک در ویندوز 10 نمایش داده نمی شود؟
تصاویر بندانگشتی به کاربران کمک میکنند تصویر داخلی یا نماد فرمت فایل را بدون باز کردن آن تشخیص دهند. پیشنمایش ریز عکسها برای تصویر و سایر فایلها به دلیل تنظیمات فردی که توسط کاربران اصلاح شده یا مشکلات دیگر مسدود/محدود میشوند. حتی کاربران تجربه می کنند که تصاویر کوچک ویندوز 10 اغلب نشان داده نمی شوند. تصویر هیچ اطلاعاتی را نشان نمی دهد. ترجیحا آیکون به این صورت نمایش داده شود.
آزاردهنده است زیرا کاربرانی که انتظار دارند یک پیش نمایش از تصویر داخلی داشته باشند چیزی دریافت نمی کنند. این وضعیت نیاز به راه حل دارد.
چند دلیل برای عدم نمایش پیشنمایش تصاویر کوچک در ویندوز 10 میتواند وجود داشته باشد که بر اساس آن میتوانید راهحلهای اصلاحی را امتحان کنید.
- تنظیمات پیش نمایش تصویر کوچک نادرست است
- فایل های کش (Cache) روی هم انباشته می شوند و فضای ذخیره سازی سیستم را اشغال می کنند
- تنظیمات مشاهده فایل ها بهینه نیست
- تنظیمات جلوه های بصری سیستم نادرست است
- فایل های سیستم دارای مشکلات و خطاهایی هستند
راه حل های عملی برای رفع “تصویرهای پیش نمایش در ویندوز کار نمی کنند”
پیش نمایش ریز عکسها را فعال کنید
یکی از دلایل کار نکردن Thumbnails این است که تنظیمات مشاهده برای Thumbnails توسط برخی کاربران در گذشته آگاهانه یا ناآگاهانه اصلاح شده است. با انجام مراحل زیر می توان آن را به صورت دستی اصلاح کرد.
- Windows Explorer را روی سیستم خود باز کنید.
- به تب ” View” در بالای صفحه بروید و روی آن کلیک کنید. ” Options ” را انتخاب کنید.

- در صفحه « گزینههای پوشه »، از تب « View»، مطمئن شوید که گزینه « همیشه نمادها، هرگز ریز عکسها نشان داده شود » در قسمت « تنظیمات پیشرفته » انتخاب نشده باشد. در صورت انتخاب، تیک گزینه را بردارید و روی « OK » کلیک کنید.
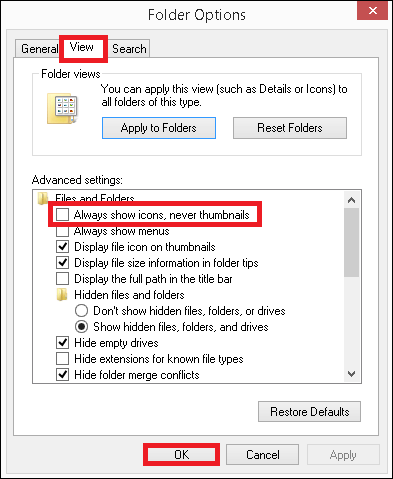
- به این ترتیب پیش نمایش تصویر بندانگشتی فعال می شود.
فایل های کش (Cache) ریز عکس ها را حذف کنید
اگر بسیاری از فایلهای کش تصویر کوچک روی حافظه ذخیرهسازی سیستم جمعآوری شود، میتواند بر روی پوشهها و فایلهای عملکرد منظم سیستم، مانند محدودیت برای مشاهده، تأثیر بگذارد. برای از بین بردن این امکان، کاربران می توانند فایل های کش را به طور دائم با دسترسی مستقیم به محل ذخیره فایل ها، با استفاده از برنامه Command Prompt یا با استفاده از ویژگی Disk Clean up در ویژگی های پوشه سیستم، حذف کنند.
- به محل ذخیره سازی فایل های کش تصویر کوچک زیر بروید–
C:\users\username\AppData\Local\Microsoft\Windows\Explorer
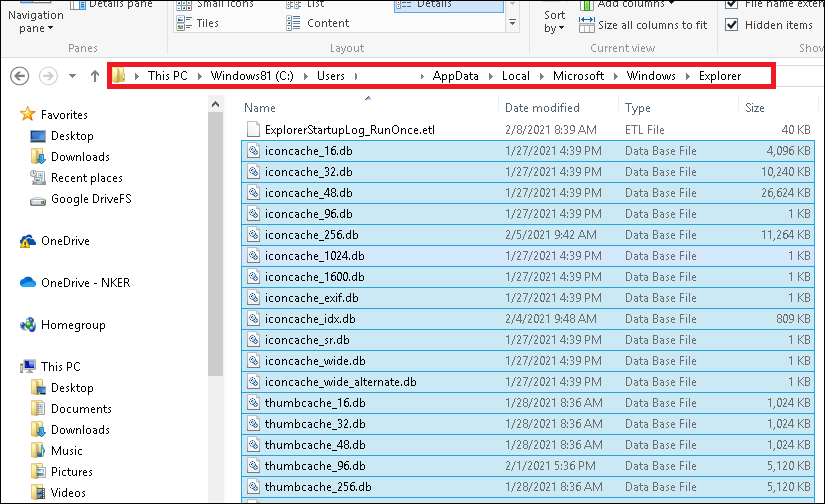
- تمام فایل های با پسوند فایل db را انتخاب کنید و از Shift + Del برای حذف دائم فایل ها استفاده کنید.
با استفاده از ویژگی Disk Cleanup
- روی درایو C خود راست کلیک کرده و روی گزینه Properties کلیک کنید .
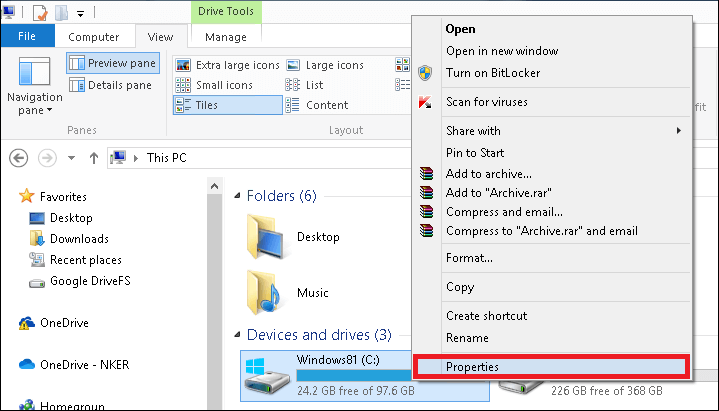
- اکنون در زیر تب General بر روی گزینه Disk Cleanup کلیک کنید .
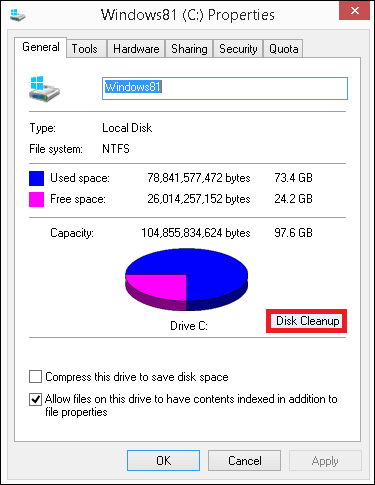
- گزینه ” Thumbnails ” را انتخاب کنید، بقیه را بردارید و روی ” OK ” کلیک کنید.
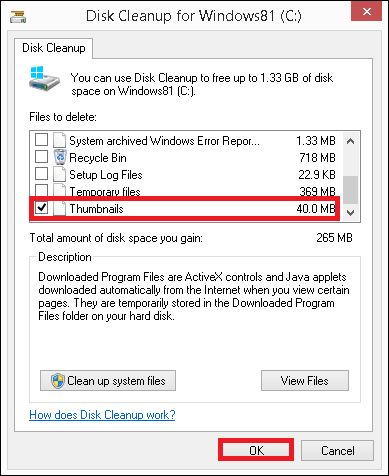
- در نهایت، برای تکمیل فرآیند، روی “ Delete Files ” کلیک کنید.
- سیستم را یکبار ریستارت کنید.
با استفاده از Command Prompt
- برنامه Command Prompt را در نوار جستجو جستجو کنید و روی نماد کلیک راست کنید تا گزینه Run as administrator را انتخاب کنید تا به عنوان مدیر سیستم راه اندازی شود.
- اولین دستور زیر را اجرا کنید تا پنجره File Explorer در حال اجرا متوقف شود.
taskkill /f /m /im explorer.exe
- سپس این دستور را اجرا کنید تا کل فایل های کش (پایگاه داده) پاک شود.
del /f /s /q /a %LocalAppData%\Microsoft\Windows\Explorer\thumbcache_*.db
- حذف فایل ها به زودی کامل می شود. با این دستور فایل اکسپلورر را ریستارت کنید.
explorer.exe را راه اندازی کنید
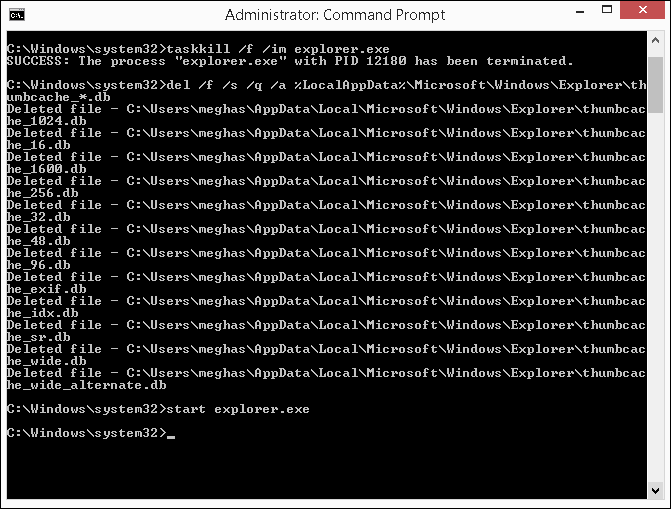
حالت مشاهده پوشه راست را فعال کنید
حالت نمای پوشه را می توان برای آزمایشی تغییر داد، زیرا گاهی اوقات می تواند با محدود کردن پیش نمایش ریز عکس ها، روی نمای نمادهای فایل ها تأثیر بگذارد. آنچه می توانی انجام دهی این هاست.
- File Explorer را باز کنید .
- به تب ” View” در بالای پنجره بروید. در اینجا، برای پیشنمایش پوشهها و فایلهای روی سیستم خود، « نمادهای بزرگ » یا « آیکونهای بسیار بزرگ » را انتخاب کنید.
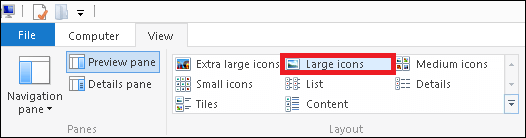
- بررسی کنید که آیا پیشنمایش تصویر کوچک کار میکند یا خیر.
در تنظیمات پیشرفته سیستم، میتوانید گزینههای پیشنمایش Thumbnail را در قسمت جلوههای بصری (Visual Effects) بررسی کنید و در صورت عدم انتخاب، از آنجا فعال کنید. این مراحل را دنبال کنید.
- تنظیمات پیشرفته سیستم را جستجو کنید و آن را باز کنید.
- صفحه « ویژگیهای سیستم » با برگه « پیشرفته » باز میشود. در بخش « عملکرد »، روی گزینه « تنظیمات » کلیک کنید.
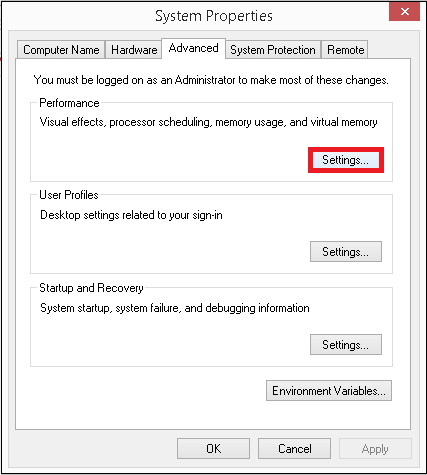
- اکنون از تب جلوههای بصری ، گزینههای « ذخیره پیشنمایشهای نوار وظیفه » و « نمایش ریز عکسها به جای نمادها » را در قسمت « سفارشی » انتخاب کرده و روی « OK » کلیک کنید.
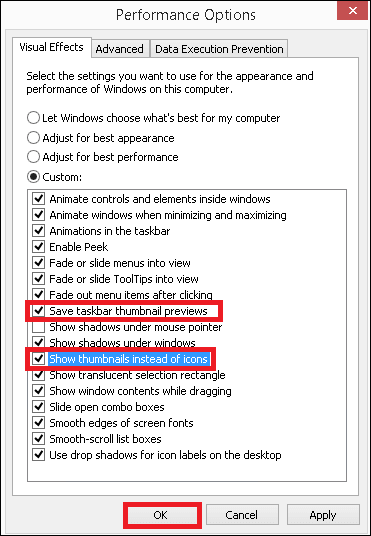
SFC Scan را انجام دهید
به دلیل امکان وجود موارد مشکل ساز در فایل های سیستم ویندوز، تنظیمات پیش نمایش بند انگشتی می تواند تحت تأثیر قرار گیرد. می توانید یک اسکن System File Checker (SFC) را در انتهای کار خود در برنامه Command Prompt اجرا کنید تا سیستم را برای هر گونه خطا اسکن کرده و آن را در آنجا اصلاح کنید.
- برنامه Command Prompt را به عنوان مدیر اجرا کنید همانطور که قبلا انجام شد.
- این دستور را اجرا کنید.
sfc /scannow
- منتظر بمانید تا فرآیند اسکن کامل شود.
- در پایان اسکن اطلاعات مربوط به مسائل و خطاهای مشکل ساز به همراه وضعیت نمایش داده می شود.
امیدواریم مشکل را با یک یا چند راه حل که در بالا توضیح داده شد حل کنید. اما اگر نمی توانید فایل تصویری خود را باز کنید یا خطا می دهد، نمی توانید از هیچ برنامه تصویری به این فایل دسترسی پیدا کنید، پس مشکل سیستم شما اساسی است. فایل های شما خراب شده اند و شما احتمالا به یک ابزار سریع و مناسب Photo Repair نیاز دارید.

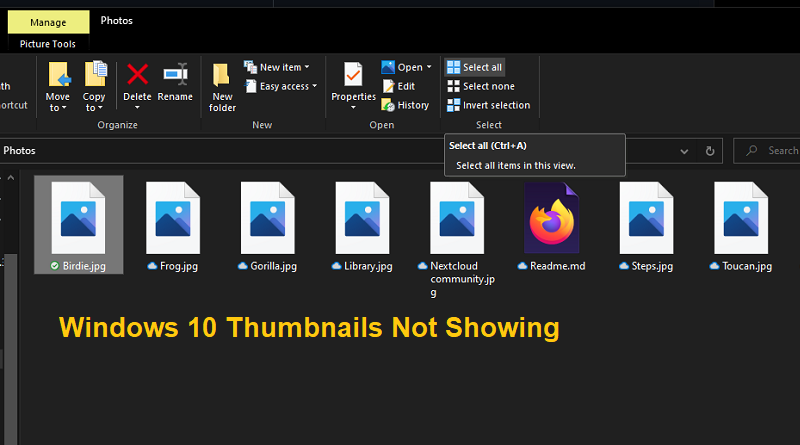
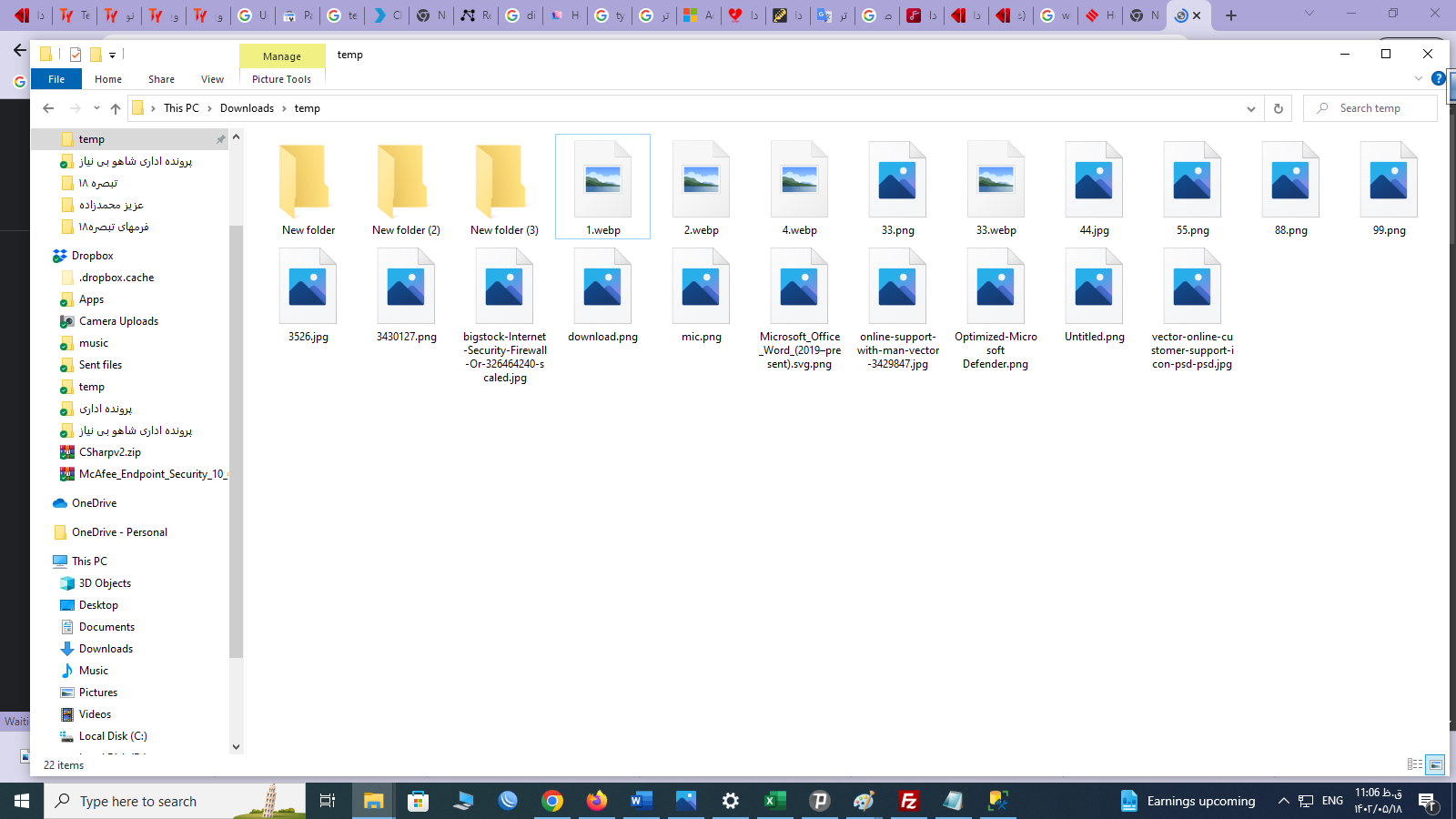
nice