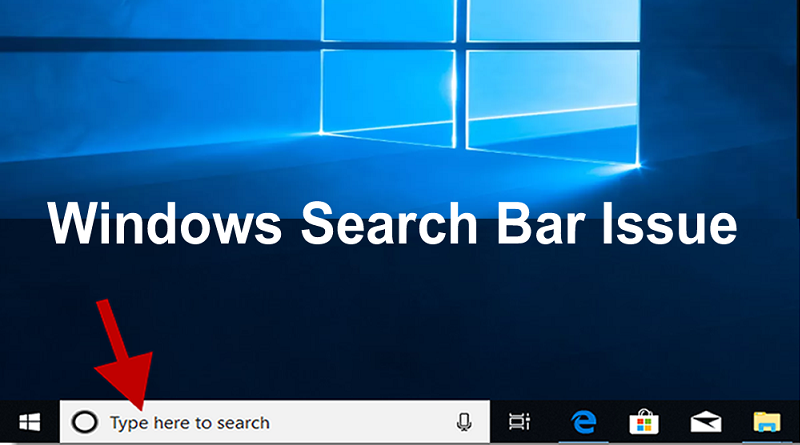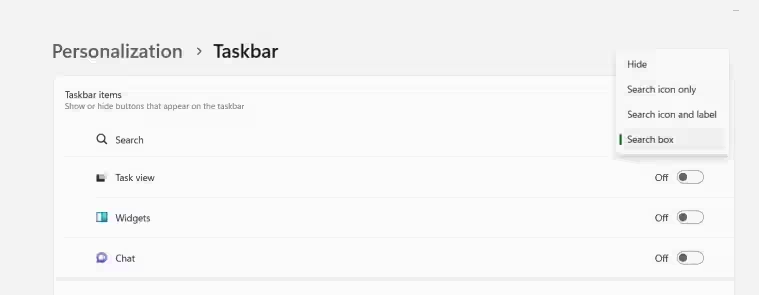مخفی کردن کادر جستجوی Taskbar در ویندوز 10 و 11
مایکروسافت به کاربران اجازه میدهد تا نحوه ظاهر کادر جستجو در نوار وظیفه را سفارشی کنند. در اینجا نحوه بازیابی فضا با پنهان کردن یا کوچکتر کردن کادر جستجو در چند مرحله آمده است. حقیقت این است که بعضی از کاربران از اینکه فضای نوار وظیفه با این کادر جستجو اشغال شده است احساس راحتی ندارند.
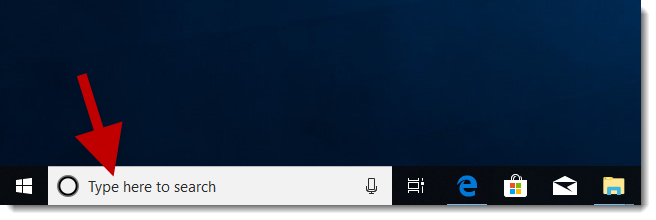
ماه گذشته، مایکروسافت اعلام کرد که حذف کورتانا از ویندوز در اواخر سال جاری آغاز خواهد شد . در حالی که غول فناوری با دستیار صوتی خود خداحافظی می کند، کادر جستجو که فضای زیادی را در نوار وظیفه اشغال می کند، برای مدتی باقی می ماند.
این ویژگی که با ویندوز 10 معرفی شد، به آخرین نسخه از سیستم عامل مایکروسافت – ویندوز 11 نیز راه یافت. اگر به دنبال راهی برای خلاص شدن از شر کادر جستجو یا کاهش حواس پرتی آن هستید، در اینجا یک راهنمای سریع ارائه شده است که می تواند به شما کمک کند. شما آن املاک و مستغلات شیرین را در نوار وظیفه بازیابی می کنید.
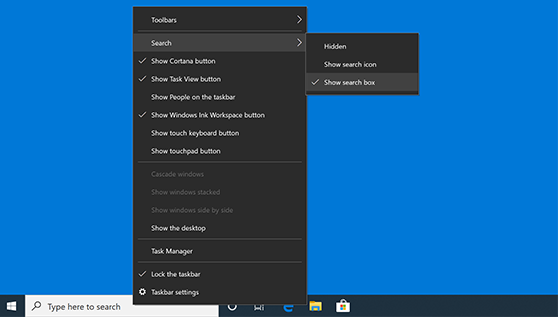
سفارشی کردن کادر جستجو در ویندوز 10 به آسانی 1،2،3 است.
نحوه مخفی کردن کادر جستجو در ویندوز 10
پنهان کردن یا باز کردن کادر جستجو در ویندوز 10 واقعاً آسان است.
در منوی باز شده، به «جستجو» بروید و روی «مخفی» ضربه بزنید.
اگر میخواهید نوار جستجو را کوچکتر کنید، «نمایش کادر جستجو» را انتخاب کنید.
برای نمایش نوار، روی “نمایش نوار جستجو” کلیک کنید و دیگر کار تمام است.
به دلایلی، مایکروسافت تصمیم گرفت گزینه پنهان کردن کادر جستجو را در ویندوز 11 پنهان کند.
نحوه مخفی کردن کادر جستجو در ویندوز 11
روند پنهان کردن نوار جستجو در ویندوز 11 کمی متفاوت است.
اکنون، موارد نوار وظیفه را برای گسترش بخش انتخاب کنید و سوئیچ «جستجو» را روی «خاموش» قرار دهید.
توجه: اگر نمیخواهید پس از پنهان کردن کادر از عملکرد جستجو در ویندوز استفاده کنید، فقط منوی شروع را باز کرده و شروع به تایپ کنید. کادر جستجوی ویندوز به طور خودکار نتایج جستجو را نشان می دهد.